Как отсканировать документ Windows 10: Windows Scan, Факсы и Сканирование
В этой статье мы расскажем вам, как легко сканировать документы в операционной системе “Windows 10” с помощью встроенных инструментов, таких как “Windows Scan” и “Факсы и Сканирование”. Узнайте, как использовать эти функции для удобного и эффективного сканирования!

- Совместим ли используемый сканер с «Windows 10»?
- Как отсканировать документ Windows 10
- Заключение
- Вопросы и ответы
- Комментарии
Как правило, пользователи могут сканировать документ с помощью программного обеспечения, предоставленного производителями соответствующих устройств. Принтеры и сканеры обычно поставляются совместно с оптическим диском, который содержит все необходимые драйвера и инструменты. Также производители предоставляют доступ к драйверам для своих устройств и востребованных инструментов посредством удаленного доступа на официальном сайте поддержки в сети «Интернет», если пользовательский компьютер не оснащен оптическим приводом для чтения соответствующих дисков.
Например, в данном руководстве в качестве примера используется принтер формата «все в одном» («AIO» или «All-in-One») «Canon PIXMA MP280». В дополнение к драйверам, пакет программного обеспечения от производителя устанавливает различные дополнительные инструменты, позволяющие расширить диапазон возможного применения устройства, которые подходят непосредственно к данной модели.
Но поскольку разные изготовители не предоставляют идентичные пакеты программного обеспечения для всех принтеров и сканеров, то в данном руководстве, вместо предлагаемого производителями устройства программного решения, мы воспользуемся двумя «родными» инструментами операционной системы «Windows», разработанными специалистами корпорации Microsoft: «Windows Scan» и «Факсы и сканирование».
| Характеристика | Windows Scan | Факсы и сканирование Windows |
|---|---|---|
| Разработчик | Microsoft | Microsoft |
| Способ установки | Требуется загрузка из Microsoft Store | Предустановлено в Windows |
| Интерфейс | Минималистичный, современный | Классический, устаревший |
| Поддержка форматов файлов | JPEG, PNG, PDF, TIFF | JPEG, PNG, BMP, TIFF, XPS |
| Поддержка многостраничных PDF | Нет | Да |
| Настройки сканирования | Простые (разрешение, цвет, тип файла) | Расширенные (разрешение, цвет, источник, область сканирования) |
| Поддержка факсов | Нет | Да |
| Совместимость | Windows 10 и новее | Windows 7, 8, 10, 11 |
| Работа с автоподатчиком (ADF) | Да | Да |
| Область применения | Быстрое и удобное сканирование | Полноценная работа с факсами и сканированием |
| Основное преимущество | Простой и удобный интерфейс | Расширенные возможности сканирования и поддержка факсов |
| Основной недостаток | Ограниченные настройки, отсутствие многостраничного PDF | Старый интерфейс, требуется настройка факсов |
Конечно, всегда по умолчанию предпочтительно использовать программное обеспечение именно производителя устройства, подготовленного непосредственно для данного конкретного сканера. Однако если пользователи не желают дополнительно устанавливать на своем компьютерном устройстве сторонние инструменты, то два представленных решения от «Microsoft» будут прекрасной альтернативой, и должны полностью обеспечить безошибочный процесс сканирования.

🔝 Топ программ для восстановления удалённых документов Microsoft Office, OpenOffice, LibreOffice…
Совместим ли используемый сканер с «Windows 10»?
Прежде чем перейти к непосредственному рассмотрению процесса сканирования документов, необходимо отметить и уточнить несколько важных моментов. Во-первых, производитель пользовательского сканера может совместно с устройством поставлять соответствующие драйвера, для полноценной его работы под управлением операционной системы «Windows 10», однако само устройство может не поддерживать данную программную платформу.
Например, мы протестировали, предлагаемые «Microsoft», инструменты на одном из ранних вариантов принтера «Canon PIXMA» формата «все в одном» со встроенным сканером. «Рекомендованные» драйверы для успешного функционирования устройства датируются июлем 2015 года, хотя разработчики «Canon» выпустили новый обновленный пакет спустя шесть месяцев. Но это все еще четырехлетнее программное обеспечение.
В результате использования устройства на современной версии «Windows 10» часть инструментария, ответственного за сканирование, данного многофункционального устройства не отображалась в родных средствах «Windows», однако функционировала исправно в предоставленном программном обеспечении «Canon». Поэтому, если пользователи будут испытывать подобные проблемы, то вероятно используется более старый принтер или сканер, который не полностью совместим с «Windows 10».
Дополнительно, устройство также может потребовать прямого «USB-соединения», если оно задействуется без привлечения, поставляемых с ним, программных решений от производителя. Для многофункционального устройства вида «все в одном» пользователям, в том числе, может потребоваться произвести отдельную регулировку его сетевых настроек, чтобы компьютер с операционной системой «Windows 10» успешно распознал встроенный набор компонентов сканера в дополнение к общему блоку параметров принтера.
Как отсканировать документ Windows 10
Способ 1. Приложение «Windows Scan»
Данный инструмент представляет собой более продвинутое и улучшенное визуальное обновление старой версии, встроенной в операционную систему, программы «Факсы и сканирование». «Windows Scan» обеспечивает большинство из ранее доступных функций исходного приложения – первоисточника, в зависимости от заложенных возможностей непосредственно используемого многофункционального устройства, но исключает функциональные компоненты, позволяющие исполнять обязанности факса и электронной почты.
Для установки приложения Windows Scan пользователям предстоит обратиться к магазину приложений Microsoft Store, открыть который можно разными способами. Однако самый быстрый и прямой заключается в нажатии левой кнопкой мыши на кнопку со схематическим изображением сумки на «Панели задач» в нижнем левом углу рабочего стола, активирующей мгновенный запуск искомого приложения.

На домашней странице списка приложений введите в строке поиска, расположенной в правом верхнем углу окна, название приложения «Windows Scan» (или «СканерWindows»), и во всплывающем миниатюрном окне отображения, обнаруженных в списке приложений, совпадений с введенным запросом, выберите искомое приложение, щелкнув его один раз левой кнопкой мыши.

На открывшейся странице приложения нажмите на синюю кнопку «Get», а затем дождитесь исполнения процессов скачивания и установки «Windows Scan» на компьютерное устройство.

По завершению, нажмите на кнопку «Запустить», отображаемую во всплывающем сообщении «Центра уведомлений Windows 10» в правом нижнем углу рабочего стола, и приложение «Windows Scan» будет незамедлительно открыто.

Пользователи также могут получить доступ к новому приложению из главного пользовательского меню «Windows». Нажмите на «Панели задач» в нижнем левом углу рабочего стола на кнопку «Пуск», а затем, в перечне установленных на компьютере системных приложений и сторонних программ, отыщите, посредством колеса вращения компьютерной мыши или ползунка полосы прокрутки, и выберите раздел «Сканер».

В окне открывшегося приложения «Windows Scan», подключенный должным образом, пользовательский сканер должен появиться в списке в левой боковой панели. Как было упомянуто ранее, в данном руководстве в качестве примера мы будем использовать многофункциональное устройство формата «все в одном» «Canon PIXMA MP280». Также под названием сканера будет расположено отдельное раскрываемое поле «Тип файла» и текстовая ссылка «Больше». Нажатие на обозначенную ссылку отображает полное меню приложения «Windows Scan».

Если используемое многофункциональное устройство представлено несколькими вариантами сканирования документа, например, содержит стандартный планшетный сканер и устройство автоматической подачи документов, то в меню приложения будет доступно отдельное поле, представляющее источник, в котором по умолчанию будет установлено значение автоматической конфигурации. Данный параметр ограничивает возможности, которые могут настраивать пользователи, и отображает лишь два разрешенных поля, ответственные за выбор формата файла «Тип файла» и процесс его сохранения согласно пользовательским приоритетам «Конечная папка».
Если же пользователи отметят в поле источника параметр планшетного сканера или данный вариант будет единственным доступным источником, то список настроек меню приложения дополнится двумя дополнительными полями: «Цветовой режим» и «Разрешение (DPI)».
Управляя настройками «Цветовой режим», пользователи могут применить один из трех доступных вариантов отображения: «Цветное», «Оттенки серого» и «Черно-белое». А поле «Разрешение (DPI)» позволяет пользователям устанавливать разрешение итогового документа в диапазоне от пятидесяти до шестисот «DPI».

Поле параметра «Тип файла» приложения «Windows Scan» предоставляет несколько вариантов разрешения отсканированного файла: «JPEG», «PNG», «TIFF», «Точечный рисунок», «OpenXPS», «XPS», «PDF». Каждый из предлагаемых форматов имеет собственные преимущества перед остальными образцами. Например, если сравнивать популярные и наиболее распространенные графические форматы, то «JPEG» и «TIFF» обычно предлагают на выходе высококачественные результаты, хотя файлы «TIFF» также еще поддерживают прозрачный фон. Файлы «PNG» идеально подходят для публикации изображений в «Интернете», а файлы формата «Точечный рисунок» («BMP») представляют собой необработанные, несжатые изображения.
Наконец, параметр «Конечная папка», представленный последним в списке меню настроек приложения «Windows Scan», указывает конечный путь для сохранения готовых отсканированных документов, и, по умолчанию, он настроен на, выделенную непосредственно для данных вариантов документов, папку «Сканы», полный путь к которой выглядит следующим образом:
C:\Пользователи\«Имя пользователя»\Изображения\Сканер\Сканы
Примечание. Параметр «Имя пользователя» является изменяемым и принимает индивидуальные значения в зависимости от зарегистрированного имени на компьютерном устройстве.
Нажмите в параметре «Конечная папка» на текстовую ссылку «Сканы» и приложение отобразит всплывающее окно проводника файлов «Выбор папки». Здесь можно перейти в предпочитаемую существующую директорию, создать новую папку или выбрать текущее местоположение для последующего сохранения документов, а потом применить установленные изменения нажатием на кнопку «Выбор папки».

Когда пользователи определяться с приоритетными настройками параметров приложения «Windows Scan» и будут готовы произвести сканирование, просто вставьте документ в устройство подачи или поднимите крышку сканера, поместите документ на стекло лицевой стороной вниз и закройте крышку.
В нижней части левой боковой панели меню приложения, при условии планшетного варианта сканирования документа, будет представлена кнопка «Просмотр», которую можно нажать и получить тестовое изображение готового документа, чтобы при необходимости, внести коррективы, прежде чем завершить работу кнопкой «Сканировать».

По окончанию процедуры сканирования приложение, всплывающим сообщением в верхней части окна, уведомит о местоположении созданной отсканированной копии и предложит открыть ее для ознакомления путем нажатия на кнопку «Просмотреть».

Способ 2. Встроенное стандартное системное приложение «Факсы и сканирование»
Данная программа, включенная на постоянной основе в набор стандартных приложений операционной системы, впервые была представлена пользователям в версии «Windows Vista». В отличие от более нового приложения «Microsoft» для сканирования «Windows Scan», в «Факсы и сканирование» предусмотрены дополнительные параметры. Например, встроенный инструмент для отправки результата сканирования по электронной почте, который снижает загруженность пользователей и уменьшает нагрузку на систему, потому что нет необходимости дополнительно задействовать для пересылки полученного образца файла встроенное приложение «Почта» («Mail»), веб-браузер или другой сторонний почтовый клиент.
Приложение «Факсы и сканирование» можно непосредственно запустить из главного пользовательского меню «Windows», открывающееся нажатием на кнопку «Пуск» на «Панели задач» в нижнем левом углу рабочего стола. В представленном меню, используя колесо вращения компьютерной мыши или ползунок полосы прокрутки, отыщите, в списке доступных на компьютере системных приложений и сторонних программ, и щелкните левой кнопкой мыши раздел «Служебные – Windows», для отображения скрытого вложенного меню, в котором из представленных вариантов системных служб выберите раздел «Факсы и сканирование».

Когда искомое приложение будет открыто, на панели инструментов нажмите на кнопку «Новое сканирование», активирующую отображение всплывающего одноименного окна.

В запущенном окне «Новое сканирование» убедитесь, что в программе установлен требуемый вариант сканера по умолчанию. Если по какой-либо причине устройство сканирования определено не верно, то нажмите на кнопку «Изменить», и во всплывающем новом окне «Выбор устройства» в соответствующем поле выберите нужный образец из предлагаемого списка.

Затем нажмите на поле строки «Профиль» и в раскрывающемся меню выберите, из предлагаемых на выбор вариантов, конфигурацию сканирования: «Фото (По умолчанию)», «Документы» или «Последние использовавшиеся параметры». В качестве дополнительной настройки, щелкните параметр «Добавить профиль» в предлагаемом списке, чтобы создать собственный образец настраиваемого профиля для повторного использования.

Выберите в поле строки «Подача» способ, используемый в установленном сканере. Данный параметр может быть представлен только образцом «Планшетный», или, при наличии многофункционального мощного устройства формата «все в одном», количество предлагаемых вариантов может быть расширено, за счет которых станет активным и следующий параметр в строке «Размер бумаги», позволяющий выбрать, из длинного списка размеров, предпочитаемый формат.

Теперь установите подходящий, исходя из конкретных условий, цветовой формат в соответствующем поле одноименной строки («Цветное», «Оттенки серого» или «Черно-белое»).

Потом укажите в поле строки «Тип файла» востребованное расширение («BMP», «JPG», «PNG» или «TIF»).

Затем задайте необходимое разрешение в изменяемом поле «Разрешение («DPI»)». По умолчанию, в приложении «Факсы и сканирование» установлено разрешение значением «300», но пользователи могут самостоятельно вручную увеличивать или уменьшать количество точек, которые принтер будет помещать в каждый дюйм. Как правило, чем выше заданное число, тем лучше разрешение. Однако, если исходный сканируемый документ низкого качества, то увеличение разрешения не поможет повысить его итоговый результат.

В завершение, отрегулируйте яркость и контрастность, изменяя положение графического регулятора, которое сопровождается дублированием результата, в виде определенного числового значения, в связанных ячейках каждого параметра соответственно.
После настроек всех параметров, нажмите на кнопку «Просмотр», чтобы иметь возможность ознакомиться с предварительным результатом сканирования документа. И если итоговый представленный вариант полностью удовлетворяет ожиданиям и выглядит отлично, нажмите на кнопку «Сканировать». Если конечное качество изображения не соответствует ожидаемому уровню, то измените настройки и снова нажмите на кнопку «Просмотр» для повторной проверки результата. Нажмите на кнопку «Сканировать», когда полностью определитесь с окончательным вариантом.

Заключение
Благодаря повсеместному использованию персональных компьютерных устройств, большинство современных процессов, напрямую связанных с созданием, обработкой, хранением, обменом и распространением любых видов материалов, проходят значительно легче и быстрее. Пользователи регулярно задействуют множество форм информационных ресурсов, значительная часть которых представлена в электронно-цифровом формате. Однако существенная часть пользовательских данных, конфиденциальных, важных или личных документов, представлена в текстовом виде на бумажных носителях. В целях повышения уровня сохранности и получения возможности прямого непосредственного доступа при первой необходимости, пользователи, используя доступные инструменты, разработанные специалистами корпорации «Microsoft», могут на своих компьютерных устройствах под управлением операционной системы «Windows 10» мгновенно отсканировать любой исходный документ и сохранить в заданное по умолчанию или указанное самостоятельно встроенное или внешнее запоминающее устройство.
Можно конечно использовать и разнообразные приложения сторонних разработчиков для непосредственного исполнения операции сканирования. Однако, чтобы уберечь свои устройства от возможного развития ошибок и потенциального конфликта программных сред достаточно использовать приложения «Windows Scan» или «Факсы и сканирование», внутреннего функционала которых более чем достаточно для успешного исполнения востребованного процесса сканирования.



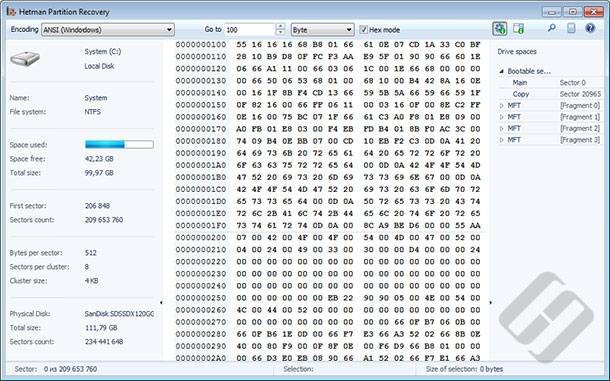


1. Подключите принтер к компьютеру через USB-кабель или сетевое подключение.
2. Установите драйверы для принтера.
3. Откройте приложение сканирования или другое приложение, которое может использоваться для сканирования.
4. Выберите принтер, если это необходимо.
5. Выберите тип сканирования, разрешение, цвет и формат файла.
6. Нажмите «Сканировать», чтобы начать сканирование.
7. Сохраните сканированный файл на компьютер.
1. Откройте приложение «Сканеры и камеры». Вы можете найти его, набрав «сканеры и камеры» в поиске Windows.
2. Выберите сканер, который вы хотите использовать.
3. Нажмите кнопку «Настроить», чтобы настроить сканер.
4. Настройте разрешение, цвет и формат файла, который вы хотите сохранить.
5. Нажмите кнопку «Сканировать».
6. Выберите «Сохранить файл» и укажите место, где вы хотите сохранить сканированный файл.
7. Нажмите «ОК», чтобы завершить процесс.
1. Откройте приложение «Сканеры и камеры». Для этого нажмите кнопку «Пуск» и введите «сканеры и камеры» в строку поиска.
2. Выберите сканер, который вы хотите использовать, и нажмите «Сканировать».
3. Выберите «Сохранить файл» в меню «Действия».
4. Выберите «PDF» из списка форматов файлов.
5. Нажмите «Сохранить», чтобы сохранить сканированный файл в формате PDF.
1. Подключите сканер к компьютеру. В большинстве случаев это делается через USB-кабель.
2. Запустите диспетчер устройств Windows. Вы можете это сделать, нажав кнопку «Пуск», а затем введя «Device Manager» в поисковую строку.
3. Найдите сканер в списке устройств. Если у вас нет драйверов, Windows автоматически загрузит их с интернета.
4. Запустите программу сканирования, которая установлена вместе со сканером.
5. Выберите нужный режим сканирования (цвет, ч/б, яркость, контрастность, размер файла) и начните сканирование.