Microsoft Word: как удалить колонтитул в документе
Как удалить колонтитул в документе Microsoft Word? Узнайте самый эффективный и быстрый способ в этой статье! Мы покажем вам пошаговую инструкцию, которая поможет избавиться от ненужных элементов в ваших документах всего за несколько минут. Не тратьте время на поиски, просто следуйте нашим советам и наслаждайтесь чистотой ваших текстов!

- Microsoft Word
- Способ 1. Как удалить верхний или нижний колонтитул на первой странице вашего документа
- Способ 2. Как удалить верхний или нижний колонтитул на других страницах вашего документа «Microsoft Word»
- Вопросы и ответы
- Комментарии
Microsoft Word
Для выполнения основных офисных задач корпорацией «Microsoft» был разработан единый пакет офисных приложений «Microsoft Office», позволяющий обрабатывать все основные виды документов (текстовые документы, электронные таблицы, базы данных, презентации и многое другое). Главным приложением для полноценной работы с текстовыми документами, в любом их виде, является «Microsoft Word». Это текстовый редактор, формат документов которого, в силу их популярности, приобрел статус текстового стандарта, позволяет создавать, редактировать, просматривать и обмениваться любыми видами текстовых документов.
В приложении «Microsoft Word» представлено множество различных внутренних инструментов для форматирования текста и управления его настройками. Одним из таких инструментов, который помогает приобрести полный информационный вид официальному текстовому документу, являются колонтитулы. Это специальные строки, расположенные на краю текстового документа и содержащие любую информацию по желанию создателя: заголовок, имя автора, название документа, нумерацию страниц, заглавие части или параграфа и т. д. Обычно колонтитулы размещаются на всех страницах кроме главного титульного листа. Чаше всего в документах используют верхний и нижний колонтитул.
Вы можете удалить или внести изменения в верхние или нижние колонтитулы на любой странице текстового документа в «Microsoft Word». Это достаточно удобно, если, например, вы хотите скрыть верхний или нижний колонтитул на определенной странице. Процесс немного отличается, если вы хотите удалить верхний или нижний колонтитул на первой странице своего документа или на любых других страницах. В этой статье мы рассмотрим способы, как вы сможете это выполнить.
Примечание: Мы рассмотрим возможные действия по удалению или изменению колонтитулов на примере приложения «Microsoft Word 2016». Но функция колонтитулы присутствует во многих предыдущих версиях «Microsoft Word». Вы можете использовать нашу статью как пример, хотя при использовании более ранних версий приложения вы, возможно, не сможете увидеть все функции, доступные в «Microsoft Word 2016». Но основной принцип работы с колонтитулами вам будет понятен.

Как восстановить несохраненный или поврежденный документ Microsoft Word, Excel или PowerPoint ⚕️📖💥
Способ 1. Как удалить верхний или нижний колонтитул на первой странице вашего документа
Очень часто возникает ситуация, когда вам необходимо, чтобы верхний или нижний колонтитул не отображался на первой странице вашего текстового документа. Обычно причиной выступает тот факт, что это титульный лист. Вот каким способом вы можете его удалить.
В открытом документе дважды щелкните область верхнего или нижнего колонтитула, чтобы сделать ее активной.

Тем самым вы дополнительно активируете раздел «Работа с колонтитулами» на ленте главного меню настроек приложения «Microsoft Word» на вкладке «Конструктор». Найдите на вкладке раздел «Параметры» и установите флажок в ячейку «Особый колонтитул для первой страницы».
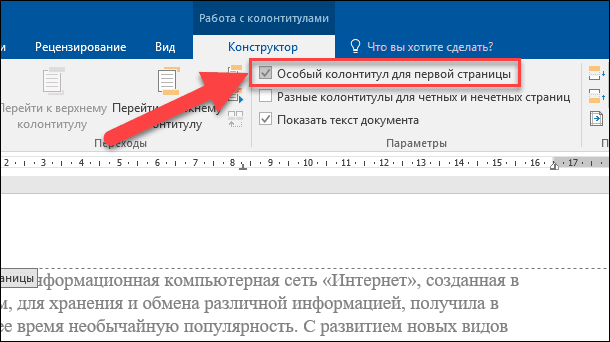
Это действие удаляет верхний и нижний колонтитулы с первой страницы. Вы можете ввести другую информацию там, если хотите, или просто оставить ее пустой.

Способ 2. Как удалить верхний или нижний колонтитул на других страницах вашего документа «Microsoft Word»
Удаление верхнего или нижнего колонтитула для любой другой страницы, кроме первой страницы документа, потребует от вас выполнить немного больше действий. К сожалению, вы не можете просто заставить приложение «Microsoft Word» изменить макет одной страницы (а верхние и нижние колонтитулы считаются частью макета). Функции макета страницы «Microsoft Word» применяются ко всем разделам документа, и по умолчанию ваш документ является одним большим целым разделом.
Итак, сначала вам нужно создать отдельный раздел в документе (даже если он предназначен только для одной страницы), а затем вам нужно будет изменить макет страницы для этого нового раздела.
В своем документе поместите курсор в самый конец страницы, прямо перед той страницей, на которой вы хотите удалить верхний или нижний колонтитул. Например, если вы планируете удалить верхний или нижний колонтитул на странице «12», то поместите курсор в конец страницы «11».
На ленте главного меню приложения «Microsoft Word» перейдите на вкладку «Макет», а затем в разделе «Параметры страницы» нажмите на кнопку «Разрывы» для вызова вложенного меню.
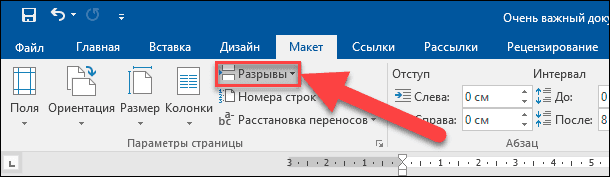
В раскрывающемся меню из списка возможных действий в пункте «Разрывы разделов» выберите опцию «Следующая страница».
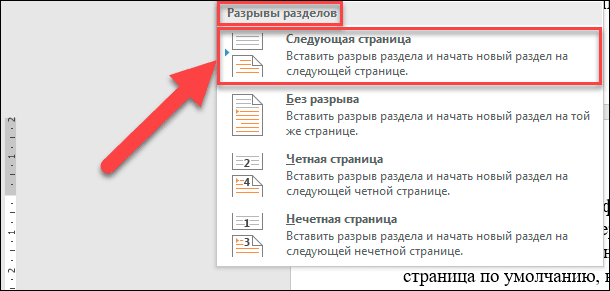
И хотя результат не очевиден, но действие, которое вы только что предприняли, создало разрыв раздела в том месте, где был помещен ваш курсор, и начало новый раздел на следующей странице.
Теперь дважды щелкните область верхнего или нижнего колонтитула (в зависимости от того, какой колонтитул вы удаляете) на странице, на которой вы хотите его удалить. На открывшейся вкладке «Конструктор» в разделе «Переходы» нажмите на кнопку «Как в предыдущем разделе». Обратите внимание, что кнопка после этого действия будет выключена (станет не активна). Теперь вы нарушили порядок ссылок на предыдущие разделы верхнего или нижнего колонтитула.
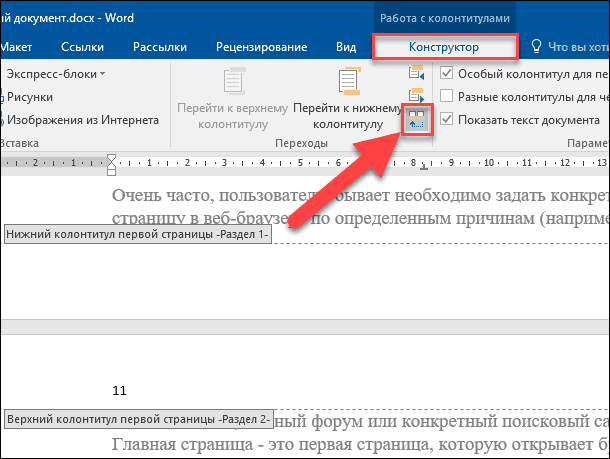
Примечание: Если вам нужно удалить и верхний и нижний колонтитулы из раздела, то вам необходимо будет удалить текст и разбить ссылки на предыдущий раздел для каждого колонтитула отдельно.
Затем перейдите в область колонтитула и удалите текст из своего верхнего или нижнего колонтитула.
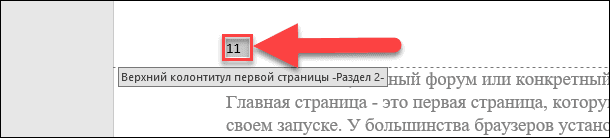
Впрочем, на этом ваши действия по удалению колонтитула еще не закончены.
Если вы дальше пролистаете свой документ, то заметите, что все страницы, следующие за этим разделом, который вы создали, также не имеют, только что удаленного, верхнего или нижнего колонтитула. Как вы могли догадаться, теперь вам нужно создать другой разрыв раздела, а затем воссоздать обратно верхний или нижний колонтитул для следующего раздела. Вся дальнейшая процедура будет почти идентична тем действиям, что вы выполняли ранее.
Поместите курсор в конец страницы, на которой вы удалили верхний или нижний колонтитул, другими словами, прямо перед первой страницей, на которой вы хотите, чтобы верхний или нижний колонтитулы были воссозданы заново.
На вкладке «Макет», расположенной на ленте главного меню приложения «Microsoft Word» в разделе «Параметры страницы» нажмите на кнопку «Разрывы» и откройте вложенное меню. Затем из списка возможных действий в пункте «Разрывы разделов» выберите опцию «Следующая страница».
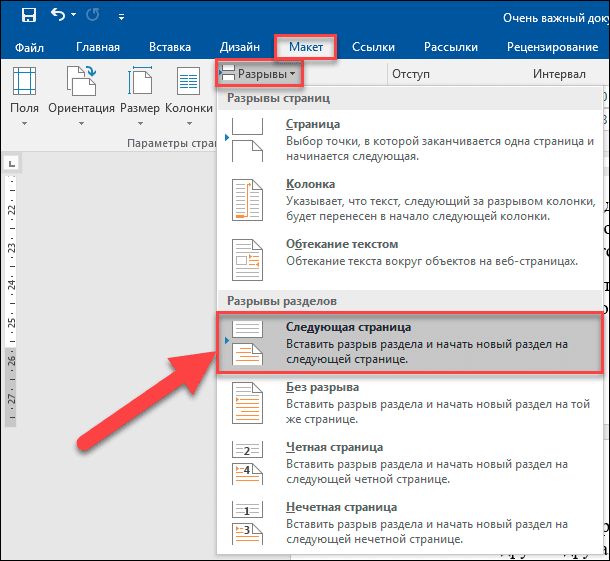
Теперь активируйте область верхнего или нижнего колонтитула на первой странице вашего нового раздела. На вкладке «Конструктор» в разделе «Переходы» нажмите на кнопку «Как в предыдущем разделе». Опять же, кнопка будет выключена, потому что теперь вы нарушили порядок ссылок на область верхнего или нижнего колонтитула в этом новом разделе, который вы создали.
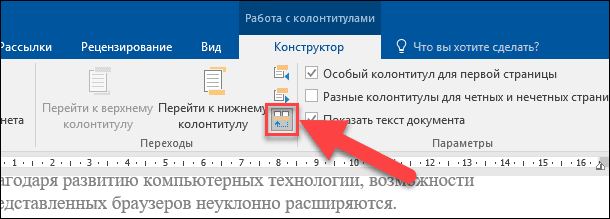
Теперь все, что вам нужно сделать, это создать верхний или нижний колонтитул, который вы хотите использовать для остальной части документа. Если это тот же материал, что и в первом разделе вашего документа, вы можете просто скопировать и вставить его оттуда, и он появится в остальной части вашего документа (за исключением, конечно, нового раздела, который вы создали). Если вы использовали номер страницы и хотите продолжить их в этом разделе, вам нужно будет вставить номера страниц, а затем сообщить приложению «Microsoft Word», чтобы нумерация страниц была продолжена из определенной точки.



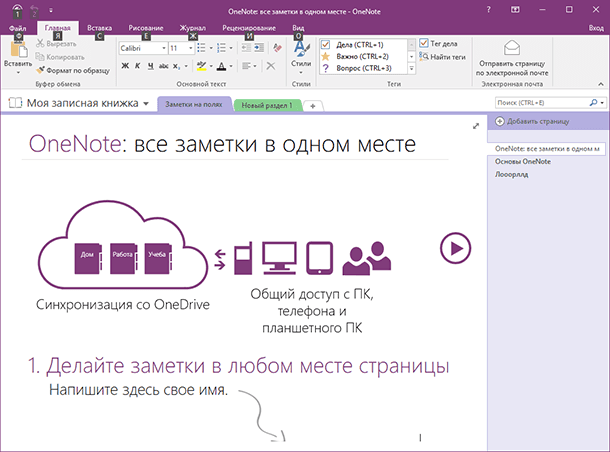
1. Откройте документ Microsoft Word.
2. Нажмите клавишу «Вид» и выберите «Параграф».
3. В левой части окна выберите «Отступы».
4. Выберите «Заголовок» или «Нижний колонтитул» в выпадающем списке.
5. Используйте поля «Высота» и «Ширина», чтобы изменить размеры заголовка или нижнего колонтитула.
6. Нажмите «OK», чтобы сохранить изменения.
Для добавления разных заголовков и нижних колонтитулов на разных страницах в Microsoft Word необходимо проделать следующие действия:
1. Нажмите кнопку «Вставка» и выберите «Заголовок».
2. Выберите нужный шаблон заголовка.
3. Введите текст заголовка.
4. Нажмите кнопку «Добавить страницу», чтобы добавить новую страницу.
5. Нажмите кнопку «Добавить нижний колонтитул», чтобы добавить нижний колонтитул.
6. Введите текст нижнего колонтитула.
7. Проделайте эти шаги, чтобы добавить разные заголовки и нижние колонтитулы на разных страницах.
Колонтитулы в Google Документах можно убрать, выполнив следующие действия:
1. Откройте документ в Google Документах.
2. Выберите «Файл»> «Параметры»> «Основные параметры».
3. На вкладке «Параметры страницы» отключите опцию «Показывать колонтитулы».
4. Нажмите «OK», чтобы применить изменения.
Для удаления пустой страницы с колонтитулами в Ворде необходимо выполнить следующие действия:
1. Откройте документ в Microsoft Word.
2. Перейдите в раздел «Вид», а затем выберите «Параграф».
3. В разделе «Параграф» найдите «Отступы».
4. Установите отступы «Сверху» и «Снизу» равными 0.
5. Нажмите «OK».
6. Нажмите «Ctrl+End», чтобы переместиться в конец документа.
7. Нажмите «Backspace», чтобы удалить пустую страницу с колонтитулами.