Защита файлов от вируса-шифровальщика в Windows 10: Windows Defender
Хотите узнать, как защитить файлы от вируса шифровальщика с помощью Защитника Windows 10? В этой статье мы представим вам методы и инструкции по обеспечению безопасности ваших данных от угроз вредоносных программ. Узнайте, как использовать Защитника Windows 10 для предотвращения атак шифровальщиков и защиты ваших файлов.
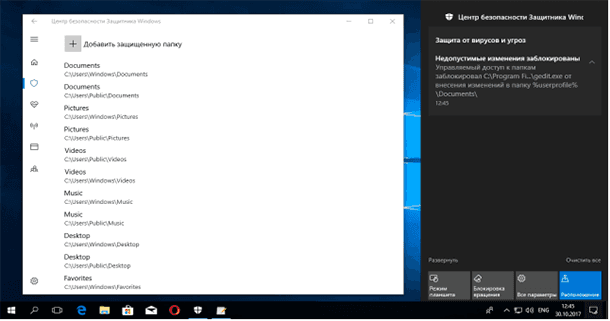
Хотя регулярное создание резервных копий является наилучшей защитой от такого типа вирусов, функцию “Контролируемый доступ к папкам” можно использовать в качестве превентивной меры. Резервная копия не только обеспечит максимальную безопасность файлов, но и позволит избавится от вируса наиболее простым способом.
- Симптомы и последствия вируса-шифровальщика
- Шаг 1. Как работает Контролируемый доступ к папкам
- Шаг 2. Как включить Контролируемый доступ к папкам
- Шаг 3. Как указать папки для защиты
- Шаг 4. Как предоставить доступ к вашим файлам
- Шаг 5. Как восстановить файлы, зашифрованные вирусом шифровальщиком
- Вопросы и ответы
- Комментарии
Симптомы и последствия вируса-шифровальщика
| Симптомы | Последствия |
|---|---|
| Файлы на компьютере недоступны и имеют странное расширение | Потеря доступа к важным данным |
| Появление сообщения с требованием выкупа | Финансовые потери при оплате выкупа |
| Замедление работы системы | Нарушение работы операционной системы |
| Необычная активность жесткого диска | Ускоренный износ оборудования |
| Отключение антивируса или брандмауэра | Повышенная уязвимость к другим вирусам |
| Блокировка некоторых программ | Снижение производительности и функциональности ПК |
| Изменения в файловой системе | Возможная порча или удаление системных файлов |
| Уведомления о шифровании с таймером | Потеря данных, если выкуп не будет оплачен вовремя |
| Подозрительные процессы в диспетчере задач | Невозможность завершения вредоносных процессов |
| Утечка данных | Компрометация конфиденциальной информации |

Центр безопасности Windows 10: настройка бесплатного антивируса Защитник Windows (Defender) 💥🛡️💻
Шаг 1. Как работает Контролируемый доступ к папкам
Эта функция является частью Защитника Windows и она обеспечивает дополнительный уровень защиты таких личных папок пользователя как «Документы», «Изображения» и «Рабочий стол». Как правило, любая программа, установленная в вашей системе, может редактировать файлы в этих папках. Если защита активирована, то только «приложения, определенные Microsoft как дружественные» или приложения, которым вы специально дадите доступ, смогут вносить изменения в ваши личные файлы в этих папках.
Такой подход блокирует возможность вымогательства денег за доступ к зашифрованным данным, и не позволяет удалить или нанести другой вред пользовательским данным. Однако помните, что Защитник не блокирует вирусам возможности просмотра и копирования ваших личных данных. Вредоносное ПО может скопировать и отправить данные ваших банковских или личные фотографии злоумышленникам. Что тоже будет достаточно неприятно.

Контролируемый доступ к защищенным папкам Windows 10 (бесплатная защита от вирусов) 🐛🛡️🖥️
Шаг 2. Как включить Контролируемый доступ к папкам
Чтобы включить эту функцию, откройте приложение Центр управления защитника Windows. Чтобы найти его, нажмите «Пуск», введите «Защитник Windows» и запустите Центр управления защитника Windows.
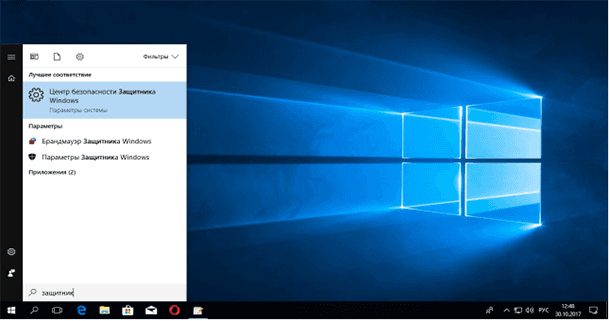
Затем, кликните по значку с изображением щита («Защита от вирусов и угроз»), расположенному на боковой панели. После этого нажмите ссылку «Параметры защиты от вирусов и угроз».
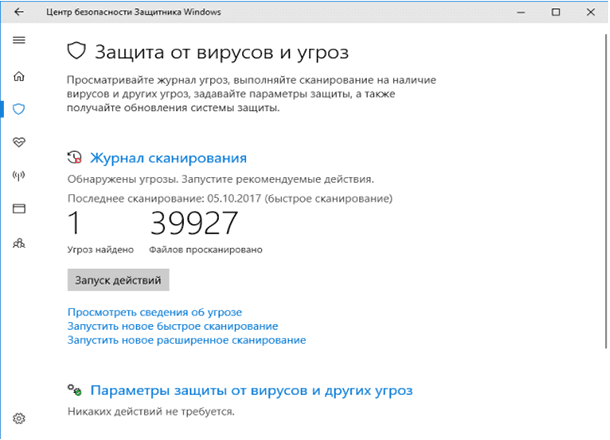
Прокрутите вниз и установите для параметра «Контролируемый доступ к папкам» значение «Вкл.». Затем подтвердите изменения. Если вы не видите эту опцию, ваш ПК, вероятно, еще не был обновлен до Fall Creator Update. Вы можете форсировать процесс обновления используя мастер установки обновлений от Microsoft или дождаться пока система установит обновления в автоматическом режиме.
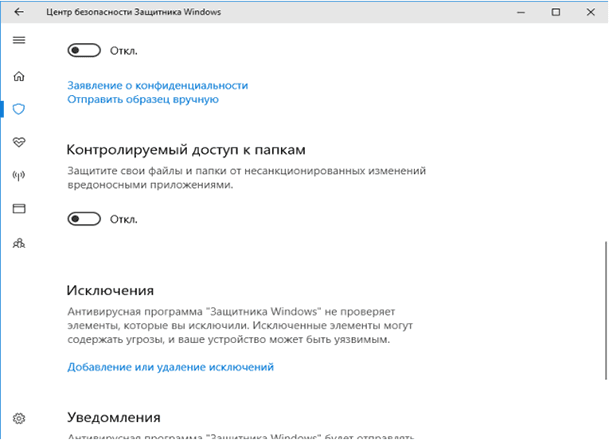
Шаг 3. Как указать папки для защиты
После включения функции нажмите «Защищенные папки» в разделе «Контролируемый доступ к папкам» в интерфейсе Защитника Windows для настройки папок.
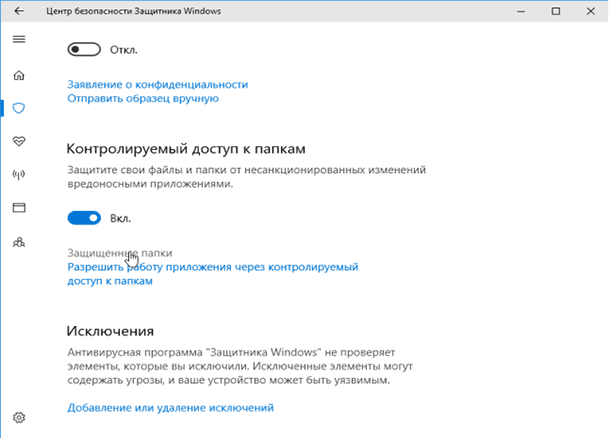
По умолчанию вы увидите, что Windows защищает системные папки и папки пользовательских данных: «Документы», «Изображения», «Видео», «Музыка», «Рабочий стол» и «Избранное», которые находятся в папке вашей учетной записи пользователя.
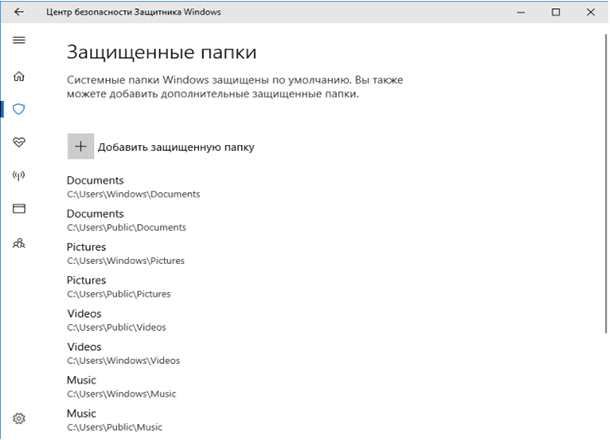
Если вы храните важные данные в другом месте, вам нужно нажать кнопку «Добавить защищенную папку» и указать другие папки с важными документами.
Шаг 4. Как предоставить доступ к вашим файлам
Настройка доступа к этим папкам для каждой установленной программы потребовало бы значительных усилий от пользователя. Поэтому Защитник Windows автоматически разрешает известным программам вносить изменения в файлы в этих папках, и вам не нужно беспокоиться о том, чтобы настроить доступ всем программам для редактирования личных файлов.
Однако любая попытка редактирования файлов от программы, которую не знает Защитник Windows, будет заблокирована. В этот момент, вы увидите уведомление об «неавторизованных изменениях», в котором будет указано какой программе был заблокирован доступ к определенной папке. Вероятно, сама программа также отобразит сообщение об ошибке.
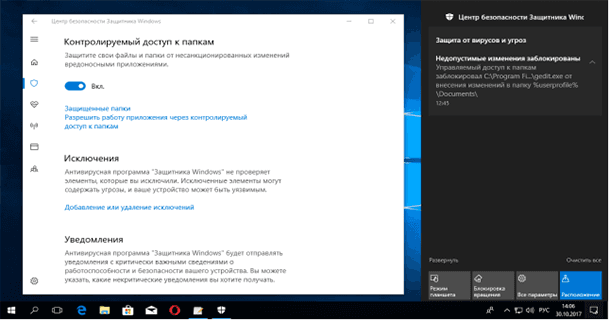
Если вы получили это уведомление, но уверенны в безопасности программы, можете разрешить ей доступ. Перейдите в «Центр управления защитника Windows» > «Защита от вирусов и угроз» > «Параметры защиты от вирусов и угроз» и нажмите «Разрешить работу приложения через контролируемый доступ к папкам», в разделе «Контролируемый доступ к папкам».
Вы также можете просто щелкнуть уведомление, которое будет находиться в вашем Центре действий, если вы еще не отклонили его, чтобы перейти непосредственно на этот экран.
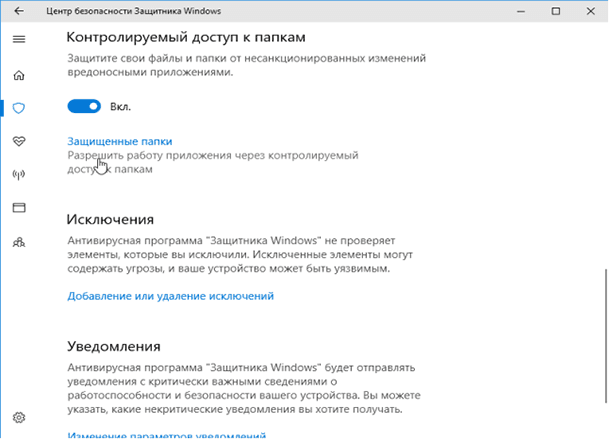
Нажмите кнопку «Добавить разрешенное приложение» и перейдите к программе, к которой вы хотите предоставить доступ. Вам нужно будет найти файл .exe, связанный с программой, который, вероятно, будет находиться где-то в папке Program Files.
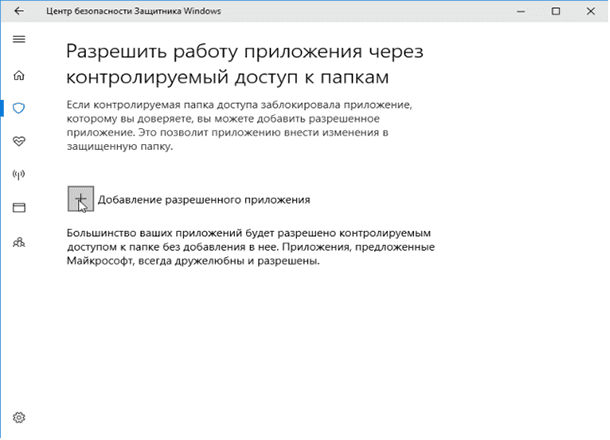
Всякий раз, когда вы видите уведомление и хотите разблокировать приложение, вернитесь сюда и добавьте его. Вам не нужно будет делать это для всех программ, так как популярным приложениям Windows автоматически разрешает доступ к контролируемым папкам.
Системные администраторы, управляющие сетями ПК, могут использовать групповую политику, PowerShell или сервер управления мобильными устройствами (MDM), чтобы включить эту функцию для всех ПК в сети. Для получения дополнительной информации об этом обратитесь к официальной документации Microsoft.

Нужен Ransomware дешифратор? Вирус Petya зашифровал файлы? Как восстановить зашифрованные файлы☣️📁
Шаг 5. Как восстановить файлы, зашифрованные вирусом шифровальщиком
Восстановить файлы, не зная ключа шифрования практически невозможно. Отправлять деньги злоумышленникам в надежде получить от них ключ для расшифровки, то же не лучшая идея. Скорее всего ключа вы не получите, а дополнительно рискуете привлечь к себе дополнительное внимание с их стороны. Становиться объектом наблюдения опытных хакеров не лучшая идея, так вы лишитесь не только файлов.
Давайте разберемся подробнее, как работает вирус шифровальщик. Заражая систему вирус сканирует папки пользователя и находит в них документы, фотографии и прочие файлы. Затем для каждого файла создается его зашифрованная копия, а оригинал удаляется. Этот процесс продолжается пока не будут зашифрованы все файлы.

Восстановление данных после удаления или создания новых разделов 📁🔥⚕️
Вы можете воспользоваться программой для восстановления удаленных данных от компании Hetman Software, чтобы попытаться восстановить удаленные оригиналы файлов. Это подход не дает 100% гарантии, так как удаленные файлы могут быть полностью или частично перезаписаны новыми. Однако у вас нет другого надежного способа вернуть ваши данные.
Загрузите и запустите Hetman Partition Recovery. Укажите диск, на котором хранились удаленные файлы и дождитесь результатов сканирования. Бесплатная версия программы отобразит все найденные для восстановления файлы. Для сохранения файлов необходимо приобрести регистрационный ключ.



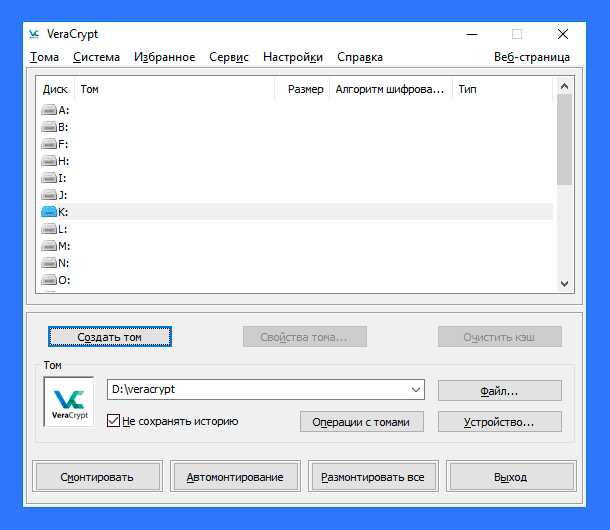



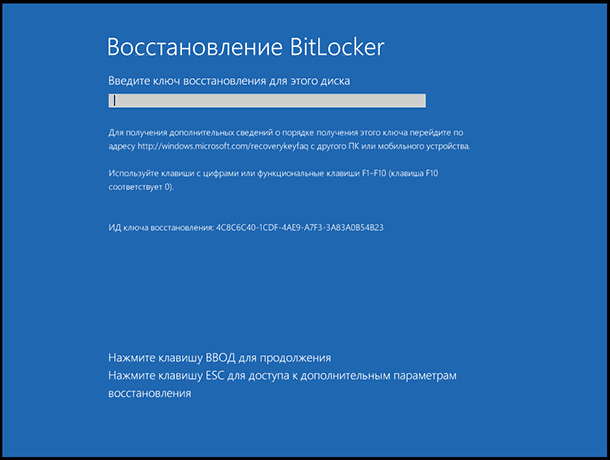
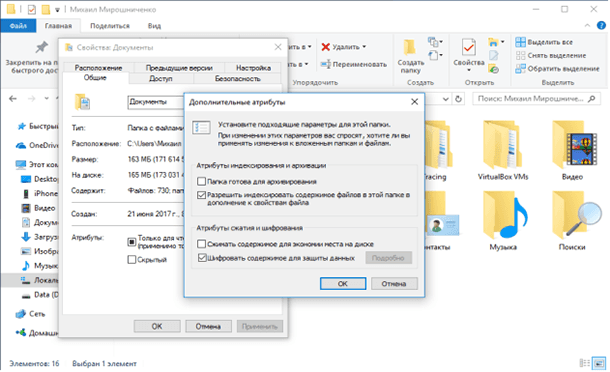
1. Kaspersky Anti-Ransomware Tool.
2. McAfee Ransom Guard.
3. Norton Anti-Ransomware.
4. Trend Micro RansomBuster.
5. Bitdefender Anti-Ransomware.
6. Avast Ransomware Protection.
7. ESET Ransomware Protection.
8. Malwarebytes Anti-Ransomware.
9. F-Secure Anti-Ransomware.
10. Sophos Intercept X for Endpoints.
1. Расшифровщики файлов. Они помогут восстановить файлы, зашифрованные с помощью различных алгоритмов шифрования.
2. Криптоаналитические инструменты. Они помогут анализировать зашифрованные файлы, чтобы восстановить их исходное состояние.
3. Расшифровщики паролей. Они помогут восстановить пароль, используемый для шифрования файла.
4. Сканеры безопасности. Они помогут обнаружить уязвимости, которые могли быть использованы для шифрования файлов.