Как изменить ориентацию страницы на альбомную в документе Word
В этой статье мы разберемся, как создать альбомную страницу в книжно-ориентированном документе Microsoft Word. Шаг за шагом я проведу вас через процесс, чтобы вы смогли создать красивую и функциональную страницу без лишних усилий. Узнайте, как легко справиться с этой задачей и сделать ваш документ еще более профессиональным!

- Создание альбомной страницы в документе «Microsoft Word» с книжной ориентацией страниц
- Исправление нарушенного порядка нумерации страниц
- Вопросы и ответы
- Комментарии
Иногда вам нужно создать альбомную страницу в середине книжно- ориентированного документа «Microsoft Word» (например, таблица, график или диаграмма, широкое изображение и т.д.). В этой статье мы покажем, каким способом это можно сделать и сохранить неизменный порядок нумерации страниц. Существует два простых варианта включить использование разных ориентаций страниц в одном текстовом документе.

Как восстановить несохраненный или поврежденный документ Microsoft Word, Excel или PowerPoint ⚕️📖💥

Восстановление Word, Excel документов после переустановки Windows⚕️📁💥
Создание альбомной страницы в документе «Microsoft Word» с книжной ориентацией страниц
Способ 1.
Документы «Microsoft Word» ориентированы на книжный (вертикальный) режим ориентации страниц, установленный по умолчанию, что не лишено смысла. Так как большинство документов использую именно такой вариант расположения текста на странице. Иногда возникает необходимость включить в состав документа одну или несколько альбомных страниц. К сожалению, вы не можете простым нажатием кнопки изменить ориентацию одной страницы по выбору. Функции макета страницы «Microsoft Word» применяются сразу ко всем разделам документа, а по умолчанию ваш документ является одним большим разделом.
Поэтому, сначала вам нужно будет создать отдельный раздел в документе (даже если он предназначен только для одной страницы), а затем вам будет нужно изменить макет страницы, для этого нового раздела, в альбомную (горизонтальную) ориентацию. Выполнить всю последовательность действий по изменению ориентации отдельной страницы с книжной на альбомную довольно легко.
В своем текстовом документе поместите курсор в самый конец страницы, прямо перед той страницей, для которой вы хотите изменить ориентирование текста с книжного на альбомный. Этот вариант предполагает, что у вас уже есть страница, которой вы хотите задать альбомное ориентирование в своем документе. Если такой страницы еще нет, вы можете сначала создать раздел, а уже затем вставить нужную страницу, когда пожелаете.
Например, если вы хотите, чтобы страница «11» имела альбомную ориентацию, то поместите курсор в конец страницы «10».
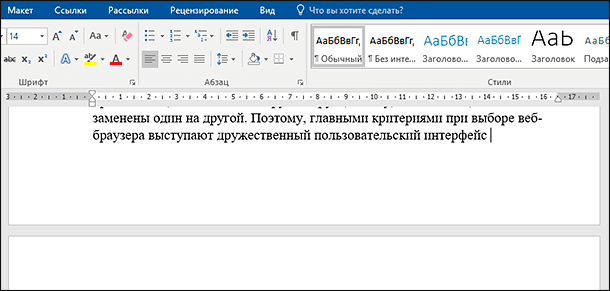
Затем перейдите на вкладку «Макет», расположенную на ленте главного меню приложения «Microsoft Word».
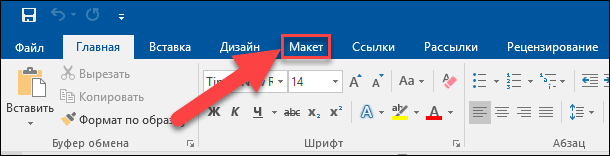
На открывшейся вкладке «Макет» в разделе «Параметры страницы», найдите кнопку «Разрывы» и откройте вложенное меню. Среди доступных вариантов действий выберите в пункте «Разрывы разделов» строку «Следующая страница».
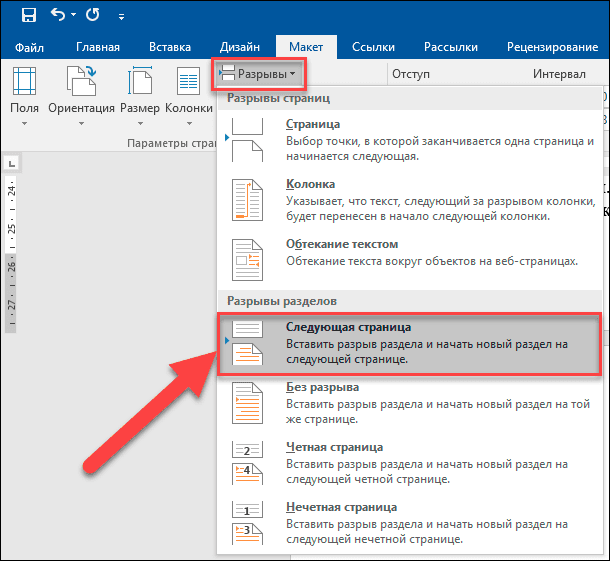
Хотя результат не очевиден, но действие, которое вы только что предприняли, создало разрыв раздела, с того места, где был помещен ваш курсор, и создан новый раздел на следующей странице. Как вы могли заметить, в верхней части новой страницы было добавлено дополнительное пустое пространство, которое вы переориентируете. Не переживайте, так и должно было произойти.
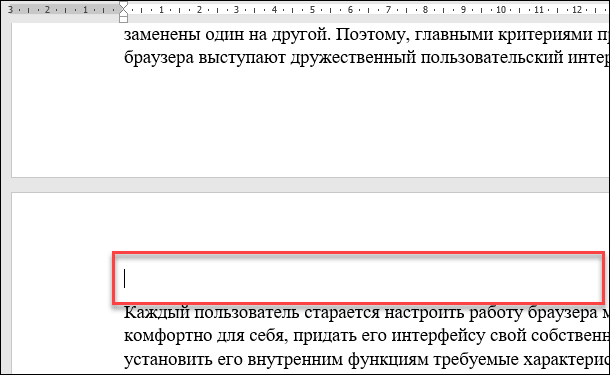
Теперь ваш курсор должен находиться в верхней части страницы вашего нового раздела – той страницы, ориентацию которой вы планируете изменить с книжной на альбомную.
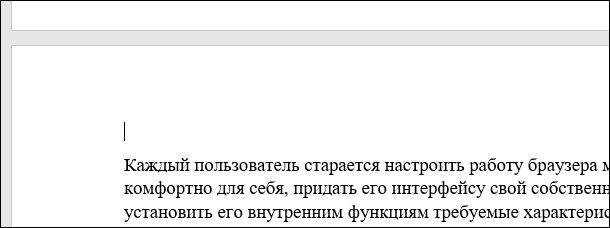
Теперь обратно вернитесь на вкладку «Макет», и в разделе «Параметры страницы» найдите кнопку «Ориентация». Откройте вложенное меню, и из двух предложенных вариантов, выберите кнопку «Альбомная».
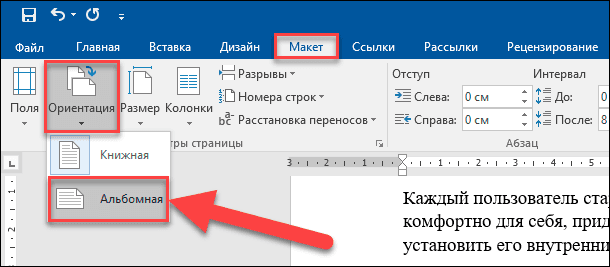
Теперь вы успешно переключили свой новый раздел в альбомную ориентацию. Однако, если вы дальше пролистаете свой документ, то вы заметите, что все страницы, следующие за этим разделом, также были переведены в альбомный режим. Как вы могли догадаться, теперь вам нужно создать другой разрыв раздела, а затем вернуть остальную часть документа в книжный режим ориентации.
Поместите курсор в конец последней страницы, которую вы хотите оставить в альбомном режиме, то есть отметьте окончание сектора альбомной ориентации. Или, другими словами, прямо перед первой страницей, которую вы хотите изменить в книжный режим.
На вкладке «Макет» в разделе «Параметры страницы» нажмите кнопку «Разрывы» и откройте вложенное меню. Затем найдите пункт «Разрывы разделов» и выберите строку «Следующая страница».
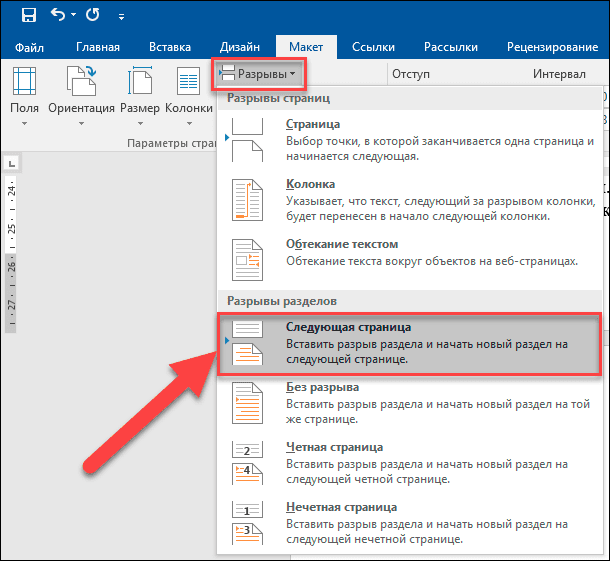
Ваш курсор автоматически будет переведен на первую страницу вашего нового раздела, в котором вы планируете задать книжный режим ориентации страницы.
Теперь на вкладке «Макет» в разделе «Параметры страницы» нажмите на кнопку «Ориентация». Будет открыто всплывающее меню, в котором, из двух доступных вариантов, выберите кнопку «Книжная».
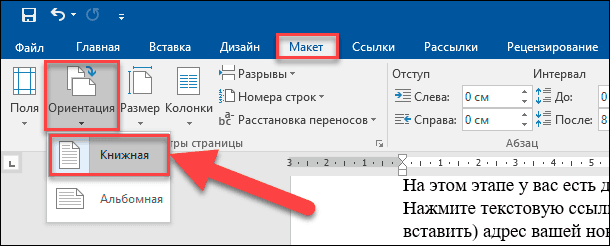
На этом этап создания альбомной страницы в документе «Microsoft Word» с книжной ориентацией закончен. И когда вы просматриваете готовый текстовый документ, то должны увидеть альбомное расположение страницы (или нескольких страниц) только там, где вы его задали.
Способ 2.
Второй вариант создания альбомной страницы в текстовом документе «Microsoft Word» с книжной ориентацией страниц несколько отличается от описанного выше.
Откройте свой текстовый документ в приложении «Microsoft Word». Найдите в тексте документа страницы или абзацы, ориентацию которых вы хотите изменить, и выделите их при помощи курсора.
В ленте главного меню приложения «Microsoft Word» перейдите на вкладку «Макет». Найдите раздел «Параметры страницы» и нажмите на кнопку доступа ко всем параметрам форматирования страницы, представленную в виде маленькой стрелки, расположенную в правом нижнем углу раздела.
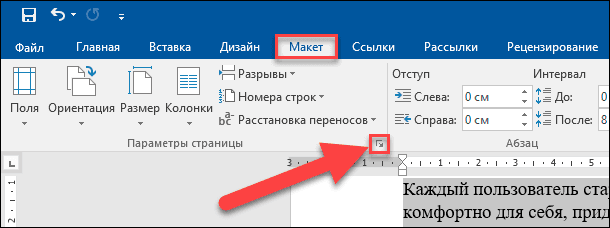
В открывшемся окне настроек параметров страницы на вкладке «Поля» найдите раздел «Ориентация» и нажмите кнопку «Альбомная».
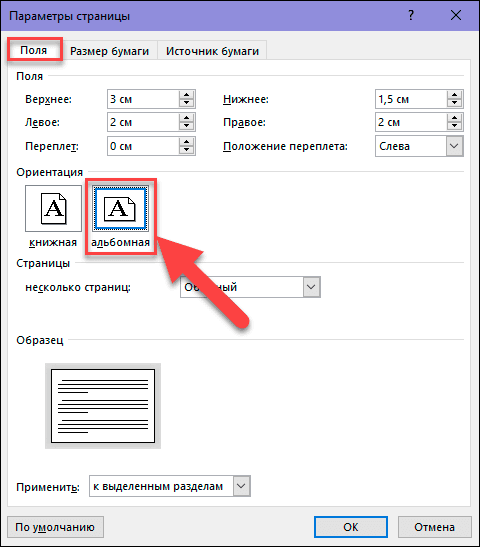
В разделе «Образец» найдите ячейку «Применить:» и откройте вложенное меню. Среди предложенных вариантов выберите строку «к выделенному тексту». По завершению нажмите кнопку «ОК» и примените внесенные изменения ориентации.
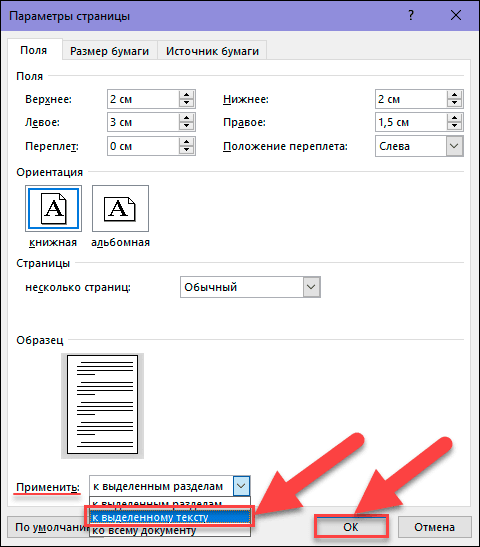
«Microsoft Word» автоматически вставит разрывы разделов перед и после текста с выбранной ориентацией (альбомной в нашем случае). Теперь при просмотре документа вы увидите, что выделенная область текста поменяла свою ориентацию, согласно вашим установкам.
Исправление нарушенного порядка нумерации страниц
Теперь, когда вы создали новый раздел в своем документе, возможно, что все существующие номера страниц были перепутаны. Это может произойти, так как «Microsoft Word» обычно по умолчанию запускает нумерацию страниц в каждом новом разделе заново. Однако вам не о чем беспокоиться, ведь сложившуюся ситуацию легко исправить.
Дважды щелкните в нижнем или верхнем колонтитуле (в зависимости от того, какой вы выбрали вариант размещения нумерации страниц) любой страницы в новом разделе. Это просто активирует области верхнего и нижнего колонтитула, чтобы вы могли вносить туда свои изменения.
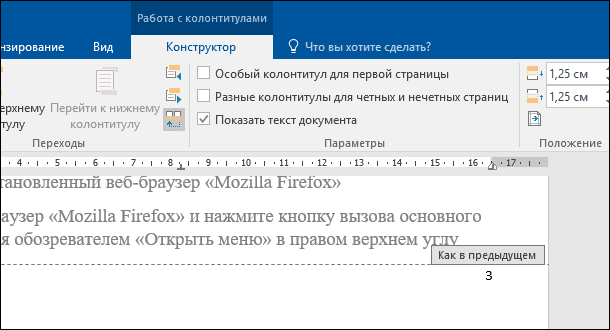
Щелкните правой кнопкой мыши неправильный номер страницы, а затем в открывшемся контекстном меню выберите раздел «Формат номеров страниц».
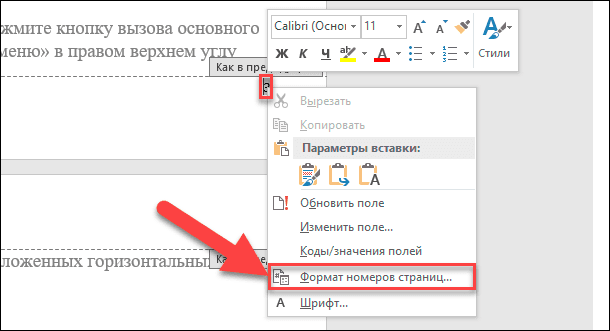
В диалоговом окне «Формат номера страницы» найдите раздел «Нумерация страниц» и выберите вариант «продолжить», установив переключатель в соответствующую ячейку. Затем нажмите кнопку «ОК» для сохранения внесенных изменений.
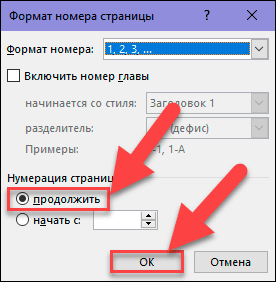
Описанная процедура должна исправить порядок нумерации страниц в этом разделе. Теперь перейдите в следующий раздел, в котором вы переключили ориентацию страницы обратно в книжный режим, и повторите данную процедуру заново. Если таких разделов у вас несколько, то выполните эти действия для каждого из разделов. Теперь во всем документе порядок нумерации страниц должен быть восстановлен.
Из представленного руководства ясно видно, что выполнить переориентацию страниц, с книжного режима в альбомный и обратно, совсем не сложно. Теперь вы всегда сможете выполнить форматирование страниц и абзацев вашего текстового документа и настроить верный порядок нумерации страниц при необходимости.

🔝 Топ программ для восстановления удалённых документов Microsoft Office, OpenOffice, LibreOffice…



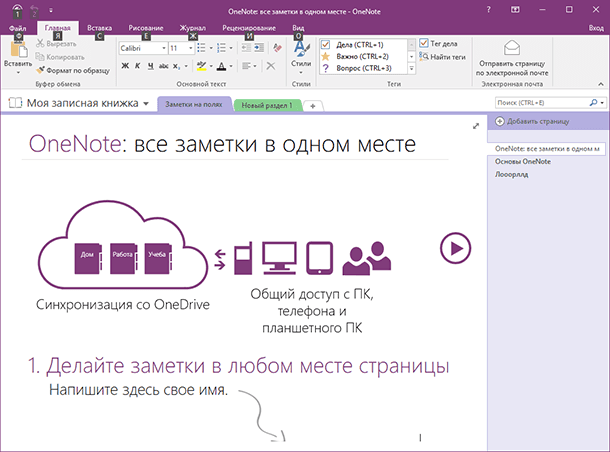
Для того, чтобы изменить ориентацию текста в Word, нужно выполнить следующие действия:
1. Выделите текст, который нужно повернуть.
2. Нажмите на кнопку «Формат» в верхней части экрана.
3. Выберите «Вращение» из выпадающего списка.
4. Выберите нужную ориентацию текста.
5. Нажмите «OK», чтобы подтвердить изменения.
1. Откройте документ Word и перейдите в режим редактирования.
2. Выберите поле, которое вы хотите изменить.
3. Нажмите клавишу «F9» для открытия диалогового окна «Редактирование поля».
4. Измените свойства поля, такие как формат, содержание, ссылки и т.д., используя доступные опции.
5. Нажмите «OK», чтобы применить изменения.