Как сжать папку на ПК: инструмент “Windows Compact”
Узнайте, как сжать папку на вашем компьютере с помощью удивительного инструмента “Windows Compact”. В этой статье мы разберем шаги и секреты этого процесса. Не упустите возможность сделать свои файлы более компактными и эффективными прямо сейчас!

- Сжатие файлов и папок в Windows
- Способ 1. Инструмент сжатия «Windows Compact»
- Способ 2. Инструмент сжатия «CompactGUI»
- «CompactGUI» vs «Windows Compact»
- Вопросы и ответы
- Комментарии
Сжатие файлов и папок в Windows
Нередко сейчас можно найти ноутбуки с жестким диском объемом 1 ТБ и более. Но более быстрое и долговечное устройство для хранения данных твердотельный накопитель (SSD) на сегодняшний момент еще является дорогостоящим устройством. Они не только стоят значительно дороже, чем обычные жесткие диски, но также имеют гораздо меньшие объемные характеристики. Ноутбуки поставляются с твердотельными накопителями SSD емкостью 250 ГБ, и это часто является верхним пределом объема для хранения. Но если вы приняли мудрое решение использовать накопитель SSD, а вам не хватает места для хранения, то вы должны сжать файлы с помощью инструмента «Windows Compact».
Следует отметить, что сжатие не означает, что вы создаете архивный файл. Когда вы сжимаете файл или папку с помощью инструмента для сжатия «Windows Compact», вы только уменьшаете его размер. Файлы никуда не перемещаются и остаются именно там, где и были с самого начала. Они не добавляются в какой-либо файл с расширениями RAR, TAR или ZIP. Вы можете сжать папки программ и приложений, а приложения будут также отлично работать, как и до сжатия.

Программа для восстановления удаленной папки из Корзины или архива Windows 📁⚕️👨💻
Способ 1. Инструмент сжатия «Windows Compact»
Инструмент сжатия «Windows Compact» – это встроенный инструмент в «Windows», который позволяет уменьшить размер файлов и папок на вашем диске.
| Параметр | Описание |
|---|---|
| Что это? | Встроенный инструмент Windows для сжатия файлов и папок без потери функциональности. |
| Основная команда | compact /compactos:always – включает сжатие ОС. |
| Обратная команда | compact /compactos:never – отключает сжатие ОС. |
| Применение | Сжатие системных файлов, экономия дискового пространства, особенно полезно для SSD и малых накопителей. |
| Минусы | Может немного снизить производительность из-за необходимости разжатия файлов перед запуском. |
| Совместимость | Windows 10, Windows 11. |
В «Windows 10» его можно запустить двумя способами: сжать файлы и папки при помощи Проводника «Windows» («File Explorer») и при помощи командной строки. Однако второй способ менее удобен, так как нужно помнить все команды, а это затруднительно.
Способ 2. Инструмент сжатия «CompactGUI»
Встроенный инструмент «Windows Compact» высвобождает небольшой процент дополнительного пространства, и когда этого достаточно, то можно использовать и его. Но если вы заинтересованы значительно сэкономить место на диске после сжатия файлов и папок, то попробуйте программное обеспечение «CompactGUI». Однако вы не сможете значительно сжать объем папок, содержащих файлы с расширениями «JPEG», «AVI», «MP3» и т.д., поскольку они и так уже сильно сжаты. Но для сжатия игр и программ инструмент «CompactGUI» подходит идеально. Вдобавок он обладает простым в использовании графическим интерфейсом. Для начала работы скачайте «CompactGUI» и запустите его.
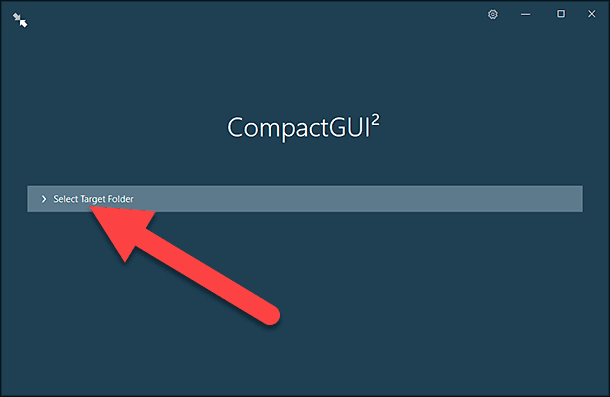
Перед началом работы вы можете задать настройки «CompactGUI». В настройках по умолчанию инструмент не сжимает типы файлов, указанные в окне «Poorly compressed filetypes» (плохо сжимаемые типы файлов). Если вы хотите сжать папку, в которой находятся такие типы файлов, то снимите флажок в ячейке «Skip Files that are Poorly Compressed» (пропустить файлы, которые плохо сжимаются) и нажмите кнопку «Save».
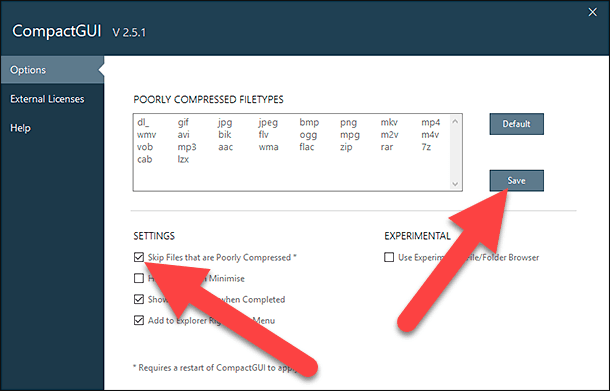
Выберите папку для сжатия и подтвердите свой выбор нажатием кнопки «Выбор папки».
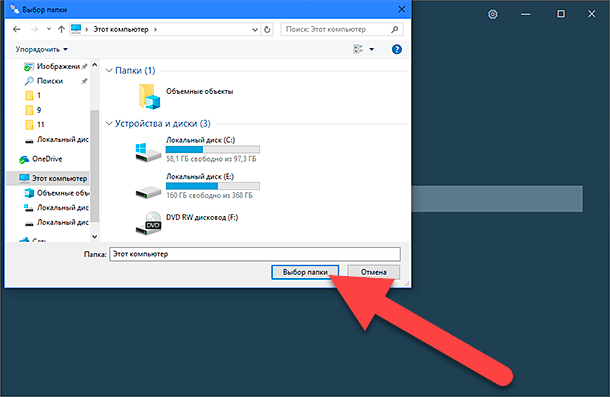
На следующем этапе инструмент «CompactGUI» предложит вам выбрать метод сжатия. На выбор вам предоставлено четыре метода сжатия: «XPRESS4K», «XPRESS8K», «XPRESS16K» и «LZX». По умолчанию стоит метод сжатия «XPRESS8K». Вы можете использовать его или «XPRESS16K» для достижения наилучшего результата. Также обязательно убедитесь, что активирована ячейка «Compress subfolders» позволяющая сжимать вложенные папки (обычно она включена по умолчанию). Если вы планируете сжимать скрытые или системные файлы, то отметьте флажок в ячейке «Action on Hidden and System Files». По завершению нажмите кнопку «Compress Folder» (Сжать папку).
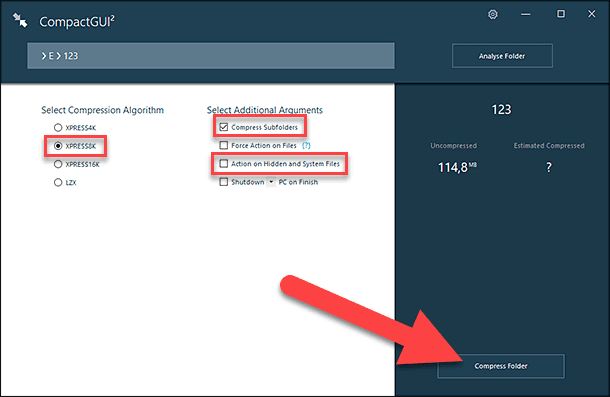
В зависимости от выбранных параметров сжатия, размеров папки и возможностей вашего компьютера процедура сжатия займет времени от нескольких минут до нескольких часов. Весь процесс сжатия будет отражен в главном окне инструмента «CompactGUI».
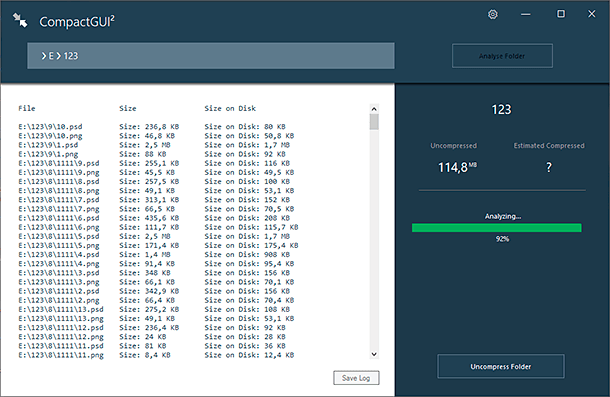
По завершению процесса сжатия вы увидите диаграмму и отчет с указанием размеров папки до сжатия и после него. Теперь вы можете открыть сжатую папку и проверить, хорошо ли открываются сжатые файлы. Если вас не устраивает результат, то вы всегда можете вернуть папку в исходное состояние, нажав кнопку «Uncompress Folder». В нашем случае исходный размер папки 114,8 МВ был сжат и составил 73МВ, что позволило нам сэкономить 36% от первоначального объема папки.
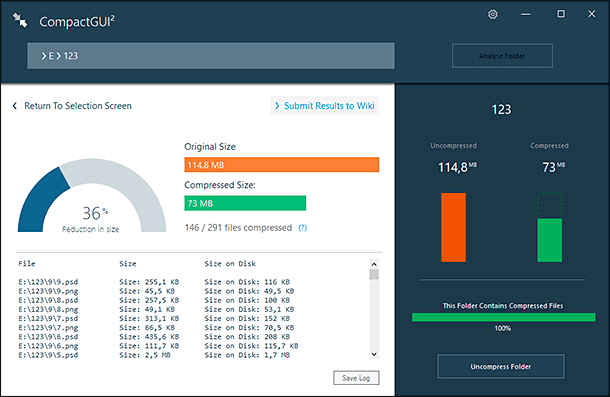
Вы можете использовать «CompactGUI» независимо от того, какой вариант устройства для хранения информации вы используете (жесткий диск «HDD» или твердотельный накопитель «SSD»). Но, очевидно, что такой инструмент более полезен для пользователей, обладающими маленькими накопителями «SSD».
«CompactGUI» vs «Windows Compact»
Оба инструмента («CompactGUI» и «Windows Compact») поддерживают функцию, при которой все папки и файлы, которые сохраняются в сжатую папку, будут автоматически сжаты.
«CompactGUI» может сжимать только папки, в отличие от «Windows Compact», который может сжимать дополнительно диски и отдельные файлы. В этом случае вам предпочтительнее использовать встроенный инструмент «Windows Compact», чтобы высвободить дополнительное пространство на диске.
| Параметр | «Windows Compact» | «CompactGUI» |
|---|---|---|
| Тип инструмента | Встроенная команда в Windows для сжатия системы | Графический интерфейс для управления сжатием системы и файлов |
| Доступность | Предустановлена в Windows 10 и 11 | Необходимо скачивать и устанавливать отдельно |
| Командная строка | Использует команды в командной строке (например, compact /compactos) | Использует графический интерфейс для выполнения команд |
| Настройки | Ограниченные настройки, все происходит через команды | Пользователь может настроить различные параметры через интерфейс |
| Сложность использования | Требует знаний командной строки | Простой и удобный графический интерфейс для любого пользователя |
| Совместимость | Только для Windows 10 и 11 | Совместим с Windows 7 и выше |
| Производительность | Небольшая потеря производительности из-за сжатия | Производительность зависит от настроек и типа сжатия |




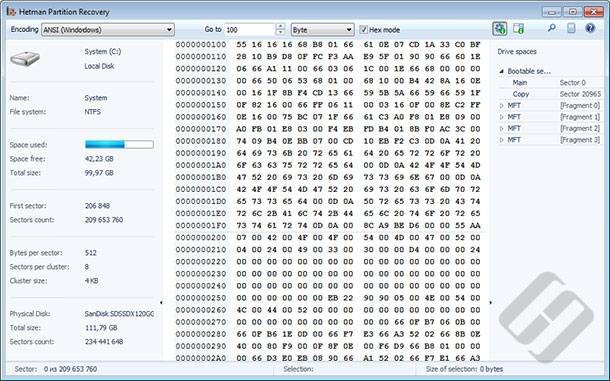


1. Невозможность открыть файлы, если нет правильного пароля.
2. Невозможность извлечь файлы из сжатой папки, если файлы повреждены.
3. Невозможность доступа к файлам в сжатых папках, если формат сжатия не поддерживается.
4. Невозможность доступа к файлам, если сжатые папки слишком большие.
5. Невозможность доступа к файлам, если файлы слишком старые.