Windows 10: как добавить или удалить изображение учетной записи
Как добавить или удалить изображение учетной записи в «Windows 10»? Узнайте простой и быстрый способ с нашим видео! Мы представляем вам инновационный метод, который поможет вам управлять изображениями вашей учетной записи в операционной системе Windows 10 всего за несколько секунд! Не упустите этот шанс улучшить ваш опыт использования Windows 10. Сохраните себе наш блог для получения больше полезных советов и трюков!

- Как задать новый рисунок профиля учетной записи пользователя
- Как удалить старые неиспользуемые снимки профиля учетной записи пользователя
- Заключение
- Вопросы и ответы
- Комментарии
Особое внимание разработчики «Windows 10» уделяют дружественному пользовательскому интерфейсу системы, для повышения ее удобства, и предоставления возможности каждому пользователю осуществлять персональную настройку операционной системы, в соответствии со своими личными предпочтениями.
Одной из таких функций, влияющей на повышение уровня комфорта и индивидуальности системы, является применение пользовательского изображения учетной записи пользователя. Операционная система «Windows 10», в соответствии с личными параметрами, идентифицирует каждого пользователя и отображает установленное изображение при входе в систему.
При создании новой учетной записи система «Windows» устанавливает общий рисунок профиля, заданный в системе по умолчанию. Но его легко изменить на любое другое изображение по желанию пользователя. О том, как установить собственный рисунок в профиль учетной записи или удалить все ранее используемые вами варианты изображений и пойдет речь в этой статье.
| Параметр | Описание |
|---|---|
| Что такое учетная запись Microsoft? | Единая учетная запись для входа в Windows 10 и сервисы Microsoft (OneDrive, Office, Xbox, Skype). |
| Преимущества | Синхронизация настроек, облачное хранилище, интеграция с Microsoft Store. |
| Как создать учетную запись? | Через сайт Microsoft или в разделе «Параметры» → «Учетные записи». |
| Можно ли использовать локальную учетную запись? | Да, но без доступа к облачным сервисам и синхронизации. |
| Где изменить учетную запись? | В «Параметры» → «Учетные записи» → «Ваши данные». |
| Как защитить учетную запись? | Включить двухфакторную аутентификацию (2FA), создать резервные коды восстановления. |
| Синхронизация данных | Автоматическое сохранение настроек Windows, паролей, тем оформления. |
| Можно ли удалить учетную запись? | Да, но перед этим нужно переключиться на локальную учетную запись. |

Какие данные хранятся в учетной записи Microsoft Windows, Edge, OneDrive и Outlook в 2019 💻👨💻📧

Как удалить учетную запись пользователя, документы и фотографии в Windows 10, 8 или 7 в 2019 💻👪🚫
Как задать новый рисунок профиля учетной записи пользователя
В операционной системе Windows при создании новой учетной записи или использовании существующего аккаунта без предварительных настроек изображения профиля, система по умолчанию, будет устанавливать стандартное изображение в виде общего силуэта человека.
Чтобы заменить предустановленное общее изображение другим по выбору пользователя, необходимо перейти к настройкам учетной записи. Открыть окно управления настройками учетной записи пользователя можно несколькими способами.
Способ 1: Нажмите на рабочем столе в нижнем левом углу на кнопку «Пуск», расположенную на «Панели задач» и откройте главное пользовательское меню «Windows». В левой вертикальной панели главного меню нажмите на самую верхнюю иконку с изображением общего силуэта человека и вызовите всплывающее меню. В списке представленных действий выберите раздел «Изменить параметры учетной записи».
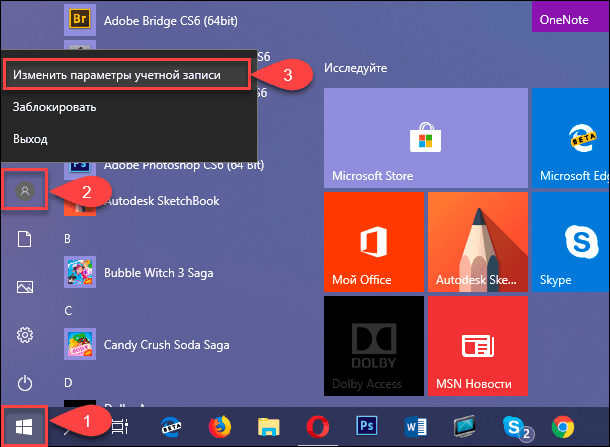
Способ 2: Откройте приложение «Параметры», которое содержит все основные настройки операционной системы «Windows» любым удобным для вас способом, например, нажмите вместе сочетание клавиш Windows + I. В открывшемся окне приложения «Параметры» выберите раздел «Учетные записи».
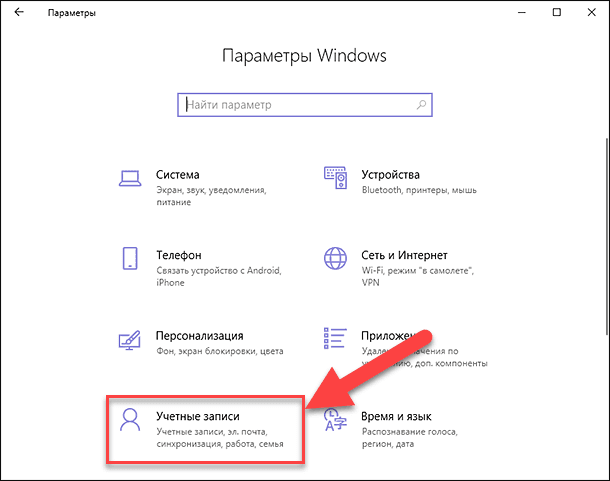
В обоих случаях будет открыта страница «Ваши данные», на которой можно задать новое изображение для профиля учетной записи пользователя. В правой панели окна в разделе «Создать аватар» пользователям доступно два варианта смены изображения: «Камера» и «Выберите один элемент». Нажмите кнопку «Камера» и создайте собственный снимок, при условии наличия подключенной камеры к вашему персональному компьютеру. Или используйте кнопку «Выберите один элемент», чтобы найти файл изображения с любого логического диска вашего компьютера или внешнего запоминающего устройства (USB-флэш накопителя, карты памяти, внешнего жесткого диска и т.д.). В нашем примере мы используем второй вариант и установим аватар профиля учетной записи пользователя из доступных изображений.
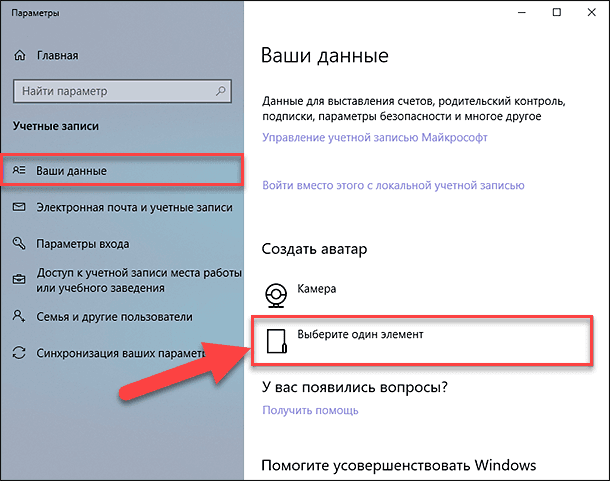
Во всплывающем окне проводника файлов «Открытие» перейдите к месту хранения изображений и отметьте искомый вариант, а затем нажмите кнопку «Выбор картинки» для подтверждения своего выбора.
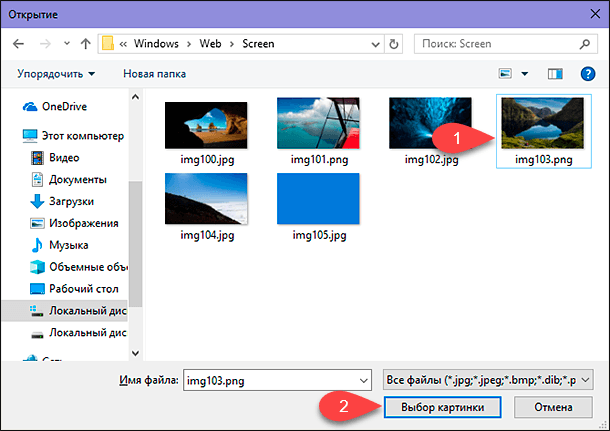
Обратите внимание, что операционная система автоматически изменяет размер и обрезает выбранное изображение, подгоняя его под собственные системные стандарты. Если полученный результат конечного изображения, которое будет отображаться в аватаре учетной записи пользователя, вас не устраивает, то вы можете отредактировать его, обрезав и изменив размер изображения самостоятельно. Стандартный размер изображения, которое используется для экрана входа в операционной системе «Windows», составляет «448 × 448» пикселей.
Теперь предустановленное изображение общего силуэта человека заменено выбранным пользовательским снимком.
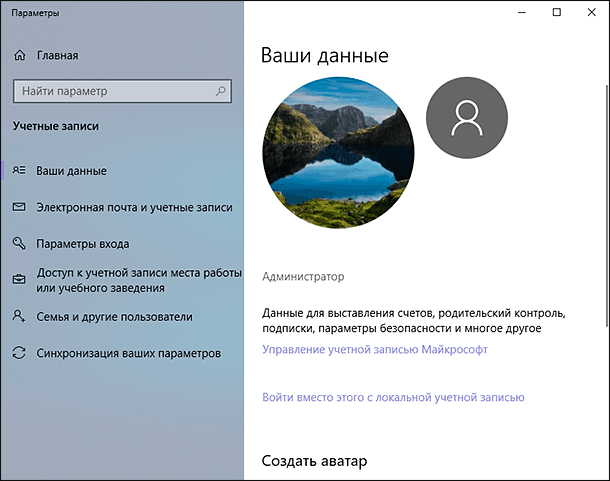
Ранее используемый снимок будет отображен рядом с новым изображением в уменьшенном размере. Это сделано с той целью, чтобы пользователи, при желании, могли вернуться к ранее загруженным фотографиям без предварительного поиска сразу напрямую. Просто нажмите миниатюру изображения, которое вы хотите использовать, расположенное рядом с главным снимком, и аватар профиля учетной записи будет изменен. Однако это свойство будет работать только для трех последних изображений, которые вы использовали.
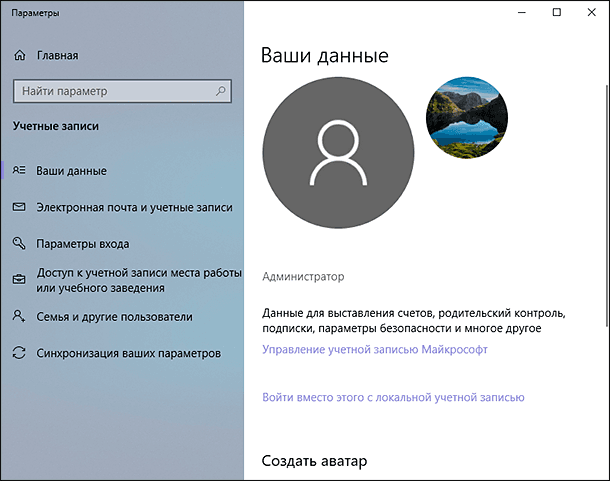
Как удалить старые неиспользуемые снимки профиля учетной записи пользователя
После изменения стандартного изображения профиля учетной записи в «Windows 10» на индивидуальные снимки пользователя, каждый из них сохраняется в виде небольших миниатюр.
И в обязательном порядке, операционная система в панели «Ваши данные» раздела «Учетные записи» приложения «Параметры» отображает эскизы трех последних изображений. Также там хранятся изображения каждой учетной записи, которые вы когда-либо использовали. Поэтому, если вы часто меняете изображение учетной записи, то может быть довольно много сохраненных копий неиспользуемых миниатюр. Однако их с легкостью можно удалить, если отображение сохраненных миниатюр вам неприятно или не хотите дополнительно засорять систему лишними данными.
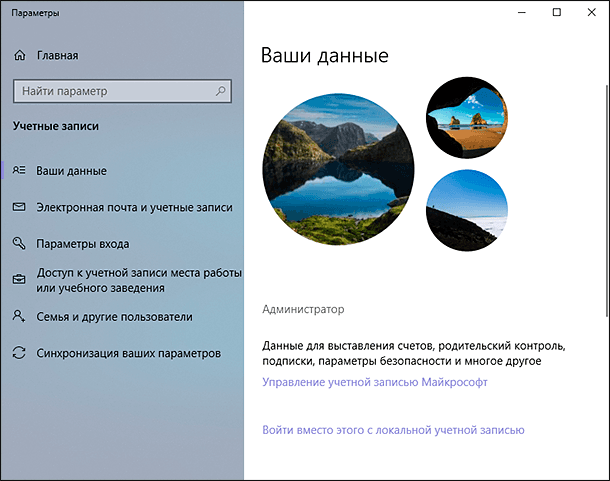
К сожалению, способ удаления копий ранее использованных изображений профиля учетной записи несколько отличается от стандартного способа удаления файлов в операционной системе «Windows 10», путем нажатия клавиши «Delete» на клавиатуре или щелкнув правой кнопкой мыши по изображению и выбрав раздел «Удалить» во всплывающем контекстном меню.
Откройте проводник файлов «Windows» любым приемлемым способом, например, щелкнув ярлык «Этот компьютер» на рабочем столе или нажав вместе сочетание клавиш Windows + E. Затем вставьте в адресную строку проводника следующий адрес или просто выполните пошаговый переход к конечной папке (в русскоязычной версии операционной системы «Windows 10» название конечной папки «Аватары»), заменив параметр <Имя пользователя> соответствующим текущим именем.
C:\Users\<Имя_пользователя>\AppData\Roaming\Microsoft\Windows\AccountPictures
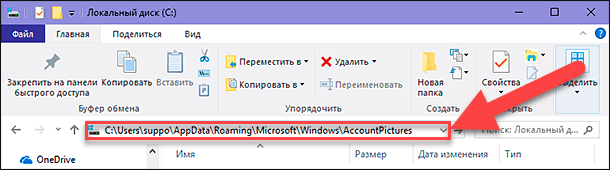
Здесь вы найдете все копии изображений профилей, которые вы когда-либо добавляли в свою учетную запись, при помощи ранее описанного способа в приложении «Параметры».
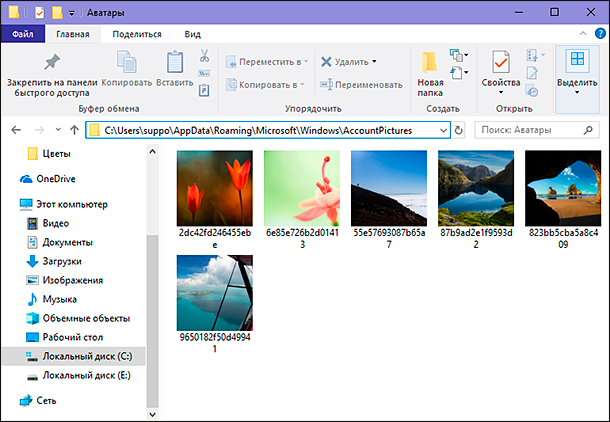
Выберите все изображения, которые вам больше не нужны и удалите их, используя любой известный вам способ, например, нажмите на ленте главного меню в разделе «Упорядочить» черную стрелку рядом с ячейкой «Удалить», для вызова вложенного меню, и выберите необходимый способ удаления (в «Корзину Windows» или удалить безвозвратно).
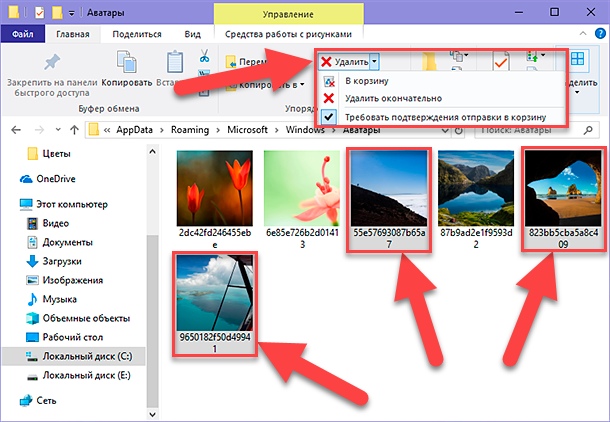
После удаления изображений они исчезнут из истории пользовательских изображений в приложении «Параметры».
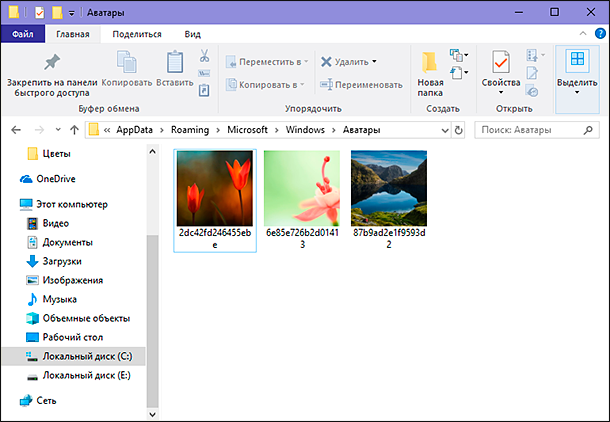
Если вы удалили не все старые изображения профиля учетной записи из указанной папки «Аватары», то операционная система «Windows 10» покажет в приложении «Параметры» рядом с основным изображением эскизы самых последних снимков, которые еще существуют.
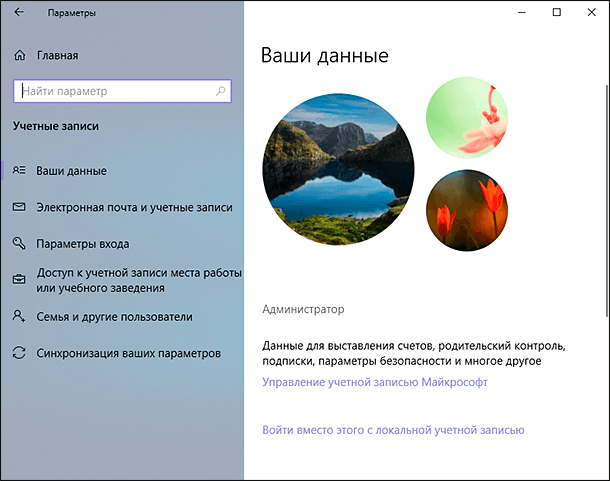
И напоследок, если возникнет необходимость обезличить изображение профиля собственной учетной записи и вернуть стандартное изображение общего силуэта человека, то потребуется выполнить следующие действия. Ранее описанным способом откройте приложение «Параметры», затем на странице «Учетные записи» перейдите на панель «Ваши данные» и в разделе «Создать аватар» нажмите кнопку «Выберите один элемент».
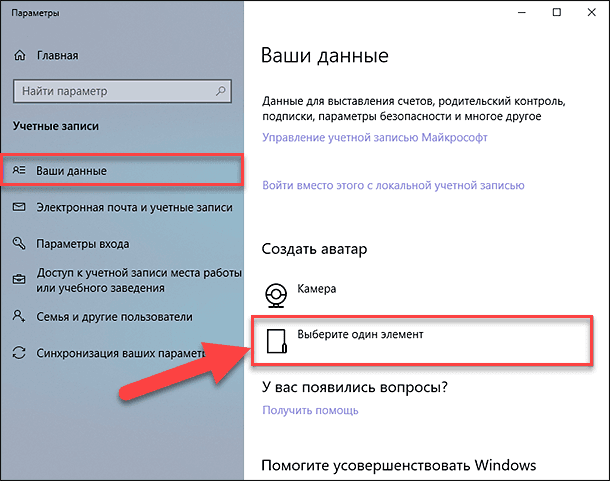
В открывшемся окне проводника файлов «Открытие» перейдите по следующему адресу:
C:\ProgramData\Microsoft\User AccountPictures
В русскоязычной версии операционной системы «Windows 10» конечная папка будет иметь название «Аватары по умолчанию». В папке будут представлены стандартные изображения для гостевой и пользовательской учетной записи, выберите необходимый снимок и нажмите кнопку «Выбор картинки».
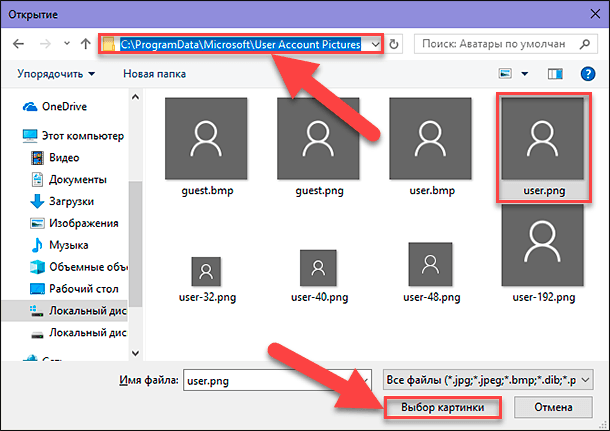
Теперь изображение профиля учетной записи пользователя будет изменено на стандартный аватар операционной системы «Windows 10», представленный в виде общего силуэта человека.
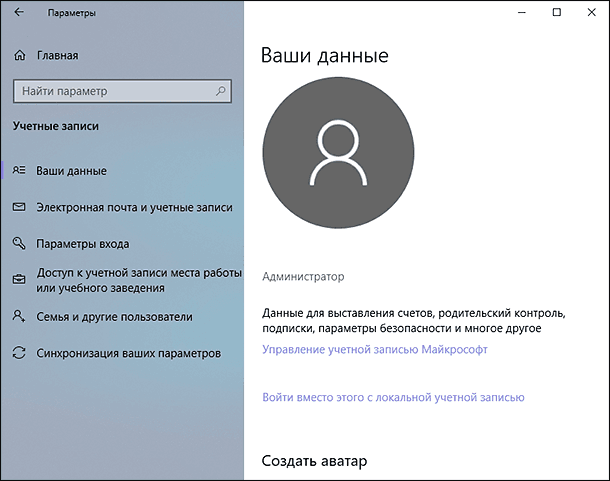
Заключение
Операционная система «Windows 10» является флагманским продуктом корпорации «Microsoft» и, благодаря своим функциональным возможностям, по праву занимает лидирующее положение в списке аналогичных программ.
Отдельным фактором, влияющим на увеличение популярности «Windows 10», является возможность пользователей самостоятельно настраивать интерфейс операционной системы в соответствии со своими личными предпочтениями.
Управлять настройками параметров системы в «Windows 10» абсолютно не сложно, что доказали представленные выше способы по установке нового изображения профиля учетной записи и его удалению, при необходимости.
Если у вас появились вопросы по смене изображения или его удалению, то оставляйте комментарии к нашей статье, и мы на них обязательно ответим.









1. Нажмите на кнопку «Пуск» и выберите «Настройки».
2. В открывшемся окне настроек выберите «Аккаунты».
3. Выберите «Фамилия и имя».
4. Нажмите на кнопку «Изменить фотографию аккаунта».
5. Выберите фотографию, которую хотите использовать, и нажмите «Открыть».
6. Нажмите «Сохранить», чтобы сохранить изменения.
Чтобы изменить экран входа в систему Windows 10, необходимо выполнить следующие действия:
1. Нажмите клавишу Windows + R для открытия диалогового окна «Выполнить».
2. Введите «netplwiz» и нажмите Enter.
3. В разделе «Пользователи» отключите параметр «Требуется ввод имени пользователя и пароля».
4. Нажмите «Применить», а затем «OK».
5. На экране будет отображаться диалоговое окно «Учетные записи пользователей». Выберите учетную запись, чью сцену вы хотите изменить, и нажмите «Изменить фон».
6. Выберите фон, который хотите установить, и нажмите «Сохранить».