Советы по управлению службами в Windows 10: запуск и остановка вручную
Хотите узнать, как вручную запускать или останавливать различные службы в Windows 10? В этой статье мы предоставляем вам подробное руководство, объясняя шаг за шагом процесс управления службами в операционной системе Windows 10. А также, как управлять сервисами через стандартную консоль, с помощью приложения «Диспетчер задач», командной строки или «Windows PowerShell». Не упустите возможность научиться управлять вашей системой на более глубоком уровне!

- Способ 1. Как управлять службами через соответствующую выделенную стандартную консоль?
- Способ 2. Как управлять службами в операционной системе «Windows 10» с помощью приложения «Диспетчер задач»?
- Способ 3. Как в операционной системе «Windows 10» управлять службами посредством возможностей приложения «Windows PowerShell»?
- Способ 4. Как осуществить востребованное управление службами с помощью консоли «Командная строка»?
- Заключение
- Вопросы и ответы
- Комментарии
Операционная система «Windows 10» включает как минимум четыре способа для остановки, запуска, отключения или включения служб, позволяя выполнить востребованные операции с помощью ответственной консоли «Службы», приложения «Диспетчер задач», интерфейса командной строки и расширяемого средства автоматизации от «Microsoft» с открытым исходным кодом Windows PowerShell.
И далее в данном руководстве, описывающем возможности «Windows 10», мы расскажем, как управлять службами системы и приложений на пользовательском компьютере.

Процессор загружен на 100%, что делать? 🖥️ ⏲ 🐌
Способ 1. Как управлять службами через соответствующую выделенную стандартную консоль?
Использование встроенной консоли «Службы», содержащей прямой доступ ко всем, участвующим в организации полноценного функционирования операционной системы и сторонних приложений, востребованным сервисам, возможно, является самым простым способом, позволяющим из единого интерфейса остановить, запустить, отключить или включить одну, или несколько, служб в «Windows 10».
Остановить действующую службу
Чтобы остановить запущенную службу в операционной системе Windows 10 с помощью ответственной консоли, пользователям потребуется выполнить следующий простой упорядоченный алгоритм пошаговых действий, непосредственно представленный далее.
-
Откройте системную консоль «Службы». Для этого, нажмите левой кнопкой мыши на закрепленной «Панели задач» в нижнем левом углу рабочего стола на кнопку «Пуск», представленную в виде схематической «проекции окна», и откройте главное пользовательское меню «Windows». В упорядоченном перечне установленных в операционной системе инструментов и сторонних приложений, применяя для перемещения по вложенным элементам меню колесо вращения компьютерной мыши или ползунок полосы прокрутки, отыщите и щелкните раздел «Средства администрирования Windows».
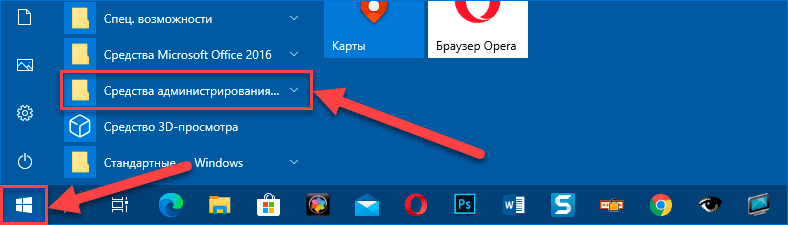
В представленном открывшемся скрытом содержимом, задействуя описанные методы перехода по отображенному последовательному списку вложений, найдите и выберите раздел «Службы», мгновенно открывающий востребованную консоль.
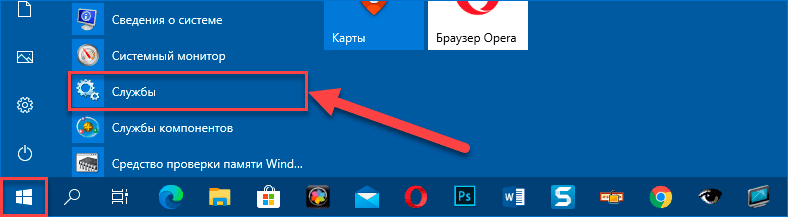
-
В последовательном списке доступных служб в окне оснастки «Службы» отыщите, посредством стандартных способов перемещения, и дважды щелкните левой кнопкой мыши по наименовании функционирующего сервиса, деятельность которого планируется остановить.
-
В отдельном всплывающем окне свойств выбранной службы во вкладке «Общие» в разделе «Состояние», отображающем статус сервиса, нажмите на кнопку «Остановить».
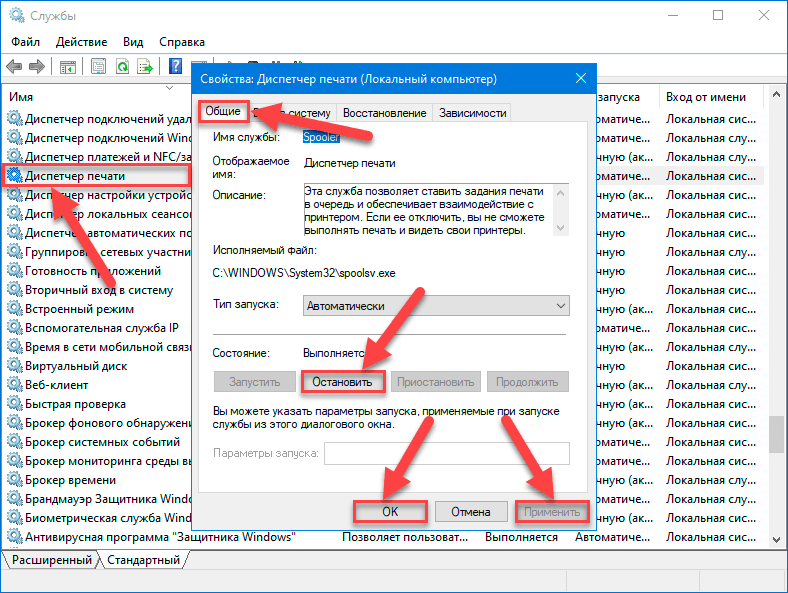
Примечание. Пользователи также могут управлять состоянием конкретной службы, щелкнув по ее наименованию в окне консоли правой кнопкой мыши и выбрав во всплывающем контекстном меню соответствующий параметр из предложенного перечня или в дублированном списке раздела «Все задачи».
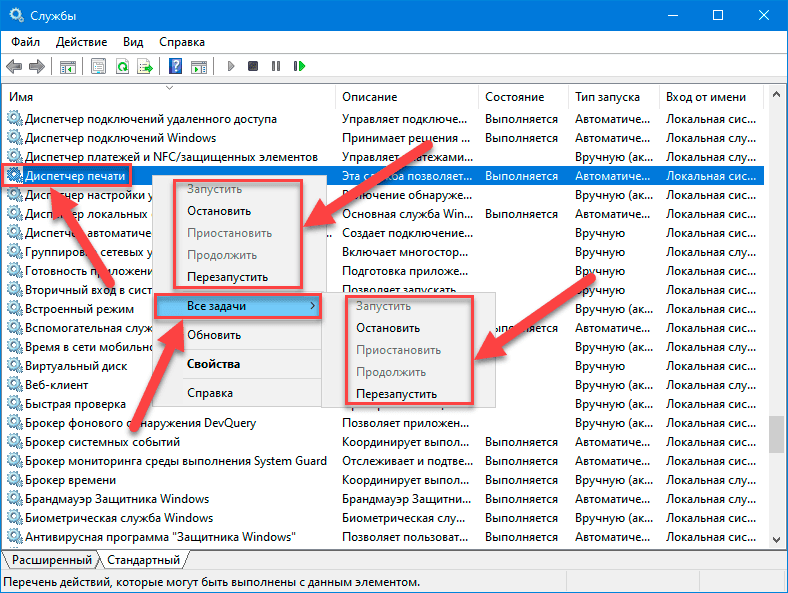
В качестве дополнительного способа, пользователи могут отметить левой кнопкой мыши искомую службу, а затем задействовать доступные кнопки управления, расположенные на ленте консоли под основной панелью меню оснастки «Службы», такие как «Запуск службы», «Остановка службы», «Приостановка службы» и «Перезапуск службы» соответственно.
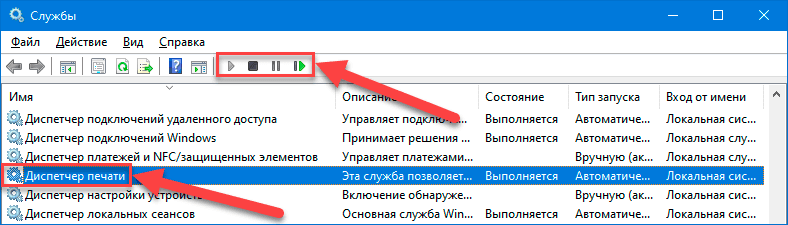
-
Нажмите на кнопку «Применить», которая станет активной после исполнения операции остановки службы.
-
Нажмите на кнопку «ОК» для сохранения внесенных системных изменений.
Как только пользователи выполнят данный простой упорядоченный алгоритм пошаговых действий, выбранная служба перестанет функционировать на пользовательском компьютерном устройстве.
Если пользователям не удается остановить отдельную службу, то вероятно ее активная деятельность необходима для полноценной и безошибочной работы операционной системы «Windows 10», поэтому прервать ее не получится.
Запустить остановленный сервис
Чтобы запустить востребованную службу в операционной системе «Windows 10», пользователям предстоит выполнить следующий упорядоченный алгоритм простых последовательных действий.
-
Используя представленный в предыдущем разделе или задействуя другой, более приемлемый для каждого конкретного пользователя, способ добейтесь отображения востребованной консоли «Службы».
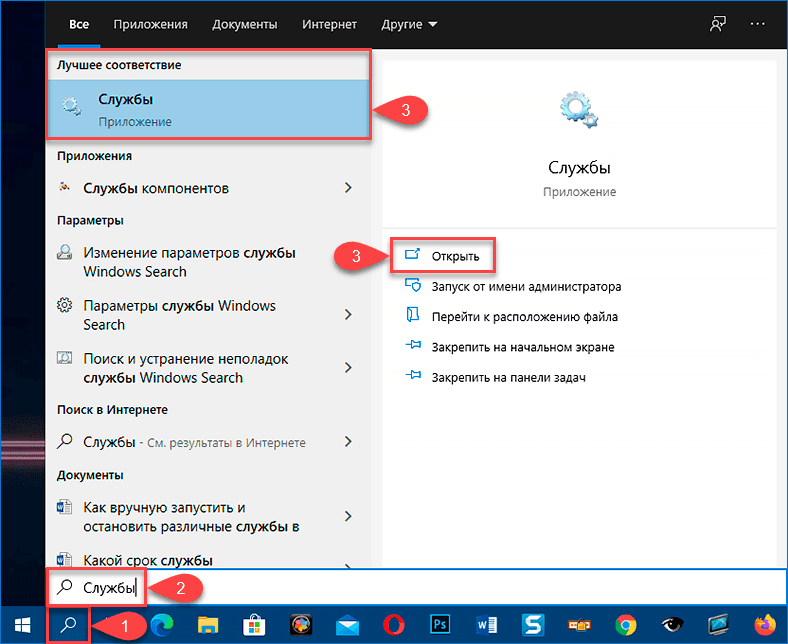
-
В окне открывшейся оснастки «Службы» перейдите, применяя стандартные способы перемещения по вложенному содержимому, к требуемому сервису, деятельность которого необходимо возобновить, и дважды щелкните левой кнопкой мыши по его наименованию.
-
В запущенном, по результатам действий из предыдущего раздела, дополнительном всплывающем окне свойств отмеченной службы во вкладке «Общие» в разделе «Состояние» нажмите на кнопку «Запустить».
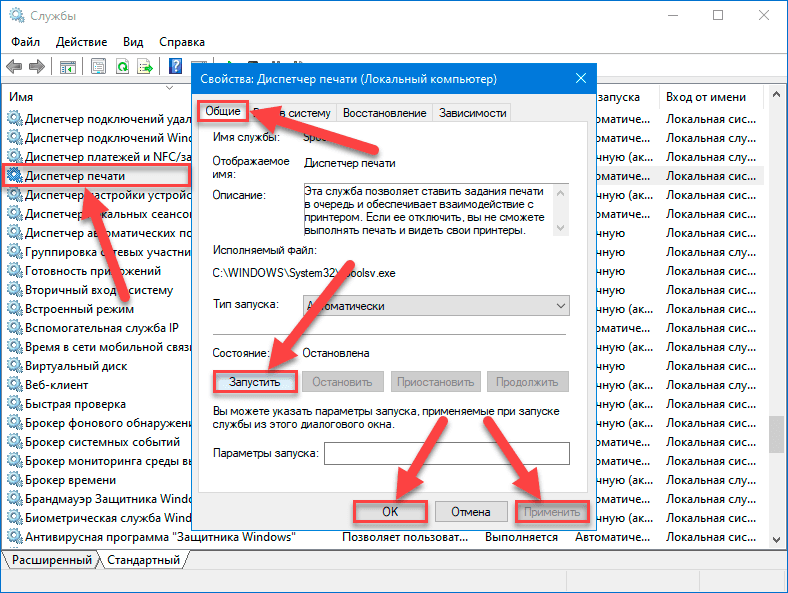
-
Подтвердите необходимость включения службы нажатием на кнопку «Применить».
-
Нажмите на кнопку «ОК» и сохраните установленные измененные параметры.
После выполнения предложенного упорядоченного алгоритма простых последовательных действий, указанная пользователями служба будет мгновенно запущена для текущего сеанса.
Полностью отключить активную службу
При необходимости отключить конкретную службу в операционной системе «Windows 10», пользователям потребуется выполнить следующую упорядоченную последовательность простых пошаговых действий, позволяющую исполнить востребованную операцию.
-
Задействуйте любой из ранее представленных способ или примените другой доступный для использования метод и откройте системную консоль «Службы» для прямого доступа к элементам управления.
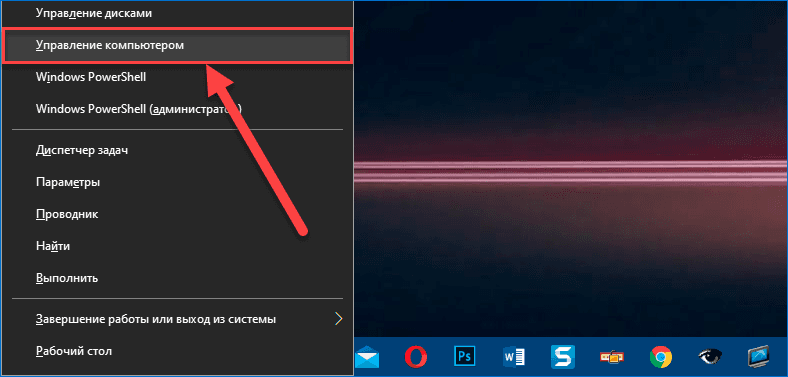
В левой боковой панели запущенного окна одноименного приложения щелкните левой кнопкой мыши по, расположенному в заглавной директории «Управление компьютером (локальным)», разделу «Службы и приложения» (также можно выполнить сдвоенный щелчок мыши по указанному наименованию раздела в центральной панели главного окна) или нажмите на индикативную стрелку управления «вправо» рядом с востребованным разделом, для отображения вложенного скрытого содержимого.
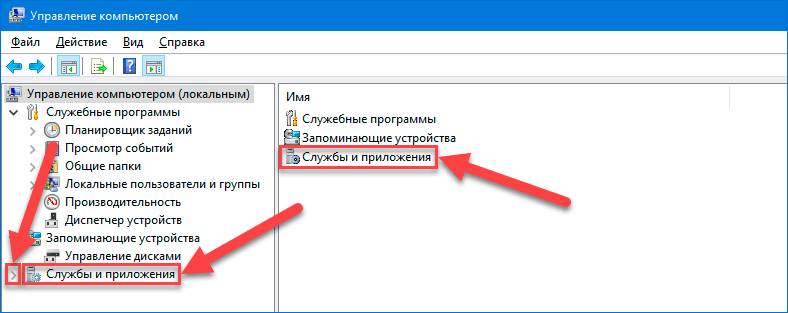
В открывшемся вложенном меню в левой боковой панели выберите раздел «Службы» или в основной панели окна произведите двойное нажатие левой кнопкой мыши на одноименный искомый раздел, для непосредственного отображения и прямого перехода к содержимому требуемой консоли.
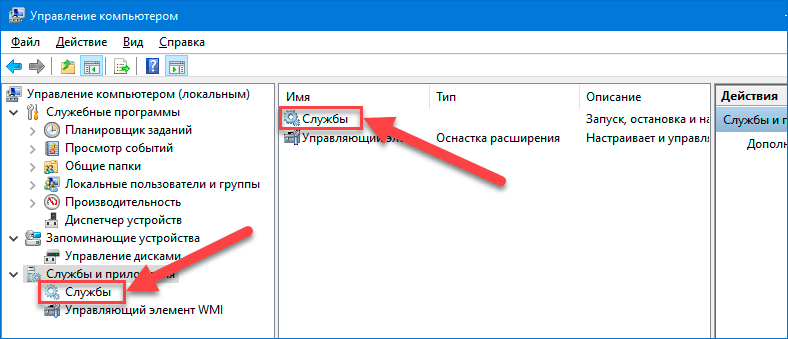
-
Перемещаясь по списку служб стандартными методами посредством колеса вращения компьютерной мыши или ползунка полосы прокрутки, отыщите и дважды щелкните сервис, исполнение которого необходимо полностью остановить.
-
В новом отдельном всплывающем окне свойств отмеченной в предыдущем шаге службы во вкладке «Общие» в разделе «Тип запуска» нажмите на связанное изменяемое раскрывающееся поле и, в представленном для дальнейшего использования списке допустимых вариантов настройки, выберите параметр «Отключена».
-
В следующем разделе «Состояние» нажмите на кнопку «Остановить».
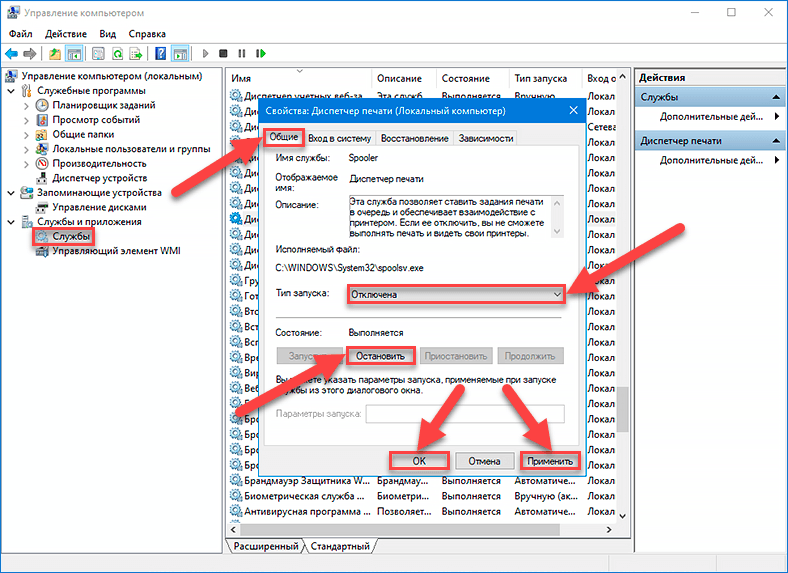
-
Согласитесь на внесение изменений в порядок функционирования данной службы посредством нажатия на кнопку «Применить».
-
Нажмите на кнопку «ОК» и установите в системе новые правила для выбранной службы.
После выполнения данной упорядоченной последовательности простых пошаговых действий, отмеченная служба больше не будет автоматически запускаться после перезагрузки пользовательского компьютерного устройства.
Включить востребованную службу
Чтобы в операционной системе «Windows 10» включить конкретную неактивную службу, пользователям понадобиться выполнить следующий пошаговый алгоритм простых последовательных действий.
-
Откройте любым понравившимся способом консоль «Службы», выбрав как из представленных в данном руководстве вариантов, так и воспользовавшись другим действенным методом.
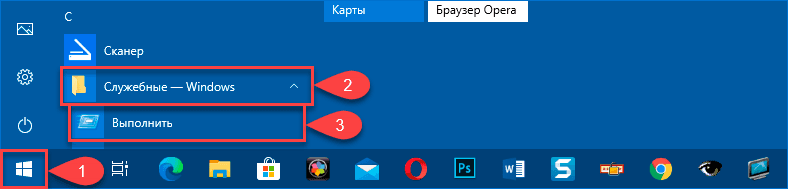
В новом отдельном запущенном диалоговом окне в исполняемом поле «Открыть» введите команду «services.msc», нажмите на кнопку «ОК» или клавишу Enter на клавиатуре и востребованное окно консоли «Службы» будет немедленно отображено.
services.msc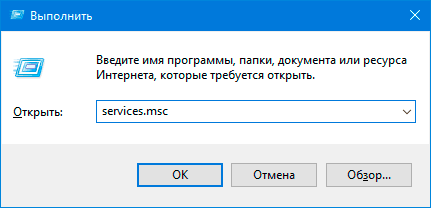
-
В представленном окне управления оснастки «Службы» отыщите необходимый отключенный сервис, неотложная потребность в запуске которого возникла, и дважды щелкните левой кнопкой мыши по его наименованию.
-
Во всплывающем ответственном окне свойств выбранной службы во вкладке «Общие» в разделе «Тип запуска» щелкните связанное изменяемое раскрывающееся поле и выберите, из представленных на выбор разрешенных вариантов допустимых действий, параметр «Автоматически».
-
Затем в разделе «Состояние» нажмите на кнопку «Запустить».
Пользователям доступны следующие типы запуска в операционной системе «Windows 10»:
-
«Автоматически» - служба запускается сразу при загрузке системы.
-
«Автоматически (отложенный запуск)» - запуск службы происходит только после полной системной загрузки.
-
«Вручную» - запускает указанную службу вручную при необходимости.
-
«Отключена» - останавливает активную деятельность выбранной службы.
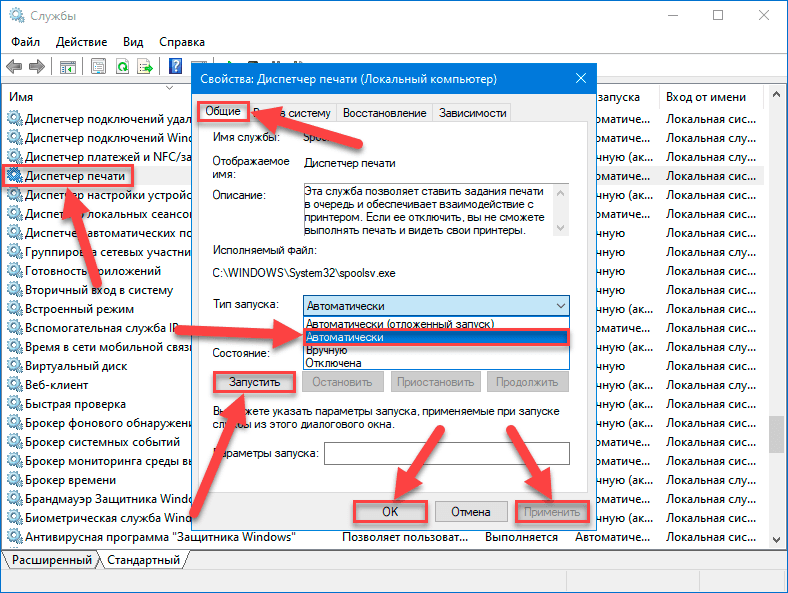
-
-
Нажмите на кнопку «Применить» для внесения в настройки системы указанных изменений.
-
Сохраните заданные системные обновления нажатием на кнопку «ОК».
После выполнения описанного пошагового алгоритма простых последовательных действий, востребованная служба в операционной системе «Windows 10» будет включена. В некоторых случаях пользователям может понадобиться выполнить принудительную перезагрузку системы, чтобы выбранная служба автоматически запустилась.
Способ 2. Как управлять службами в операционной системе «Windows 10» с помощью приложения «Диспетчер задач»?
Встроенный системный инструментарий «Диспетчер задач» также содержит раздел для быстрого управления службами операционной системы «Windows 10» и различных приложений.
Чтобы запустить, остановить или перезапустить востребованную службу с помощью приложения «Диспетчер задач», пользователям предстоит выполнить следующий пошаговый алгоритм простых последовательных действий.
-
Откройте «Диспетчер задач».
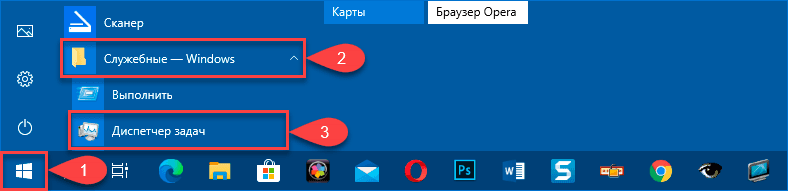
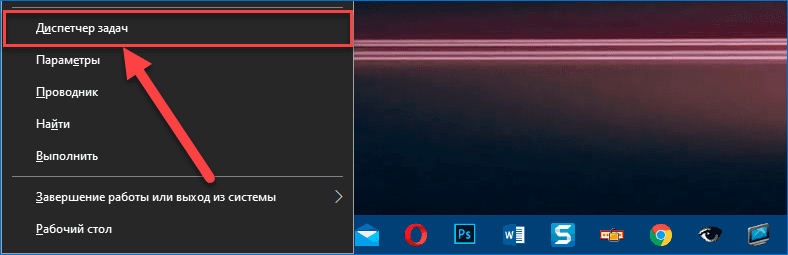
-
В верхней части открывшегося окна под лентой меню управления найдите и выберите вкладку «Службы».
-
В содержимом отмеченной вкладки, из представленного полного перечня разнообразных видов сервисов, отыщите необходимую для выполнения дальнейшей операции службу, щелкните по ее наименованию правой кнопкой мыши и во всплывающем контекстном укороченном меню выберите один из возможных вариантов взаимодействия, который требуется применить в соответствии с возникшей необходимостью:
- «Запустить».
- «Остановить».
- «Перезапустить».
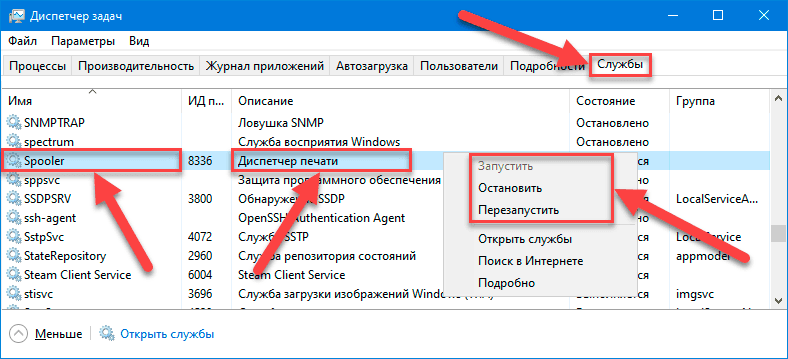
Краткое примечание. Диспетчер задач в соответствующей графе «Имя» отображает только название службы в английской транслитерации, и для верного поиска конкретного сервиса требуется использовать графу «Описание». Например, если пользователи задействуют данный метод для управления службами, то требуемый элемент «Диспетчер печати» в графе «Имя» будет озаглавлен как «Spooler».
После того, как пользователи выполнят представленный пошаговый алгоритм простых последовательных действий, к отмеченной службе будет применен выбранный вариант взаимодействия, в соответствии с которым произойдет регулировка его дальнейшей деятельности.
Способ 3. Как в операционной системе «Windows 10» управлять службами посредством возможностей приложения «Windows PowerShell»?
Пользователи, помимо представленных ранее методов, также могут использовать команды расширяемого средства автоматизации с открытым исходным кодом «Windows PowerShell» для управления фоновыми службами операционной системы «Windows 10» и разнообразных приложений.
Остановить функционирующую службу
Чтобы остановить определенную службу с помощью команд приложения «Windows PowerShell», пользователям необходимо последовательно выполнить следующий упорядоченный алгоритм простых пошаговых действий.
-
Открыть консоль средства автоматизации «Windows PowerShell» в операционной системе «Windows 10» можно различными способами. Например, нажмите на кнопку «Пуск», ответственную за отображение всплывающей панели главного пользовательского меню «Windows», на закрепленной «Панели задач» в нижнем левом углу экрана и, применяя стандартные способы перемещения посредством задействования колеса вращения компьютерной мыши или ползунка полосы прокрутки, отыщите и выберите раздел «Windows PowerShell». В отображенной вложенной панели скрытого меню щелкните правой кнопкой мыши по дополнительному одноименному разделу «Windows PowerShell» и добейтесь представления контекстного меню. Наведите указатель компьютерной мыши на раздел «Дополнительно» и в следующем добавочном меню выберите окончательный раздел «Запуск от имени администратора», позволяющий произвести открытие востребованного приложения «Windows PowerShell», оснащенного привилегированными правами.
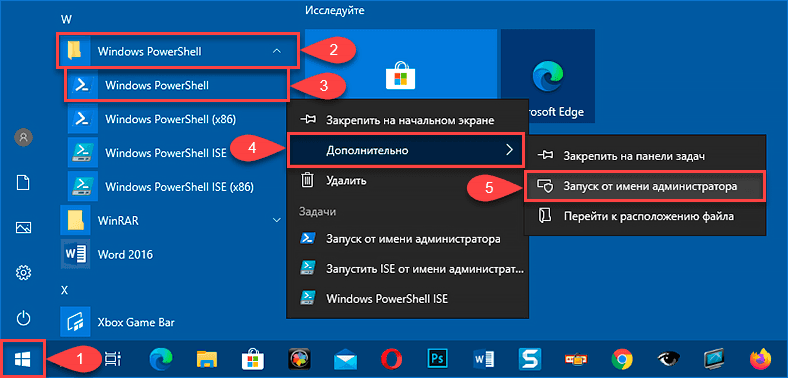
Примечание. При соответствующем наличии, пользователи могут сразу выбрать требуемый раздел «Запуск от имени администратора» в выделенной области «Задачи» основного контекстного меню и мгновенно добиться отображения консоли «Windows PowerShell», наделенного дополнительными административными привилегиями.
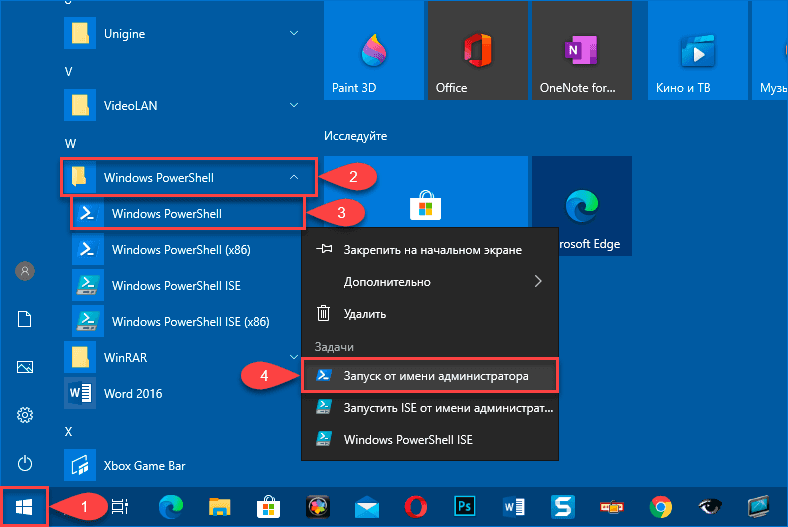
-
(Необязательно). В окне приложения в отмеченной мигающим указателем строке введите следующую команду (без граничных кавычек): «Get-Service», чтобы просмотреть список всех доступных служб, а затем нажмите на клавишу Enter на клавиатуре для исполнения.
Get-Service
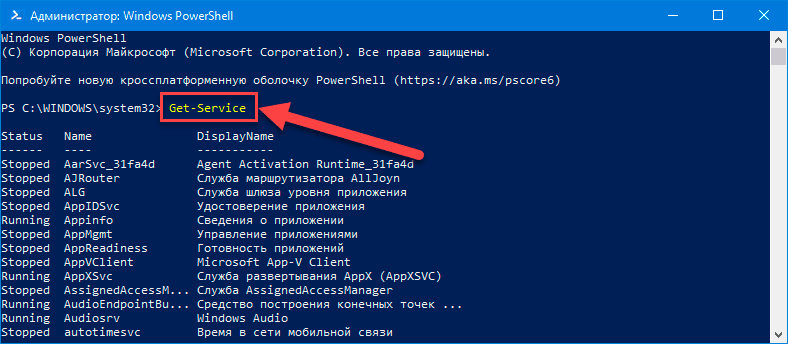
-
Введите следующую команду (без наружных кавычек): «Stop-Service -Name "SERVICE-NAME"», заменив параметр «SERVICE-NAME» именем востребованной отключаемой службы в английской транслитерации, чтобы непосредственно остановить ее исполнение, и нажмите на клавишу Enter на клавиатуре, подтвердив принятое решение.
Stop-Service -Name "SERVICE-NAME"
Например, команда формата «Stop-Service -Name "spooler"» останавливает деятельность службы диспетчера печати в операционной системе «Windows 10».
Stop-Service -Name "spooler"

Примечание. Если пользователи предпочитают использовать отображаемое в приложении «Службы» имя, то замените установленный в команде параметр «-Name» на «-DisplayName», а затем укажите востребованное «выводимое имя» службы. Так вариант остановки службы диспетчера печати будет выглядеть следующим образом (без граничных кавычек): «Stop-Service -DisplayName "Диспетчер печати"».
Stop-Service -DisplayName "Диспетчер печати"

Кроме того, пользователи также могут применить другой образец команды, чтобы остановить востребованную службу (без учета наружных кавычек): «Set-Service -Name "SERVICE-NAME" -Status stopped», предварительно заменив параметр «SERVICE-NAME» англоязычным именем службы (например, «spooler»).
Set-Service -Name "SERVICE-NAME" -Status stopped

Как и в предыдущем случае, при желании использовать «выводимое имя» службы, представляемое в соответствующем приложении по управлению сервисами, замените параметр «-Name» на «-DisplayName», и укажите службу в привычном для пользователей языковом обозначении.


Совет. Если пользователи при использовании предложенного формата команд получают ошибку зависимости, то можно дополнить любой из конечных вариантов параметром «-force», чтобы остановить службу. Например, «Stop-Service -Name "SERVICE-NAME" – force».
Stop-Service -Name "SERVICE-NAME" – force

После выполнения пользователями данного упорядоченного алгоритма простых пошаговых действий, используемая команда в консоли «Windows PowerShell» остановит исполнение любой службы на компьютерном устройстве.
Запустить выключенную службу
Чтобы запустить неактивную службу операционной системы «Windows 10» или одного из многочисленных приложений с помощью консоли расширяемого средства «Windows PowerShell», пользователям понадобиться исполнить следующий пошаговый алгоритм простых упорядоченных действий.
-
Откройте ранее представленным или другим, привычным и комфортным, способом востребованное приложение «Windows PowerShell».
Перейдите в любую директорию и на ленте управления меню нажмите на кнопку «Файл». В открывшейся всплывающей панели наведите указатель компьютерной мыши на раздел «Запустить Windows PowerShell», который мгновенно представит дополнительную скрытую панель, и выберите из доступных вариантов раздел «Запустить Windows PowerShell от имени администратора», позволяющий открыть востребованную консоль с привилегированными расширенными правами.
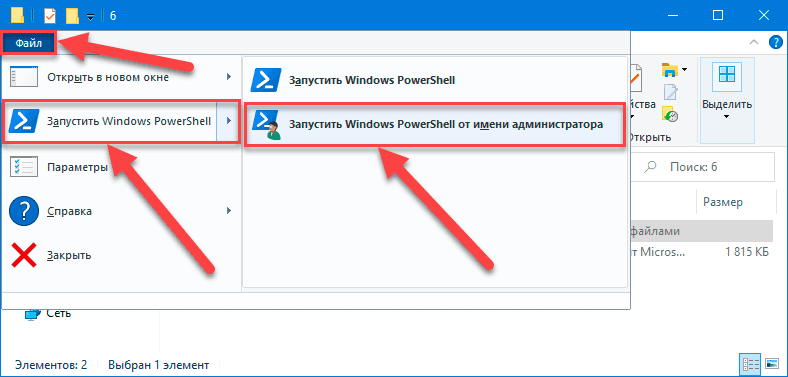
-
В представленном запущенном окне приложения в строке, отмеченной мигающим указателем, введите следующую команду (опустив наружные кавычки): «Start-Service -Name "SERVICE-NAME"», предварительно изменив параметр «SERVICE-NAME» на имя службы, нуждающейся в запуске, а потом нажмите на клавишу Enter на клавиатуре для выполнения заданного указания.
Start-Service -Name "SERVICE-NAME
Например, образец команды (не учитывать наружные кавычки): «Start-Service -Name "spooler"» запускает отключенную службу диспетчера очереди печати в операционной системе «Windows 10».
Start-Service -Name "spooler"

Примечание. Данный образец команды поддерживает также использование «выводимого имени» службы одноименного приложения в привычном для пользователей языковом представлении. Замените параметр «-Name» на «-DisplayName» и укажите востребованное имя службы для ее непосредственного запуска. Пример отображает вариант запуска службы диспетчера печати операционной системы «Windows 10».


Кроме того, пользователи также могут использовать альтернативный вариант команды для запуска предпочитаемой службы (не задействовать ограничивающие кавычки): «Set-Service -Name "SERVICE-NAME" -Status running», не забыв заменить параметр «SERVICE-NAME» соответствующим именем службы.
Set-Service -Name "SERVICE-NAME" -Status running

Команда, как и предыдущий вариант, поддерживает использование «выводимого имени» службы в, основном для пользователей, конечном языковом представлении, указанном в консоли «Службы». Измените параметр с «-Name» на «-DisplayName» и укажите соответствующее наименование службы из одноименной оснастки. Например, команда «Set-Service - DisplayName "Диспетчер печати" -Status running» производит в операционной системе «Windows 10» мгновенный запуск ответственного диспетчера очереди печати.
Set-Service - DisplayName "Диспетчер печати" -Status running

После последовательного исполнения пошагового алгоритма простых упорядоченных действий, выбранная служба незамедлительно запустится на пользовательском компьютерном устройстве.
Отключить запущенную службу
В операционной системе «Windows 10» пользователям, для отключения службы с помощью соответствующей команды в консоли средства «Windows PowerShell», понадобиться выполнить упорядоченный алгоритм простых пошаговых действий, позволяющий мгновенно осуществить востребованную операцию.
-
Запустите «Windows PowerShell».
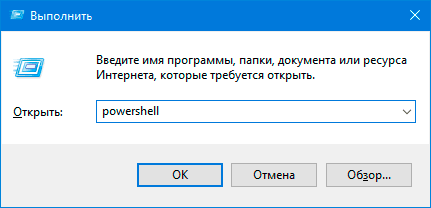
-
В отмеченной специальным мигающим указателем строке запущенного приложения введите следующую команду (исключив наружные кавычки): «Set-Service -Name "SERVICE-NAME" -Status stopped -StartupType disabled», обязательно используя вместо параметра «SERVICE-NAME» наименование службы, потребности в которой больше нет, а потом нажмите на клавишу Enter на клавиатуре для мгновенного исполнения востребованной операции отключения.
Set-Service -Name "SERVICE-NAME" -Status stopped -StartupType disabled
Образец команды для отключения службы диспетчера печати операционной системы «Windows 10» будет представлен в следующем виде:


Если пользователи предпочитают использовать «выводимое имя» службы, идентичное названию в соответствующей оснастке, то необходимо отредактировать команду и заменить параметр «-Name» на «-DisplayName», а затем ввести верное именное обозначение в привычном языковом исполнении. В качестве примера, новый формат команды для отключения службы диспетчера очереди печати примет следующую форму:


Также, если при отключении службы нет особой необходимости в ее немедленной остановке, то в используемой команде пользователи могут исключить параметр «Status stopped».
После выполнения предложенного упорядоченного алгоритма простых пошаговых действий, применяемая в консоли «Window PowerShell» команда отключит востребованную службу.
Включить неактивную службу
Чтобы в операционной системе «Window 10» включить определенную фоновую службу с помощью расширяемого средства автоматизации «Window PowerShell», пользователям потребуется выполнить следующий пошаговый алгоритм простых упорядоченных действий.
-
Откройте приложение «Window PowerShell».
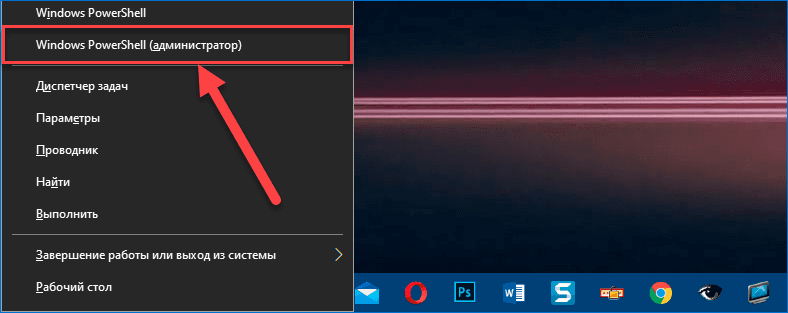
-
В отмеченной мигающим указателем строке консоли введите следующую команду (наружные кавычки опустите): «Set-Service -Name "SERVICE-NAME" -Status running -StartupType automatic», заменив изменяемый параметр «SERVICE-NAME» наименованием востребованной отключенной службы, для которой присутствует неотложная необходимость в запуске, чтобы произвести ее востребованное включение, а затем нажмите на клавишу Enter на клавиатуре в качестве подтверждения заданного к исполнению указания.
Set-Service -Name "SERVICE-NAME" -Status running -StartupType automatic
Например, команда формата «Set-Service -Name "spooler" -Status running -StartupType automatic», примененная в системном инструменте «Window PowerShell», включает службу диспетчера очереди печати.
Set-Service -Name "spooler" -Status running -StartupType automatic

Краткое примечание. Пользователи могут, при желании использовать «выводимое название» из содержимого оснастки «Службы», задействовать в представленной команде параметр «-DisplayName» вместо «-Name».


Однако дополнительно потребуется ввести в выделенную строку имя службы, что добавляет дополнительный шаг к процессу включения и делает данный вариант менее предпочтительным.

Если пользователям необходимо включить службу без немедленного ее запуска, то просто исключите из команды ответственный параметр «-Status running».
После выполнения описанного упорядоченного алгоритма простых пошаговых действий, средство «Window PowerShell» включит службу, наименование которой непосредственно указано в команде.
Способ 4. Как осуществить востребованное управление службами с помощью консоли «Командная строка»?
Если пользователи, исходя из личных персональных для каждого приоритетов, предпочитают использовать командную строку, то выполнить востребованные операции по управлению разнообразными, широко представленными в функционале операционной системы «Window 10», службами помогут соответствующие команды, такие как исполняемое программное указание «net» (более старое), ответственное за остановку и запуск службы, или команду «sc» (более новая версия), применяемая для остановки, запуска, отключения или включения служб в «Window 10».
Остановить действующую службу
Чтобы остановить конкретную службу операционной системы «Window 10» или отдельного приложения с помощью приложения Командная строка, пользователям понадобиться исполнить следующий простой алгоритм последовательных упорядоченных действий.
-
Запустите Командную строку от имени Админимтратора.
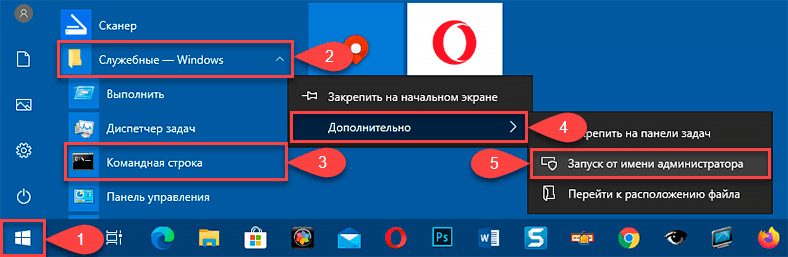
-
(Необязательно). В открывшемся окне исполняемого приложения в отмеченной мигающим указателем строке введите следующую команду (без наружных кавычек): «sc queryex state=all type=service», чтобы просмотреть подготовленный список всех доступных служб, а потом нажмите на клавишу Enter для обработки соответствующего запроса.
sc queryex state=all type=service
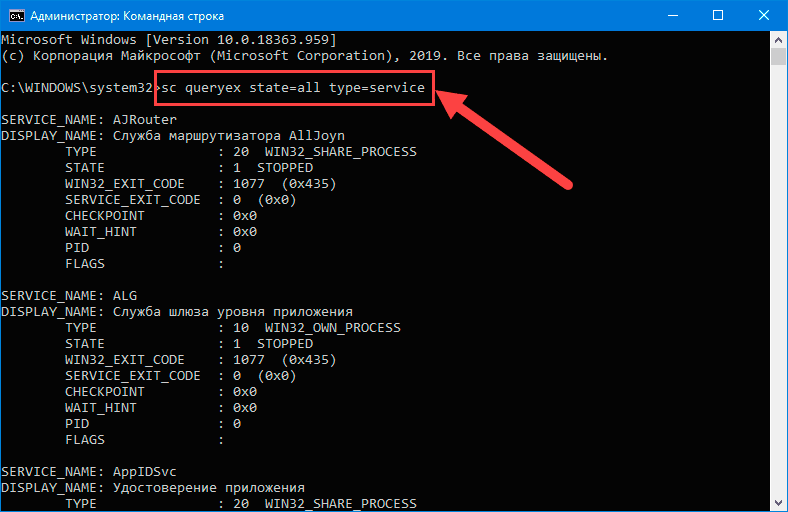
-
Отобразив варианты служб, введите следующую команду (набор необходимо осуществлять без учета ограничительных кавычек): «net stop "SERVICE-NAME"», чтобы остановить полноценно действующую службу, и нажмите на клавиатуре на клавишу Enter для исполнения.
net stop "SERVICE-NAME"
В данной команде обязательно замените параметр «SERVICE-NAME» на представленное, из подготовленного списка, наименование или «выводимое имя» сервиса из системной оснастки «Службы». Если конечное имя службы состоит из нескольких слов и содержит пробелы, то использование обрамляющих параметр «"SERVICE-NAME"» внутренних кавычек обязательно.

Например, представленный выше образец готовой команды «net stop "spooler"» останавливает исполнение диспетчера очереди печати в операционной системе «Windows 10», используя имя, выведенное в упорядоченном списке служб.
net stop "spooler"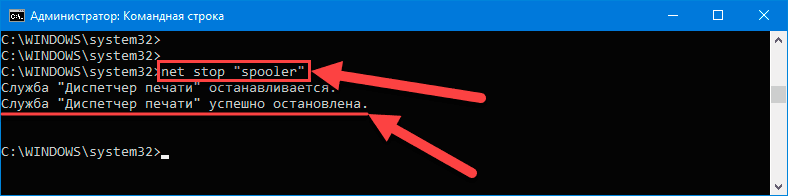
В дополнение к представленной команде, пользователи также могут задействовать более продвинутую команду «sc», формат которой предполагает следующий конечный вид организационного исполнения (наружные кавычки не учитывать): «sc stop "SERVICE-NAME"», с обязательной заменой изменяемого параметра «SERVICE-NAME» названием, требуемой для последующей остановки, службы.
sc stop "SERVICE-NAME"
Например, побуждающая команда «sc stop "spooler"» (без ограждающих кавычек) с указанием соответствующего имени службы останавливает исполнение внутренней службы операционной системы «Windows 10», ответственной за организацию очереди печати и представленную связанным, выделенным в отдельное приложение, диспетчером.
sc stop "spooler"
В графе «STATE» представлено обновленное состояние службы, маркированное параметром «STOPPED», сигнализирующем об остановке деятельности сервисной службы.
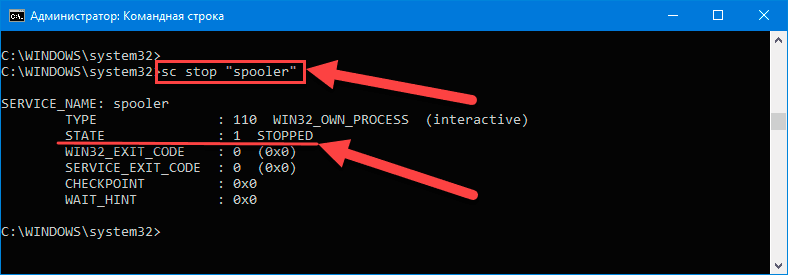
После выполнения предложенного простого алгоритма последовательных упорядоченных действий, исполняемое приложение «Командная строка», на основании примененной команды, остановит выбранную пользователями службу в операционной системе «Windows 10».
Запустить остановленную службу
Чтобы осуществить запуск востребованной службы, используя возможности консоли командной строки, пользователям потребуется последовательно выполнить, представленный далее, упорядоченный алгоритм простых пошаговых действий.
-
Запускаем Командну строку с правами Администратора.
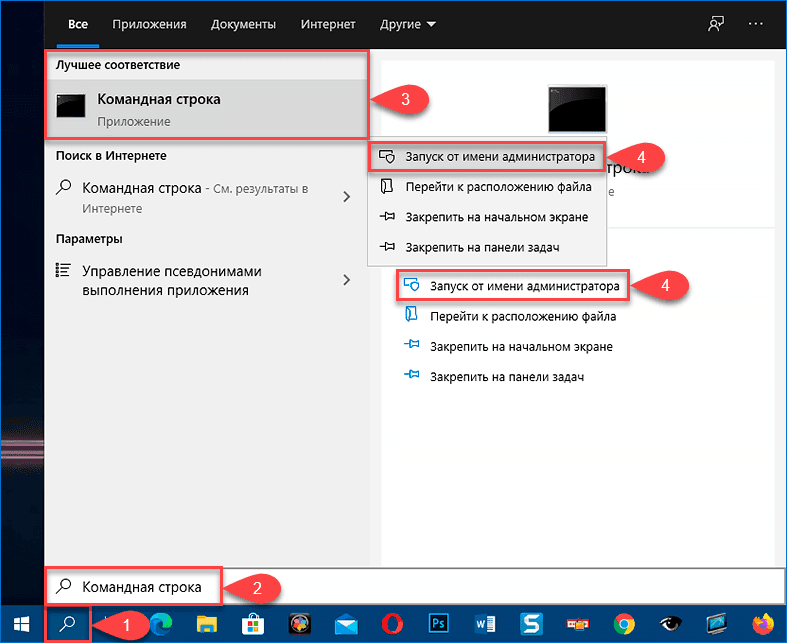
-
В окне консоли в заданной мигающим указателем строке введите следующую команду (опустив наружные кавычки): «net start "SERVICE-NAME"», чтобы произвести запуск отключенной службы, а затем нажмите на клавишу Enter на клавиатуре для исполнения заданной операции.
net start "SERVICE-NAME"
В обязательном порядке необходимо перед запуском команды заменить параметр «"SERVICE-NAME"» названием востребованной службы или «выводимым именем», отображаемым в ответственной системной оснастке управления. Внутренние кавычки, выделяющие параметр «"SERVICE-NAME"» обязательны для применения, если в наименовании службы присутствуют несколько слов, разделенных пробелами.
Например, представленная готовая команда формата (граничные кавычки не использовать): «net start "spooler"», запускает диспетчер очереди печати в операционной системе «Windows 10», используя в качестве параметра наименование службы.
net start "spooler"
Результат исполненной операции будет подтвержден в соответствующей строке, информирующей пользователей о произведенной с конкретной службой процедурой.
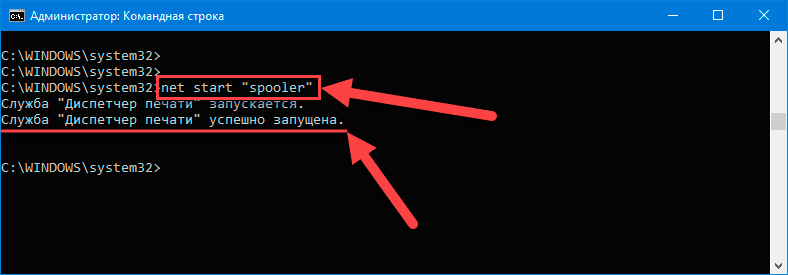
Кроме того, пользователи также могут задействовать, помимо представленного варианта, ответственного за непосредственный запуск отдельной службы, команду «sc», набрав в установленном месте консоли командной строки следующую исполняемую форму (граничные кавычки опустить): «sc start "SERVICE-NAME"», предварительно, как и в предыдущей команде, заменив параметр «SERVICE-NAME» действующим именем востребованной для последующей активации службы.
sc start "SERVICE-NAME"
В качестве примера, указание формата «sc start "spooler"» немедленно запускает диспетчер очереди печати системного инструмента «Windows 10».
sc start "spooler"
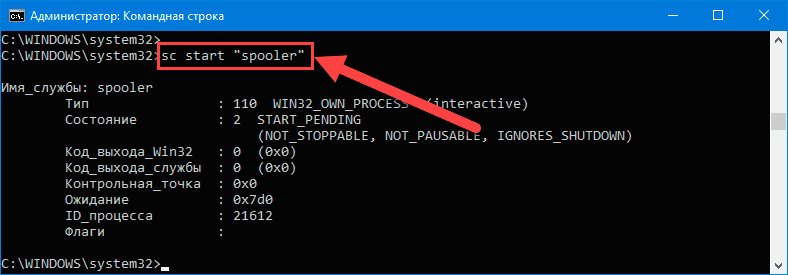
После того, как пользователи произведут описанный упорядоченный алгоритм простых пошаговых действий, указанная пользователями служба будет мгновенно запущенна.
Отключить исполняемую в системе службу
Чтобы на компьютерном устройстве под управлением операционной системы «Windows 10» отключить службу, необходимости в дальнейшем исполнении которой больше нет, задействуя возможности командной строки, пользователям потребуется выполнить следующий упорядоченный алгоритм не сложных пошаговых действий.
-
Запустите Командную строку в режиме Администратора.
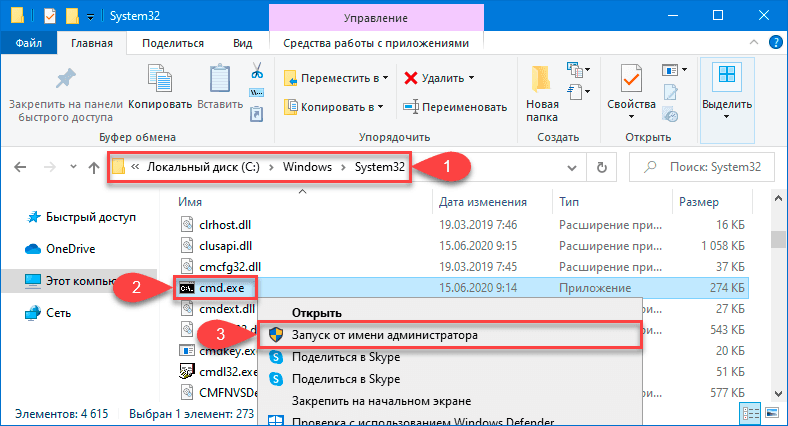
-
В отведенной строке консоли введите следующую команду (пропустив ограничивающие кавычки): «sc config "SERVICE-NAME" start=disabled», чтобы отключить исполняемую службу, и нажмите на клавиатуре на клавишу Enter, запускающую выполнение команды.
sc config "SERVICE-NAME" start=disabled
В представленном образце перед непосредственным запуском операции выполнения необходимо заменить параметр «SERVICE-NAME» на имя службы, которую пользователи желают отключить.
Например, команда, представленная в конечном формате следующего вида (наружные кавычки не учитывать): «sc config "spooler" start=disabled», отключает диспетчер очереди печати принтера.
sc config "spooler" start=disabled
-
(Необязательно). Введите следующую команду (опустив обрамляющие кавычки): «sc stop "SERVICE-NAME"», чтобы остановить службу, и нажмите на клавишу Enter на клавиатуре, активируя процедуру исполнения. Параметр «SERVICE-NAME» в команде перед запуском должен быть заменен на имя востребованной службы.

Краткое примечание. Когда пользователи отключают службу, текущее состояние активности не останавливается, и служба все еще остается запущенной для текущего сеанса. Чтобы изменения вступили в силу, необходимо перезагрузить компьютер или выполнить принудительную остановку службы, используя приведенную выше команду.
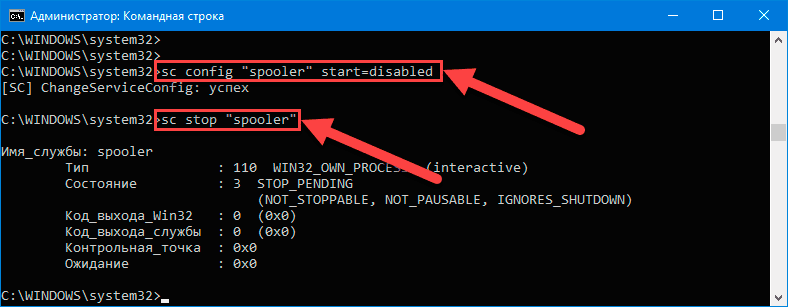
После последовательного исполнения предложенного упорядоченного алгоритма простых пошаговых действий, пользователи, посредством командного инструмента «sc», смогут отключить и принудительно остановить службу приложения или операционной системы «Windows 10», наименование которой будет задействовано в построении команды.
Включить необходимую службу
Чтобы включить востребованную службу с помощью соответствующей команды, задействуя на компьютерном устройстве под управлением операционной системы «Windows 10» ответственную стандартную консоль, пользователям понадобится выполнить следующий пошаговый алгоритм простых упорядоченных действий.
-
Произведите запуск любым подходящим способом, или представленным ранее в данном руководстве, или другим по выбору пользователей, приложения «Командная строка» от имени администратора.
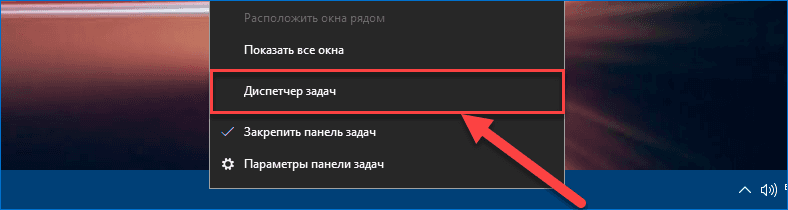
В открывшемся окне одноименного системного приложения на ленте главного меню управления щелкните левой кнопкой мыши раздел «Файл», и во всплывающей панели вложенного меню выберите исполняемы параметр «Запустить новую задачу».

В отдельном дополнительном окне «Создание задачи» в исполняемом поле «Открыть» введите команду «cmd.exe». Потом в связанной ячейке параметра «Создать задачу с правами администратора» установите индикатор выбора («галочку») и нажмите на кнопку «ОК» или клавишу Enter на клавиатуре для запуска востребованной консоли командной строки с соответствующими расширенными привилегиями.
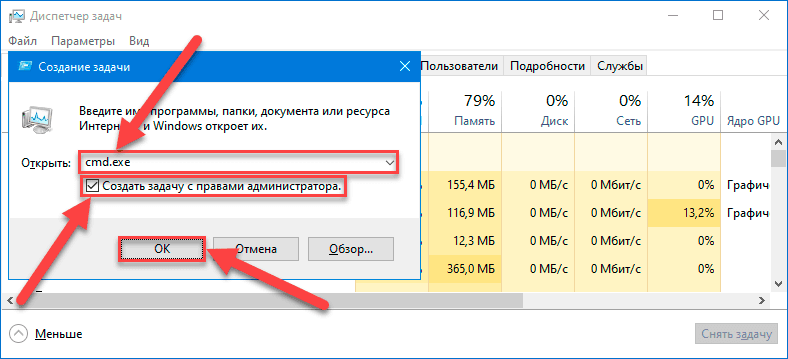
-
В установленном, отмеченном мигающим указателем, месте подготовленной строки консоли ведите следующую команду (исключив наружные кавычки): «sc config "SERVICE-NAME" start=auto», чтобы включить востребованную службу, и нажмите на клавишу Enter на клавиатуре для подтверждения указания к исполнению.
sc config "SERVICE-NAME" start=auto
Параметр «SERVICE-NAME» в представленном образце команды предварительно должен быть обязательно заменен именем службы, которую пользователи планируют включить. Например, заменив требуемый параметр наименованием «spooler» пользователи получат итоговую команду следующего формата (без учета обрамляющих кавычек): «sc config "spooler" start=auto», которая незамедлительно в автоматическом режиме включит диспетчер очереди печати принтера в операционной системе «Windows 10».
sc config "spooler" start=auto
Также пользователи могут использовать дополнительные альтернативные команды для востребованного включения определенной службы, заменив общий параметр «SERVICE-NAME» необходимым именем:
Вручную: «sc config "SERVICE-NAME" start=demand».
sc config "SERVICE-NAME" start=demandАвтоматически (отложенный запуск): «sc config "SERVICE-NAME" start=delayed-auto».
sc config "SERVICE-NAME" start=delayed-auto -
(Необязательно). Введите следующую команду (внешние кавычки не задействуйте): «sc start "SERVICE-NAME"», чтобы запустить службу, и нажмите на клавиатуре на клавишу Enter для исполнения заданного указания.
sc start "SERVICE-NAME"
Как и в предыдущих вариантах, замените параметр «SERVICE-NAME» именем запускаемой службы.
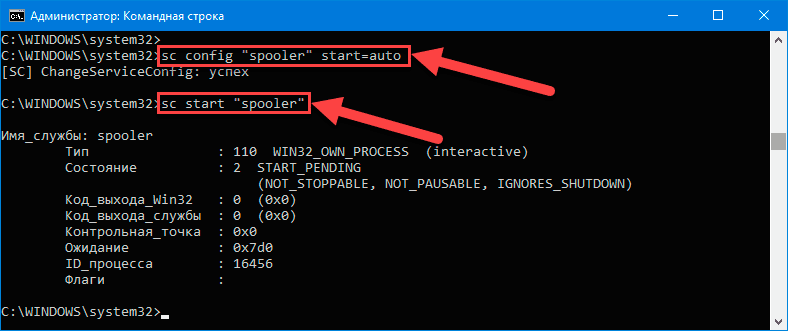
После того, как пользователями будет исполнен предложенный пошаговый алгоритм простых упорядоченных действий, востребованная служба включится и автоматически запустится при перезагрузке в соответствии с используемой командой.
Пользователи в консоли командной строки могут использовать команду «net» только для запуска или остановки служб, в то время как команда «sc» позволяет выполнять больше операций, включая запуск, остановку, включение или отключение востребованных служб, среди других заложенных возможностей. Если пользователи для себя выбирают вариант управление службами с помощью приложения «Командная строка», то лучше использовать в задействуемых командах наименование службы вместо «выводимого имени».
Заключение
В представленном руководстве мы в основном ориентировались на инструкции для непосредственного применения в операционной системе «Windows 10», но возможность управления службами доступна уже несколько лет, а это означает, что данные способы действенны и поддерживаются также и в предыдущих сборках системы, таких как «Windows 8.1», «Windows 7» и других, все еще используемых пользователями, более ранних версиях системы.









Да, это возможно. Для этого вам нужно внести изменения в настройки операционной системы. Как именно это сделать, зависит от того, какая ОС у вас установлена.
Вот пример того, как это можно сделать на Windows 10:
Нажмите на клавиатуре комбинацию клавиш Win + R, чтобы открыть окно "Выполнить".
Введите команду regedit и нажмите Enter, чтобы открыть редактор реестра.
В редакторе реестра перейдите к следующему пути: HKEY_LOCAL_MACHINE\SOFTWARE\Microsoft\Windows\CurrentVersion\Policies\System
Создайте новый параметр типа DWORD с именем VerboseStatus и установите его значение равным 1.
Закройте редактор реестра.
Перезагрузите компьютер.
После перезагрузки вы увидите список служб и компонентов, которые останавливаются и запускаются во время перезагрузки. Обратите внимание, что изменения, внесенные в реестр, могут повлиять на стабильность и безопасность вашей системы, поэтому будьте осторожны и следуйте инструкциям внимательно.
Если ошибка 0xc000000e возникает во время процесса загрузки, это обычно указывает на неисправное устройство или проблемы с начальным разделом Windows.
- Удалить подключенные устройства из диспетчера задач
Сначала следует удалить с ПК все подключенные устройства, которые не обязательно нужны для запуска Windows. Только что подключенные USB-накопители могут вызвать проблемы с загрузкой. После удаления всех устройств вы должны снова перезагрузить компьютер и проверить, появляется ли по-прежнему код ошибки 0xc000000e.
- Проверьте диск с помощью chkdsk
Еще одной причиной проблем с запуском Windows могут быть проблемы с носителем данных или стартовым разделом Windows. По этой причине вам следует запустить компьютер с Windows в безопасном режиме и запустить проверку диска. chkdsk диск: /r /f
Ошибка Windows BlueScreen 0xC000021A возникает во всех операционных системах Windows и может иметь различные причины.
Ошибка 0XC000021A
Это серьезная системная ошибка, поэтому Windows останавливает операционную систему с отображением синего экрана и кода ошибки. После возникновения ошибки продолжить работу невозможно, все несохраненные файлы могут быть утеряны или восстановлены после перезагрузки, например, в офисных программах.
Установите обновления Windows.
Если ваша система все еще работает стабильно, что ошибка 0xC000021A возникает только время от времени, вам следует проверить, действительно ли у вас установлены последние обновления Windows.
Мы рекомендуем очистить кеш обновлений Windows перед установкой. Вы можете сделать это в командной строке, запущенной от имени администратора.
Введите следующие команды:
net stop wuauserv & net stop cryptSvc &net stop bits &net stop msiserver
ren C:\Windows\SoftwareDistribution SoftwareDistribution.od
ren C:\Windows\System32\catroot2 Catroot2.old
net start wuauserv & net stop cryptSvc &net stop bits &net stop msiserver
Ошибка с синим экраном смерти Windows BlueScreen 0x00000024 также известна как ошибка «NFTS_FILE_SYSTEM». Как правило, ошибка свидетельствует о проблеме с файловой системой NFTS, которая также могла быть повреждена неисправным жестким диском.
Для устранения ошибки BDOS 0x00000024 можно предпринить несколько мер. Конечно, сработают ли они, зависит от точной причины ошибки, состояния оборудования и т. д.
В любом случае важно, чтобы у вас была актуальная резервная копия всего вашего ПК. Потому что код ошибки или синий экран указывает на достаточно серьезную проблему с носителем данных и поэтому у вас обязательно должна быть актуальная резервная копия данных.
- Проверьте жесткий диск
Во-первых, вы должны проверить свой системный диск. Вы можете сделать это очень легко, щелкнув правой кнопкой мыши на жестком диске в проводнике Windows и вызвав «Свойства». Затем вы найдете его во вкладке инструменты.
Эта функция проверяет диск на наличие ошибок файловой системы.
После этого Windows проверит диск. Если при проверке диска будут обнаружены ошибки, вы можете решить, следует ли их исправлять.
- Второй способ — проверить системный раздел Windows с помощью команды CHKDSK. Эта проверка является еще более тщательной и автоматически исправляет существующие ошибки после перезагрузки Windows, насколько это возможно.
- Установите последние обновления Windows
Ошибка 0xc000012f возникает в связи с самыми разными программами.
FILENAME либо не предназначен для работы в Windows, либо с
одержит ошибку. Попробуйте установить программу еще раз, используя исходный установочный носитель, или обратитесь за поддержкой к системному администратору или поставщику программного обеспечения. Статус ошибки 0xc000012f.Обычно проблема связана с системными файлами Windows или несоответствием важных программных файлов. С помощью следующих команд, которые вы выполняете в командной строке с правами администратора, вы можете устранить проблему, если это необходимо.
DISM.exe/Online/Cleanup-image/Scanhealth
DISM.exe/Online/Cleanup-image/Restorehealth
DISM.exe/Online/Cleanup-image/startcomponentcleanup
SFC/scannow
При установке последних обновлений Windows код ошибки 0x800F0825 возникает очень часто.
Этот код ошибки может иметь разные причины, и в этой статье мы покажем вам некоторые возможные решения, которые в конечном итоге устранили ошибку для нас.
У Windows 10 и Windows 11 уже есть внутренние возможности для устранения ошибки обновления 0x800F0825. Запвстите «средство устранения неполадок при обновлении».
- Удалите папку кэша обновления windows
Нужно удалить так называемые папки обновлений «SoftwareDistribution» и «Catroot2». Удалить папку Catroot относительно просто, каталог «Windows\SoftwareDistribution» можно удалить в командной строке с правами администратора с помощью команд.
net stop wuauserv & net stop cryptSvc & net stop bits & net stop msiserver
ren C:\Windows\SoftwareDistribution SoftwareDistribution.old
ren C:\Windows\System32\catroot2 Catroot2.old
net start wuauserv & net start cryptSvc & net start bits & net start msiserve