Как изменить политику USB-накопителя в Windows 10
Простой способ изменить политику “USB-накопителя” в “Windows 10”. Эта статья предоставит вам экспертные советы и шаги, необходимые для безопасного и эффективного изменения политики USB на вашем компьютере. Независимо от вашего уровня опыта, вы сможете легко следовать этим инструкциям и улучшить безопасность вашей системы.

- Сравнение политик «Быстрое удаление» и «Оптимальная производительность»
- Как включить политику «Оптимальная производительность»
- Заключение
- Вопросы и ответы
- Комментарии
Каждый пользователь операционной системы «Windows» должен индивидуально подходить к настройке данного параметра исходя из собственных приоритетов. Для многих пользователей необходимость менять, изначально установленные, характеристики не возникает в течение всего срока эксплуатации накопителя. Поэтому, несмотря на заманчивое название «Оптимальная производительность», политика «быстрого удаления» по умолчанию подходит для большинства компьютерных пользователей. Но иногда такие изменения требуются, и далее мы рассмотрим, как это осуществить.

Ускорение загрузки и работы системы WIndows 10, 8 или 7: автозагрузка, службы, BIOS, SSD 🚀💻🖥️
Сравнение политик «Быстрое удаление» и «Оптимальная производительность»
В операционной системе «Windows 10» присутствуют различные «политики», которые пользователи могут выбрать для внешних устройств хранения данных, подключенных к компьютерному устройству через «USB» или «Thunderbolt» (аппаратный интерфейс, который предназначен для подключения разнообразных периферийных устройств к компьютеру и поддерживает максимальные скорости передачи данных), будь это флэш-накопитель «USB» или внешний жесткий диск. Каждое отдельное устройство хранения имеет свой собственный конкретный параметр политики, так что пользователи могут применить разные политики для различных устройств.
По умолчанию, «Windows 10» теперь использует ко внешним устройствам политику «быстрого удаления». В соответствии с ее настройками, всякий раз, когда пользователи выполняют запись информации, соответствующие службы операционной системы записывают данные на диск как можно быстрее. Такой подход гарантирует, что можно извлечь «USB-накопитель» без обязательного использования функции «Безопасное извлечение устройств и дисков». Но для полной уверенности рекомендуется всегда использовать функцию защищенного отключения устройства, так как запись данных на «USB-накопитель» может происходить в фоновом режиме, и визуально пользователи не смогут определить, закончен процесс записи или нет. Функция существенно снижает риск повреждения данных, если пользователи привыкли безопасно извлекать устройства хранения данных перед их отключением.
Однако такой вариант политики может замедлить функционирование отдельных запущенных приложений. Например, когда идет сохранение файлов на внешний диск, то используемая пользователем программа может приостановить на время свое исполнение и дождаться завершения процесса сохранения, прежде чем продолжить свою работу.
Политика «Оптимальная производительность» устраняет такое замедление. С помощью данной политики операционная система «Windows» будет производить операции кэширования записей на диск и позволит открытым приложениям работать так, как если бы запись данных уже была выполнена. Затем «Windows» выполнит операцию записи в фоновом режиме. Этот вариант настройки может заставить функционировать приложения быстрее.
С другой стороны, использование политики «Оптимальная производительность» в некоторых случаях может привести к потере данных. Например, запустив процесс записи файлов пользователи будут уверены, что их файлы сохранены, и извлекут диск из компьютера. Но на самом деле, данные не были сохранены, а только кэшированы и подготовлены к последующей записи, что может повлечь за собой их повреждение. Поэтому, для исключения возможной порчи данных, пользователи в обязательном порядке должны использовать функцию «Безопасное извлечение устройств и дисков» перед отключением запоминающего устройства в «Windows». Функция указывает «Windows» осуществить запись всех кэшированных данных на диск и не позволяет извлечь устройство, пока процесс записи не будет полностью завершен, чем защищает пользовательские данные от незапланированной потери.
Однако до конца не ясно, насколько лучшую производительность пользователи смогут получить в итоге. Конечные значения будут зависеть от скорости подключенного внешнего устройства для хранения данных, каким образом используемое приложение осуществляет запись данных, и какое количество информации пользователи сохраняют в конкретный момент времени. «Microsoft» определенно считает, что политика «быстрое удаление» по умолчанию достаточна для большинства людей, потому как предотвращение потери данных является приоритетной задачей. В конце концов, часто пользователи не обременяют себя безопасным способом извлечения подключенных накопителей перед их отключением от компьютерных устройств. Что делает политику «быстрое удаление» превосходным решением для подавляющего большинства, так как значительно снижает риск потери данных при небезопасном извлечении диска.
| Параметр | Быстрое удаление | Оптимальная производительность |
|---|---|---|
| Описание | Отключает кеширование записи, позволяя безопасно извлекать устройство без использования опции “Безопасное извлечение”. | Использует кеширование записи для увеличения скорости работы, но требует безопасного извлечения устройства. |
| Производительность | Меньше, так как операции записи происходят сразу на устройство. | Выше, благодаря кешированию операций записи. |
| Риск потери данных | Минимальный, так как данные сразу записываются на диск. | Выше, если извлечь устройство без безопасного извлечения, так как могут быть несохранённые данные в кеше. |
| Рекомендуемое использование | Для флеш-накопителей и внешних жёстких дисков, которые часто подключаются и отключаются. | Для внешних жёстких дисков, SSD и других накопителей, где важна высокая скорость работы. |
| Настройка | Устанавливается по умолчанию в Windows 10 и 11. | Требует активации через “Диспетчер устройств” → “Свойства устройства” → “Политики”. |
Как включить политику «Оптимальная производительность»
При желании включить политику «Оптимальная производительность» в операционной системе «Windows10», пользователям придется выполнить процедуру активации индивидуально для каждого внешнего устройства хранения данных, которое подключается к компьютеру. И служба «Windows» запомнит установленный параметр политики конкретного запоминающего устройства. Таким образом, если вы измените политику с предустановленной на «Оптимальная производительность» для определенного «USB-накопителя», она будет использоваться всякий раз, когда вы подключаете его к вашему текущему персональному компьютеру. Измененный параметр политики задается в операционной системе конкретного компьютера, и в случае подключения «USB-накопителя» к другому компьютеру, параметр задействован не будет. А также политика «Оптимальная производительность» не будет применена к другому «USB-накопителю», подключенному к текущему компьютеру, если ее параметры для данного хранилища не были изменены заранее.
Для установки политики «Оптимальная производительность» пользователям необходимо убедиться, что внешнее запоминающее устройство непосредственно подключено к персональному компьютеру и безошибочно им определяется. Затем откройте системный инструмент операционной системы «Управление дисками».
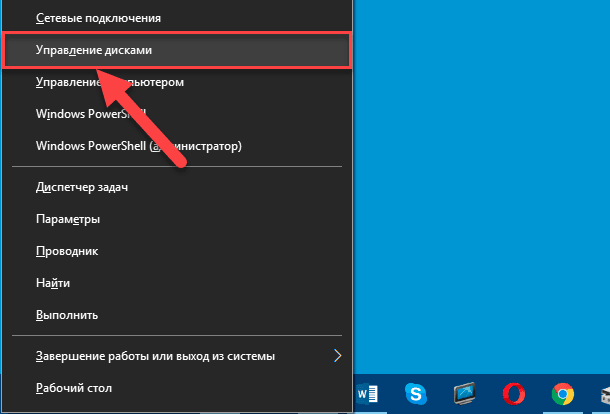
Или откройте диалоговое окно «Выполнить» совместным нажатием сочетания клавиш Windows + R, затем введите в поле «Открыть» команду «diskmgmt.msc» и нажмите кнопку «ОК» или клавишу Enter на клавиатуре, и инструмент «Управление дисками» будет открыт.
diskmgmt.msc
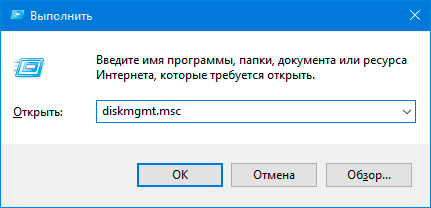
Найдите имя подключенного внешнего диска в нижней части окна инструмента «Управление дисками», используя бегунок полосы прокрутки, и щелкните его правой кнопкой мыши для отображения всплывающего меню, в котором из доступных вариантов действий выберите раздел «Свойства». Важно помнить, что необходимо щелкнуть правой кнопкой мыши имя накопителя, расположенное в левой части строки списка дисков, так как нажатие на каждую из частей вызывает разное контекстное меню, содержащее отличные друг от друга разделы.
Если количество дисков велико и пользователи не уверены, какой из них является внешним устройством хранения информации, то уточнить букву диска для выбора в окне «Управление дисками» можно в проводнике файлов «Windows», который поможет быстро определить внешнее устройство при необходимости.
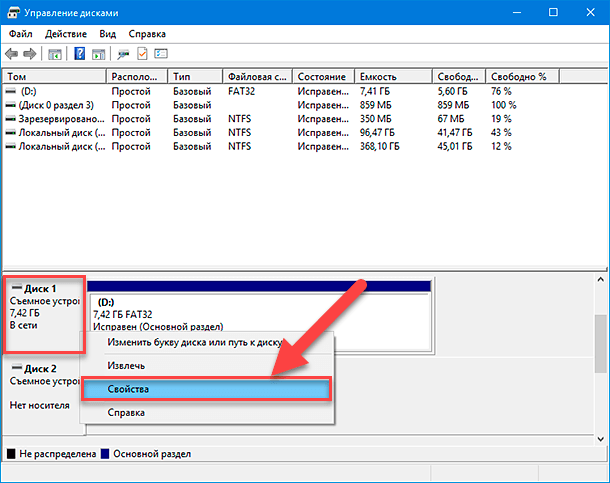
В открывшемся окне свойств внешнего накопителя перейдите на вкладку «Политика» и выберите в разделе «Политика удаления» ячейку «Оптимальная производительность», установив в соответствующем месте индикатор выбора (точку) для отметки требуемого варианта политики. «Microsoft» рекомендует также совместно с политикой «Оптимальная производительность» активировать параметр «Разрешить кэширование записей для этого устройства» в разделе «Политика кэширования записи» установив отметку в соответствующей ячейке.
Однако дополнительный параметр «Отключить очистку буфера кэша записи Windows для этого устройства» включать не требуется, если только внешнее запоминающее устройство не имеет отдельного источника питания. Иначе его активация может привести к потере данных в случае сбоя питания компьютера.
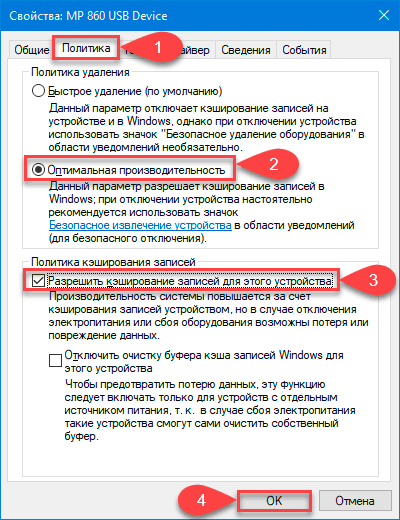
После установки всех параметров нажмите на кнопку «ОК» для сохранения внесенных изменений. Установленные настройки политики относятся только к данному конкретному «USB-устройству», и пользователям придется повторить процесс изменения политики, чтобы применить его к другим дополнительным устройствам.
Также важно всегда помнить о необходимости использования безопасного способа извлечения устройства, прежде чем физически отключить его от компьютера. С этой целью нажмите в правом нижнем углу рабочего стола на «Панели задач Windows 10» кнопку отображения скрытых значков, и во всплывающей панели щелкните кнопку «Безопасное извлечение устройств и дисков», представленную в виде «USB-накопителя». Такое действие представит пользователям новую всплывающую панель, в которой необходимо выбрать соответствующий раздел, отвечающий за корректное извлечение конкретного накопителя.
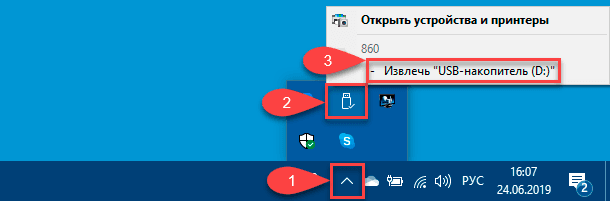
И если потребуется вернуться к настройкам по умолчанию, то нужно повторить описанные действия, и в окне свойств устройства во вкладке «Политика» выбрать ячейку «Быстрое удаление (по умолчанию)».
Заключение
Операционная система «Windows 10» - это сложный программный комплекс, который обладает разнообразными настройками и позволяет пользователям изменять их по своему усмотрению при соответствующей необходимости. Одним из возможных параметров, позволяющим влиять на подключаемые накопители, является политика оптимизации внешних устройств для хранения данных. Основываясь на представленных пошаговых действиях, пользователи могут изменять политику с предустановленного параметра на вариант «Оптимальная производительность» и обратно для каждого конкретного накопителя, выбирая из двух вариантов лучший в каждой отдельной ситуации.
Заявление разработчиков корпорации «Microsoft» о том, что в последней версии операционной системы «Windows 10» использование политики «Быстрое удаление» в качестве параметра по умолчанию является новшеством несколько ошибочно. Так как ранее на некоторых наших устройствах, даже в «Windows 7», данная политика была применена изначально. Возможно, так было только на нескольких отдельных устройствах, а теперь политика применена по умолчанию ко всем. Но в любом случае теперь пользователи знают, как изменить политику на вариант «Оптимальная производительность» вручную, если такое желание возникнет.









1. Режим блокировки: запрещает пользователям подключать USB-накопители к компьютеру.
2. Режим чтения: позволяет пользователям читать данные с USB-накопителя, но запрещает их запись.
3. Режим записи: позволяет пользователям читать и записывать данные на USB-накопитель.
4. Режим установки: позволяет пользователям устанавливать программы с USB-накопителя.