Узнайте, как легко записывать звонки в Skype на Windows 10!
Как записывать звонки в приложении “Skype” на Windows 10? В этой статье вы узнаете все секреты записи звонков в Skype на вашем компьютере. Мы предоставим вам шаг за шагом инструкции и лучшие практики для эффективной записи ваших разговоров. Не упустите шанс освоить этот важный навык!

- Шаг 1. Как записать голосовой или видео звонок в «Skype»?
- Шаг 2. Как скачать готовую голосовую или видео запись в приложении «Skype»?
- Шаг 3. Как удалить созданную голосовую или видео запись в приложении «Skype»?
- Заключение
- Вопросы и ответы
- Комментарии
Функция записи проста и пользователи могут использовать ее для создания медиа файлов при голосовых и видео звонках «Skype» с максимальной продолжительностью 24 часа. Запись происходит в облачное хранилище, что означает, что дисковое пространство локального запоминающего устройства не задействуется. При активации функции, все участники разговора получают уведомление о том, что вызов записывается. Кроме того, «Skype» будет захватывать все пользовательские потоки участников, а также любой общий экран, доступный в указанном сеансе.
В данном руководстве по описанию, заложенных разработчиком, возможностей операционной системы «Windows 10» мы покажем, как произвести запись вызова в приложении «Skype», а также как загрузить и сохранить готовый медиа файл на персональное пользовательское устройство, и в последствии удалить сюжетную композицию «Skype» при необходимости.
Примечание. Главным образом, предлагаемая инструкция ориентирована для использования на компьютерных устройствах под управлением операционной системы «Windows 10», но функция записи должна быть доступна также и на остальных поддерживаемых платформах, включая «mac OS», «iOS» и «Android».

Как войти в Skype, Google Hangouts, Talk, ICQ, Mail ru агент и прочитать историю чатов в 2019 🌐⏳💻

Как убрать строку 'Поделиться в Skype' из контекстного меню проводника🖥️📋🛠️
Шаг 1. Как записать голосовой или видео звонок в «Skype»?
Чтобы в операционной системе «Windows 10» записать любой сеанс связи в приложении «Skype», пользователям необходимо выполнить следующий простой упорядоченный алгоритм последовательных действий.
Важное замечание. Прежде чем продолжить, обязательно сообщите собеседникам, что будет производиться запись сеанса. При использовании данной функции готовый медиа файл загружается на сервера корпорации Microsoft, где он будет храниться в течение 30 дней. Кроме того, функция доступна только для записи звонков, если каждый из собеседников использует для входящих и исходящих звонков именно приложение «Skype» (звонящий задействует «Skype» и принимающий также использует «Skype»).
-
Откройте приложение «Skype» на компьютерном устройстве.
-
В представленном окне инструмента для удаленного общения выберите в левой боковой панели, из доступного списка контактов, будущего собеседника.
-
Нажмите на кнопку «Голосовой звонок» (исполнена в виде трубки стационарного телефона) или «Видеозвонок» (представлена посредством схематического изображения видеокамеры), каждая из которых расположена на ленте меню управления отмеченного контакта в верхнем правом углу окна приложения, чтобы непосредственно начать сеанс.
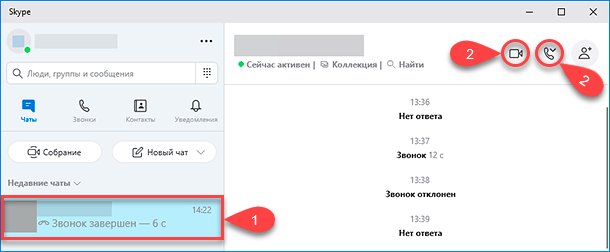
-
В новом окне, ответственном за процесс общения посредством выбранного варианта, нажмите в правом нижнем углу страницы на кнопку «Другие параметры», представленную в виде горизонтальной линии, состоящей из трех последовательно расположенных точек, и обеспечивающую мгновенный доступ ко вложенному контекстному меню.

-
В открывшейся всплывающей панели меню выберите, из доступных для использования вариантов разрешенных действий, раздел «Начать запись», щелкнув по нему левой кнопкой мыши.
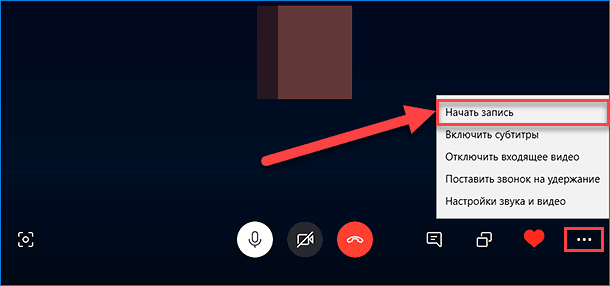
-
Запись пользовательского разговора будет незамедлительно запущена, о чем засвидетельствует сообщение «Начинаем запись», мгновенно отображаемое на всплывающей вертикальной панели в верхней части окна.

-
Повторно нажмите на кнопку вызова вложенного контекстного меню (горизонтальная линия из трех последовательно расположенных точек) в правом нижнем углу.

-
В мгновенно открывшейся панели меню выберите, из предложенного списка допустимых операций, раздел «Остановить запись».
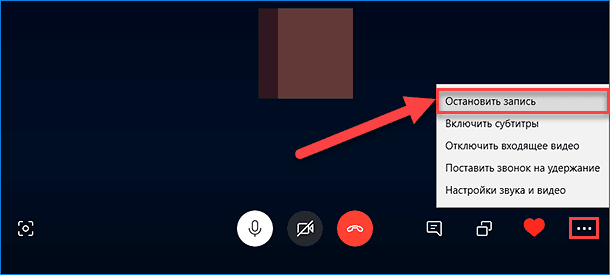
Краткое примечание. Пользователи могут также прекратить процесс записи содержимого указанной беседы, нажав на одноименную текстовую ссылку «Остановить запись», доступную в верхнем левом углу экрана приложения на соответствующей всплывающей панели.
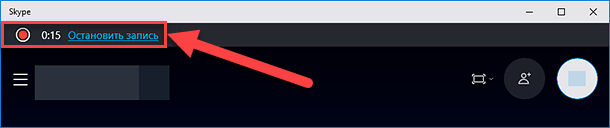
После того, как представленный упорядоченный алгоритм последовательных действий будет пользователями исполнен, приложение «Skype» начнет записывать происходящий сеанс, независимо от того, используете ли вы голосовой или видео звонок.
Шаг 2. Как скачать готовую голосовую или видео запись в приложении «Skype»?

Сервис для видеоконференций и видеосвязи Google Meet 💻📱👨👩👧👦
По завершению разговора и остановке ведущейся голосовой или видео записи, готовый медиа файл мгновенно автоматически появится на временной шкале чата Skype, и будет доступен для взаимодействия и исполнения дальнейших действий для всех участников зафиксированной беседы. Но стоит помнить, что активный период пользования созданной файловой композицией будет ограничен сроком в тридцать дней. Поэтому, если присутствует необходимость сохранить готовую запись в персональное локальное пользовательское хранилище, то выполнить данную операцию пользователям предстоит самостоятельно вручную до истечения указанного срока.
Чтобы загрузить готовую запись «Skype» из соответствующей шкалы чата приложения, пользователи должны выполнить следующий пошаговый простой алгоритм упорядоченных действий.
-
Откройте «Skype», добившись отображения окна приложения в активном режиме.
-
В левой боковой панели раскрывающегося изменяемого раздела управления «Последние чаты» выберите требуемую беседу.
-
Наведите указатель компьютерной мыши на миниатюру записи во временной шкале чата, чтобы отобразить связанную кнопку «Дополнительные параметры».
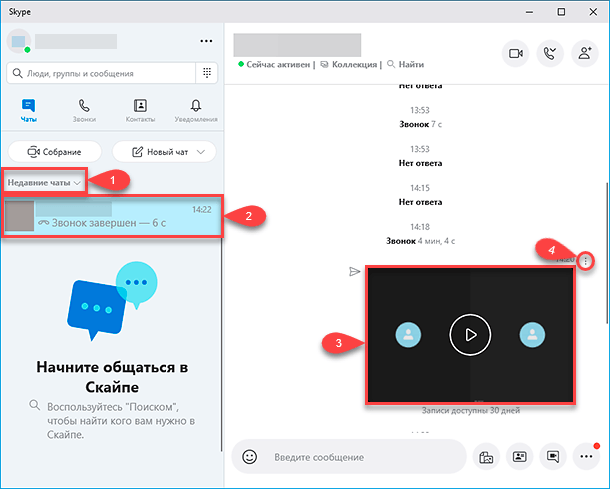
-
Нажмите на активную, ставшую видимой, кнопку вызова контекстного меню, исполненную в виде вертикальной линии, состоящей из трех последовательно расположенных точек, и откройте востребованную всплывающую панель.
-
В представленном перечне разрешенных возможных действий, выберите раздел «Сохранить как», щелкнув его левой кнопкой мыши.
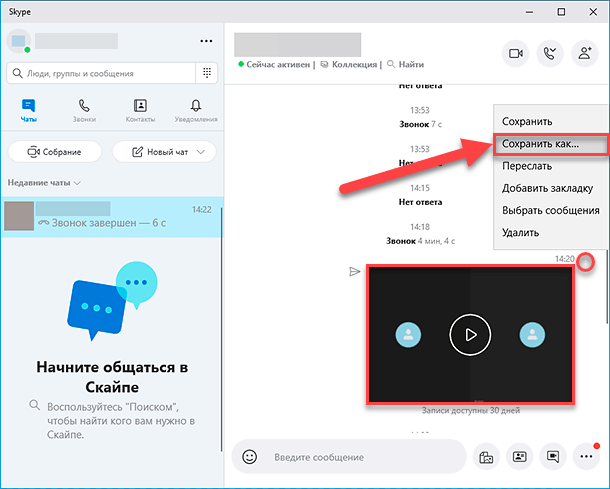
-
Во всплывающем окне проводника файлов «Сохранение» выберите конечную папку назначения, выполнив пошаговый переход к существующей или вновь созданной директории, в которой будет располагаться востребованная звуковая или видео запись.
-
Укажите описательное имя для сохраняемого файла в изменяемом поле «Имя файла». Например, «рабочая_презентация_май_2020».
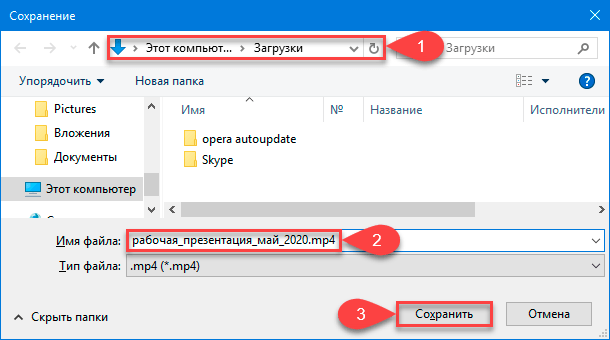
-
Нажмите на кнопку «Сохранить» для непосредственного исполнения операции.
После выполнения описанного простого пошагового алгоритма упорядоченных действий, запись «Skype» будет сохранена в виде файла с расширением «MP4», который пользователи в дальнейшем смогут воспроизводить практически на любых медиа проигрывателях.
Если же затем планируется распространять запись среди участников сеанса удаленной беседы, то можно использовать, строенное в стандартный функционал операционной системы «Windows 10», приложение «Фотографии» для обрезки и редактирования видеофайла.
Шаг 3. Как удалить созданную голосовую или видео запись в приложении «Skype»?
Чтобы выполнить процедуру удаления записи беседы участников разговора в приложении «Skype», пользователям предстоит осуществить последовательный порядок, представленных далее, простых пошаговых действий.
-
Откройте приложение «Skype».
-
Выберите беседу в изменяемом разделе управления «Недавние чаты» в левой боковой панели окна приложения.
-
Наведите курсор компьютерной мыши на миниатюру требуемой записи в связанной временной шкале чата, чтобы скрытая кнопка меню «Дополнительные параметры» стала видимой.
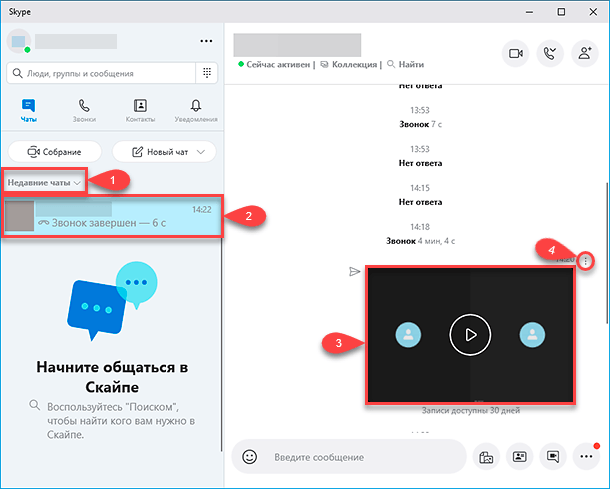
-
Нажмите на, отображенную по результатам действий из предыдущего шага, кнопку, представленную в приложении в виде пунктирной вертикальной линии из трех последовательно расположенных точек, и откройте всплывающее контекстное меню.
-
Из представленных на выбор вариантов разрешенных действий, выберите раздел «Удалить», щелкнув по нему левой кнопкой мыши.
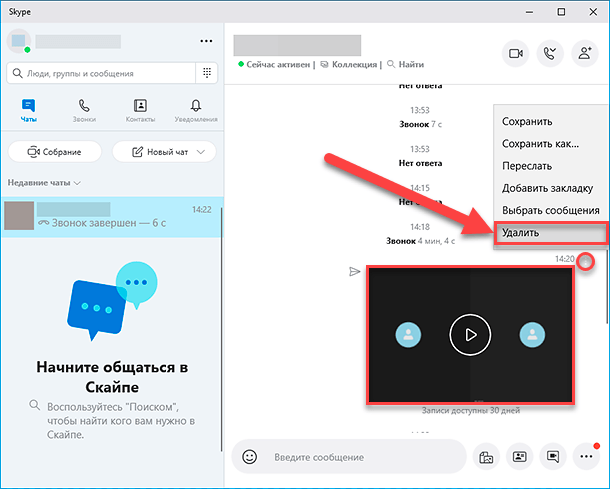
-
Во всплывающем отдельном предупреждающем сообщении подтвердите свое решение и на вопрос «Вы действительно хотите удалить это видео?» повторно нажмите на кнопку «Удалить».
После выполнения представленного последовательного порядка простых пошаговых действий, выбранная запись больше не будет отображаться во временной шкале истории чатов «Skype».
Заключение
Используя, представленные в данном руководстве, алгоритмы пошаговых действий, пользователи смогут записать необходимые композиции, сохранить их в локальное персональное хранилище и удалить при необходимости из приложения «Skype», что увеличит удобство использования и расширит возможный формат общения.





