Как установить пароль на открытие документа Word, Excel или PowerPoint
В этой статье вы узнаете, как эффективно защитить свои документы в Microsoft Word, Excel и PowerPoint с помощью паролей. Экспертное руководство покажет вам простые шаги и секреты, которые помогут сделать ваши документы надежными и безопасными. Не упустите возможность обеспечить защиту вашей информации!

- Как установить пароль для любого документа пакета приложений «Microsoft Office»
- Как удалить пароль, заданный в документе приложения «Microsoft Office»
- Заключение
- Вопросы и ответы
- Комментарии
Наряду с операционной платформой «Windows 10» особо востребованным программным приложением корпорации является пакет разнонаправленных программ Microsoft Office, позволяющий создавать, редактировать, распространять и успешно взаимодействовать с различными типами документов (например, тексты, электронные таблицы, базы данных и т.д.), полноценно задействованными для удовлетворения личных и деловых потребностей.

Как снять или установить пароль 🔐 на Word, Excel документ 📑 Microsoft Office в 2021
И несмотря на тот факт, что пользователи гарантированно уже используют пароль для защиты своей учетной записи и файлов в операционной системе «Windows 10» от несанкционированного доступа, существует множество причин, по которым также может дополнительно потребоваться установить пароль для защиты документов Microsoft Word, Microsoft Excel или Microsoft PowerPoint. Например, пользователям может потребоваться поделиться документом с конфиденциальной информацией и убедиться, что только один доверенный получатель имеет к нему доступ. Возможно, пользователи постоянно сохраняют документы в «OneDrive» или другом облачном хранилище и желают добавить дополнительный уровень защиты на случай взлома учетной записи. Или рабочий процесс пользователей организован таким образом, что к компьютерному устройству, на котором храниться документ, могут иметь физический доступ многие сторонние пользователи, и, следовательно, необходимо закрыть при помощи пароля свободное взаимодействие.
Независимо от причины, приложения «Microsoft Office 365», а также «Microsoft Office 2019», «Microsoft Office 2016» и более ранние версии пакета офисных программ, содержат параметры для быстрого шифрования документов с помощью пароля.
И далее в нашей статье мы покажем, как защитить документ «Microsoft Office» с помощью пароля, а также как удалить, при необходимости, существующий пароль из готового документа.

Как восстановить несохраненный или поврежденный документ Microsoft Word, Excel или PowerPoint ⚕️📖💥
Как установить пароль для любого документа пакета приложений «Microsoft Office»
Чтобы зашифровать исходный документ, ограничив к нему доступ сторонних лиц, и добавить секретный пароль в приложениях «Microsoft Word», «Microsoft Excel» или «Microsoft PowerPoint», входящих в стандартный набор программ «Microsoft Office», пользователям предстоит выполнить простой алгоритм последовательных действий.
-
Запустите приложение «Microsoft Word» («Excel» или «PowerPoint» соответственно) и откройте требуемый документ, безопасность которого необходимо увеличить посредством установки шифрования паролем.
-
На ленте вкладок главного меню управления встроенными инструментами запущенного приложения в левом верхнем углу окна отыщите и нажмите на вкладку «Файл».
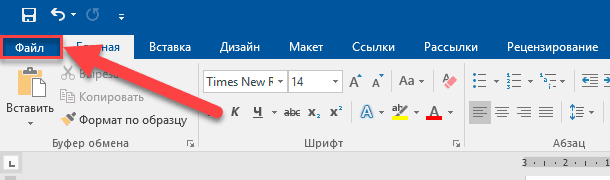
-
На странице управления параметрами сохранения, печати, общим доступом и другими вариантами установленных настроек в левом боковом меню нажмите на раздел «Сведения».
-
На основном поле страницы раздела сведений нажмите на кнопку «Защита документа», активирующую отображение вложенного скрытого меню управления настройками безопасности документа.
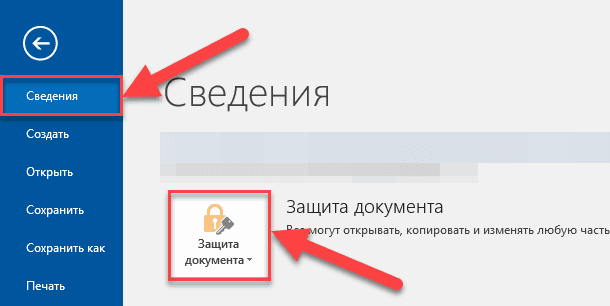
Примечание. В приложении для создания и обработки электронных таблиц любой сложности «Microsoft Excel» параметр будет отображаться как «Защита книги», а в программе подготовки и редактирования презентаций «Microsoft PowerPoint» – «Защита презентации» соответственно.
-
В представленном всплывающем меню выберите, из доступных вариантов режимов обеспечения безопасности документа, раздел «Зашифровать с использованием пароля».
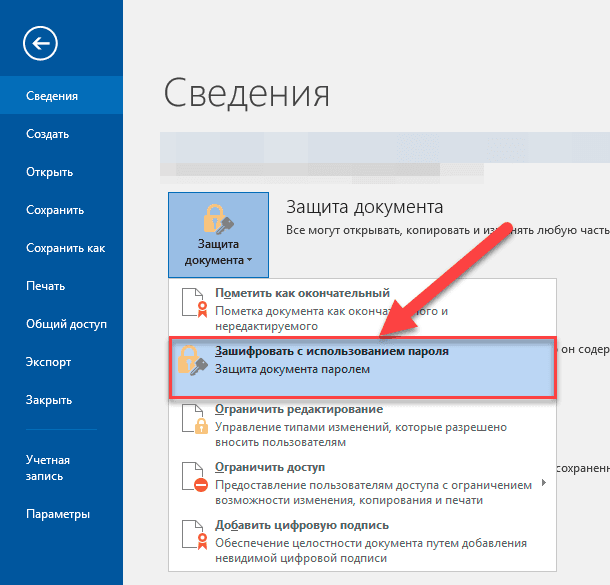
-
Система настройки дополнительного уровня безопасности документа офисного приложения отобразит всплывающее окно «Шифрование документа», в котором в поле «Пароль» необходимо указать предпочитаемую парольную фразу, ответственную в будущем за предоставление доступа к содержимому документа при соответствующем обращении пользователей.
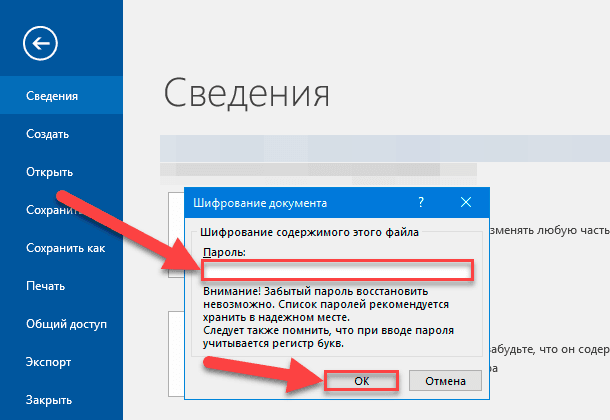
-
После заполнения требуемого поля нажмите на кнопку «ОК» для продолжения.
Примечание. В случае, если пользователи забудут установленный пароль, то восстановить его будет невозможно, и ознакомиться с содержимым зашифрованного документа не удастся. Поэтому необходимо обеспечить надежное и безопасное хранилище заданных паролей для исключения непредвиденной утраты или потери установленных защитных ключей доступа.
-
Повторно введите пароль еще раз в окне «Подтверждение пароля» в ответственной ячейке «Подтверждение».
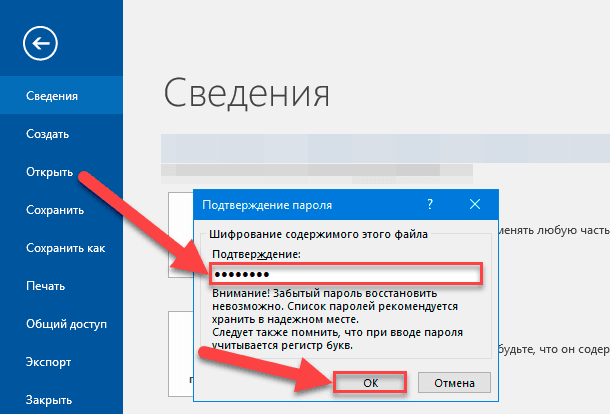
-
Нажмите снова на кнопку «ОК» и примените заданное значение установленного ключа безопасности для конкретного документа.
После выполнения описанных действий при каждом открытии документа пользователям будет предложено ввести пароль для расшифровки его содержимого. Поэтому ответственно подойдите к процессу хранения, примененного к документу, парольного ключа, расположив его в безопасном месте.
Как удалить пароль, заданный в документе приложения «Microsoft Office»
Если в определенный момент необходимость в наличии защитного пароля, обеспечивающего безопасность документа, отпала и пользователям потребовалось исключить приглашение об обязательном вводе пароля при обращении к документу пакета приложений «Microsoft Office» («Word», «Excel» или «PowerPoint»), то следует выполнить пошаговый алгоритм действий, представленный далее.
-
Откройте в соответствующем приложении текстовый документ «Word» (электронную таблицу «Excel» или презентацию «PowerPoint»).
-
Система защиты зашифрованного документа отобразит всплывающее сообщение с требованием подтвердить разрешение на доступ к документу путем набора ключа безопасности. Введите текущий пароль в поле «Введите пароль для открытия файла» для разблокировки доступа.
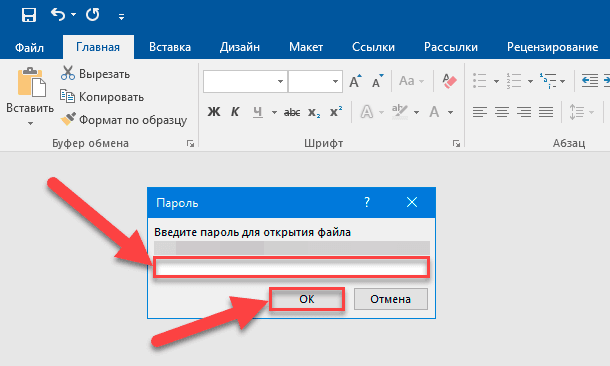
-
Нажмите на кнопку «ОК» для завершения процедуры открытия документа.
-
В левом верхнем углу окна запущенного приложения отыщите и нажмите на вкладку «Файл», расположенную на ленте вкладок, ответственных за управление встроенными инструментами активного приложения.
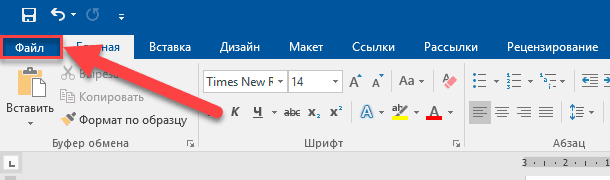
-
На открывшейся странице выберите раздел «Сведения», располагающийся в левом боковом меню.
-
Система отобразит на главном поле страницы базовые разделы управления настройками документа, среди которых отыщите и нажмите на кнопку «Защита документа», ответственную за вызов меню управления параметрами безопасности документа.
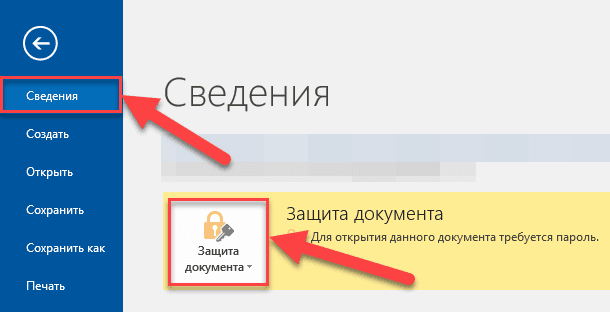
Примечание. Если документ содержит пароль, то раздел защиты будет выделен желтым фоновым цветом.
-
Во всплывающем меню, из представленных вариантов различных режимов обеспечения безопасности документа, выберите раздел «Зашифровать с использованием пароля».
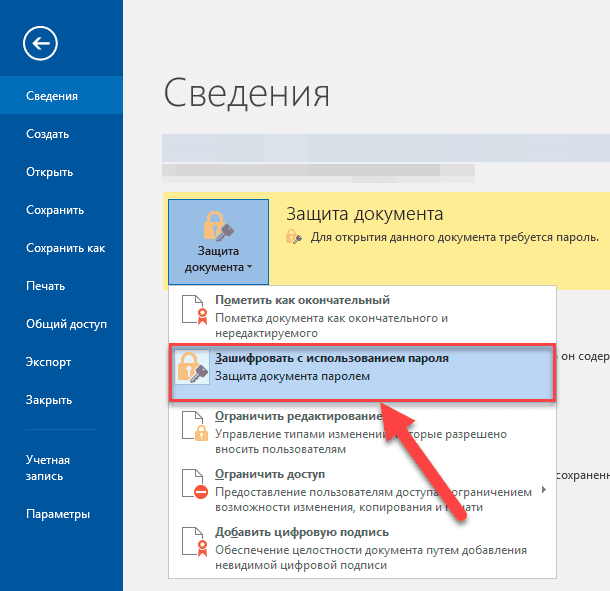
-
Активная система добавочной защиты тестового файла представит дополнительное окно «Шифрование документа», в котором поле «Пароль» будет содержать установленную ранее парольную фразу, ответственную за доступ к документу и скрытую за специальными страховочными символами, препятствующими отображению исходных элементов ключа. Полностью очистите поле и удалите текущий пароль.
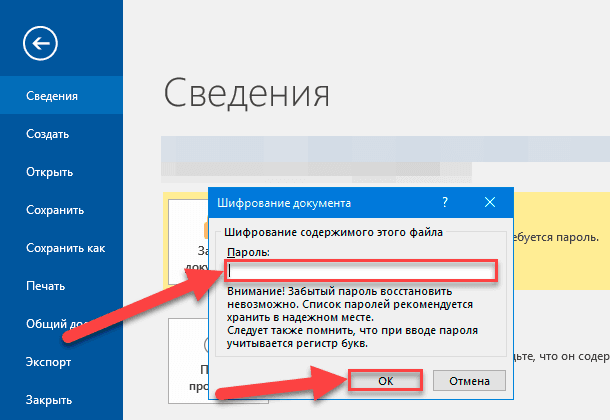
-
По завершению, нажмите на кнопку «ОК» для сохранения внесенных изменений.
Теперь любой пользователь сможет, без дополнительного набора пароля, открыть и отредактировать содержимое данного документа «Microsoft Office».
Заключение
Пакет приложений «Microsoft Office», позволяющий создавать и редактировать полный спектр различных офисных документов, снабжен инструментом повышения безопасности готового файла. Используя полученные знания, представленные в данном руководстве, пользователи смогут защитить свои текстовые файлы, электронные таблицы или презентации при помощи парольной фразы, практически полностью исключающей получение сторонними пользователями доступа к зашифрованному содержимому. А также в случае отсутствия необходимости в дальнейшем шифровании документа, простым способом убрать пароль и обеспечить всем участникам доступ к разблокированному файлу.

🔝 Топ программ для восстановления удалённых документов Microsoft Office, OpenOffice, LibreOffice…





1. John the Ripper – это программное обеспечение для взлома паролей, которое можно использовать для взлома паролей Microsoft Office.
2. Office Password Recovery – это профессиональное программное обеспечение, которое можно использовать для восстановления забытых или утерянных паролей Microsoft Office.
3. Advanced Office Password Recovery – это программное обеспечение, которое можно использовать для ускоренного восстановления утерянных или забытых паролей Microsoft Office.
4. Access Password Recovery – это программное обеспечение, специально разработанное для восстановления пароля Microsoft Access.
1. На Windows:
- Откройте папку или документ, который вы хотите защитить паролем.
- Нажмите правую кнопку мыши на папке или документе, а затем выберите «Свойства».
- В открывшемся окне выберите вкладку «Доступ».
- Выберите «Защитить компьютер с помощью пароля».
- Введите желаемый пароль, укажите уровень доступа (полный, чтение, запись) и сохраните изменения.
2. На Mac OS:
- Откройте Finder.
- Найдите папку, которую вы хотите защитить паролем.
- Нажмите «Command + I», чтобы открыть свойства этой папки.
- Выберите «Sharing & Permissions».
- Нажмите «+», чтобы создать учетную запись.
- Введите учетную запись, укажите уровень доступа (чтение, запись) и установите пароль.
- Сохраните изменения.
1. Откройте документ Word и перейдите в раздел «Файл».
2. Нажмите на кнопку «Свойства».
3. В открывшемся окне выберите вкладку «Защита».
4. Выберите опцию «Только для чтения» и нажмите на кнопку «Установить пароль».
5. Введите пароль для доступа к файлу, а также подтвердите его.
6. Нажмите на кнопку «Ок», чтобы сохранить изменения.