Отключение подчеркивания ошибок в Microsoft Word
В этой статье мы подробно расскажем вам, как отключить подчеркивание ошибок и сокращений в Microsoft Word. Узнайте, как настроить ваш текстовый редактор так, чтобы он не отвлекал вас на мелочи, а вы могли сосредоточиться на создании качественного контента без лишних препятствий!

Microsoft Word – это программа, нацеленная максимально облегчить работу пользователя с набором любого текста. Одним из главных инструментов является функция «Настройка исправления и форматирования текста».
Основная ее обязанность заключается в контроле и исправлении ошибок и опечаток при работе с текстом. Функция включает в себя два главных инструмента контроля набора текста: проверка орфографии и исправление ошибок грамматики при наборе текста.

Восстановление удаленных Word (DOC, DOCX) документов в 2019 программой Hetman Word Recovery ⚕️📁💥
Проверка орфографии сводится к процессу сравнения любого набранного вами слова с базой данных слов, имеющегося в наличии в программе. В случае, когда у программы возникает сомнение в правильности написанного вами слова, она подчеркивает его красной волнистой линией. Вы можете сразу отреагировать и исправить ошибку, или отложить исправление и провести коррекцию текста позже.
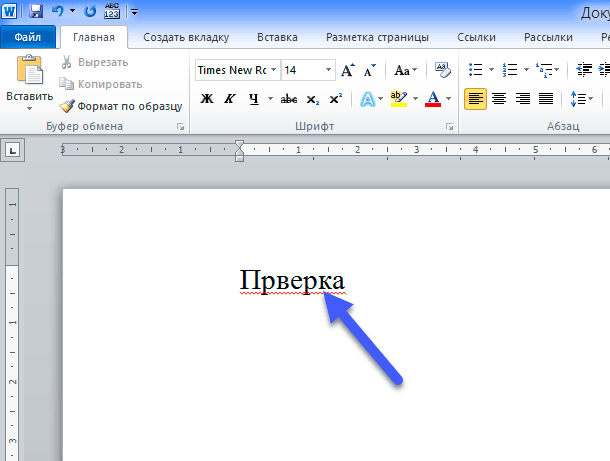
Исправление ошибок грамматики при наборе текста происходит по тому же сценарию, что и проверка орфографии. Однако, в данном случае, выделение ошибок происходит зеленой волнистой линией.
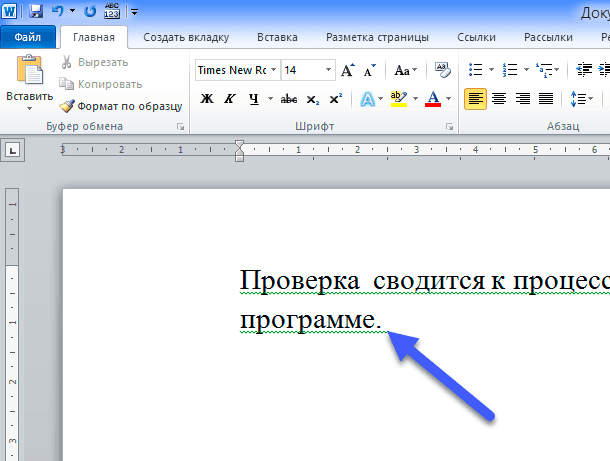
Для того чтобы отключить функции проверки орфографии и исправления ошибок грамматики необходимо выполнить следующие действия.
Нажмите кнопку «Файл» в главном меню программы.
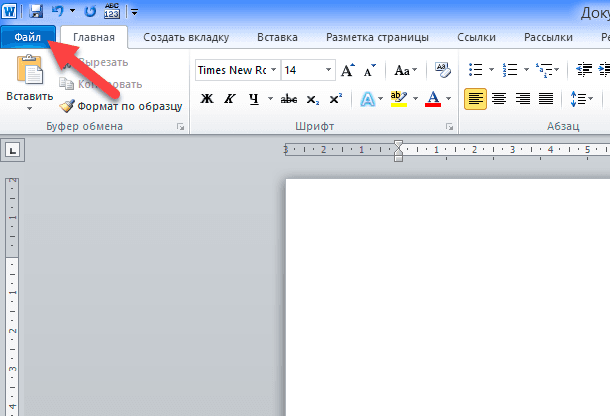
Нажмите ссылку «Параметры» в левом нижнем углу появившегося меню.
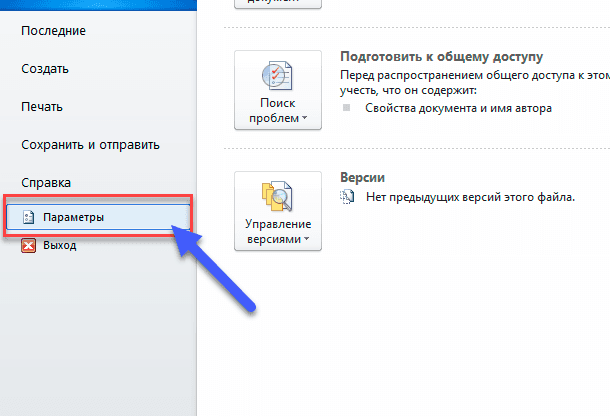
Перед вами откроется вкладка «Параметры Word». В левой боковой панели окна выберите ссылку «Правописание».
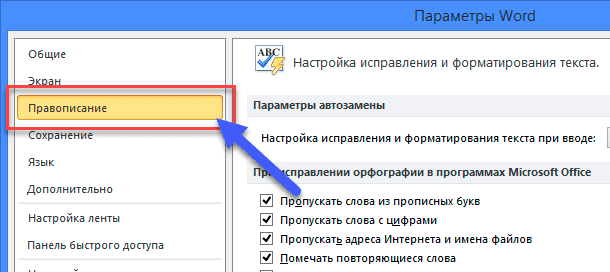
В появившейся вкладке в правой части окна в разделе «При исправлении правописания в Word» снимите флажки в ячейке «Проверять орфографию в процессе набора текста» и ячейке «Отмечать ошибки грамматики в процессе набора текста».
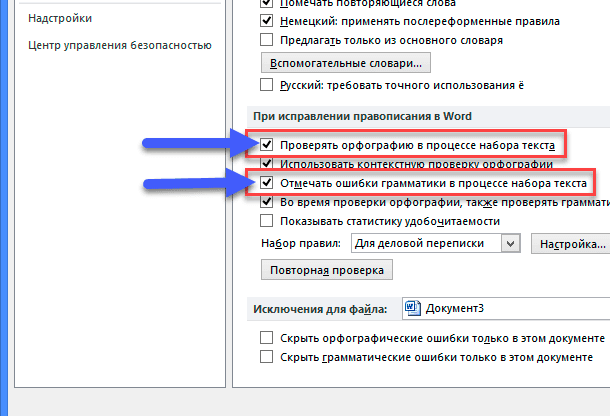
Нажмите «ОК» для сохранения внесенных изменений.
Программа «Word» больше не будет предупреждать вас об ошибках, подчеркивая их, как в текущем текстовом документе, так и в любых других последующих документах.
Если в будущем вы захотите включить подсказки и исправления в программе «Word», то вам необходимо будет вернуться в меню «Правописание» и поставить флажки в данных ячейках, тем самым включить процедуру обнаружения и исправления ошибок заново.

Как восстановить несохраненный или поврежденный документ Microsoft Word, Excel или PowerPoint ⚕️📖💥








1. Откройте Microsoft Word.
2. Нажмите на вкладку «Файл» в верхней части экрана.
3. Выберите «Параметры» из списка пунктов.
4. Выберите «Проверка» из списка пунктов.
5. Нажмите на «Автоматическая проверка».
6. Нажмите на «Язык».
7. Выберите язык, который вы хотите использовать для проверки правописания.
8. Нажмите «OK», чтобы сохранить изменения.
1. Автозамена: эта функция позволяет автоматически заменять одно слово или фразу другим, что ускоряет процесс набора текста.
2. Проверка правописания и грамматики: эта функция помогает исправлять ошибки в тексте, что повышает его качество.
3. Шрифты: Microsoft Word предлагает широкий выбор шрифтов, которые можно использовать для улучшения внешнего вида документа.
4. Шаблоны: Microsoft Word предлагает шаблоны, которые можно использовать, чтобы ускорить создание сложных документов.
5. Сортировка: Microsoft Word позволяет сортировать списки, что упрощает процесс поиска.
6. Таблицы: Microsoft Word предлагает удобный инструмент, с помощью которого можно создавать сложные таблицы.