Hoe foto’s herstellen na het reinigen van SD-, MicroSD-, CF-geheugenkaarten?
Om foto's te herstellen na het opschonen van de SD-, MicroSD-, CF-geheugenkaart, kunt u het programma downloaden en installeren. Probeer het programma op te slaan en te installeren op een logische schijf, van waaruit u niets hoeft te herstellen. Gebruik indien nodig een externe schijf voor installatie.
Geef een schijf op met verwijderde foto's
Na het starten toont het programma een lijst met logische schijven en fysieke opslagmedia (externe en ingebouwde harde schijven, geheugenkaarten, enz.). Gebruik een geheugenkaartlezer om een geheugenkaart op een computer aan te sluiten.
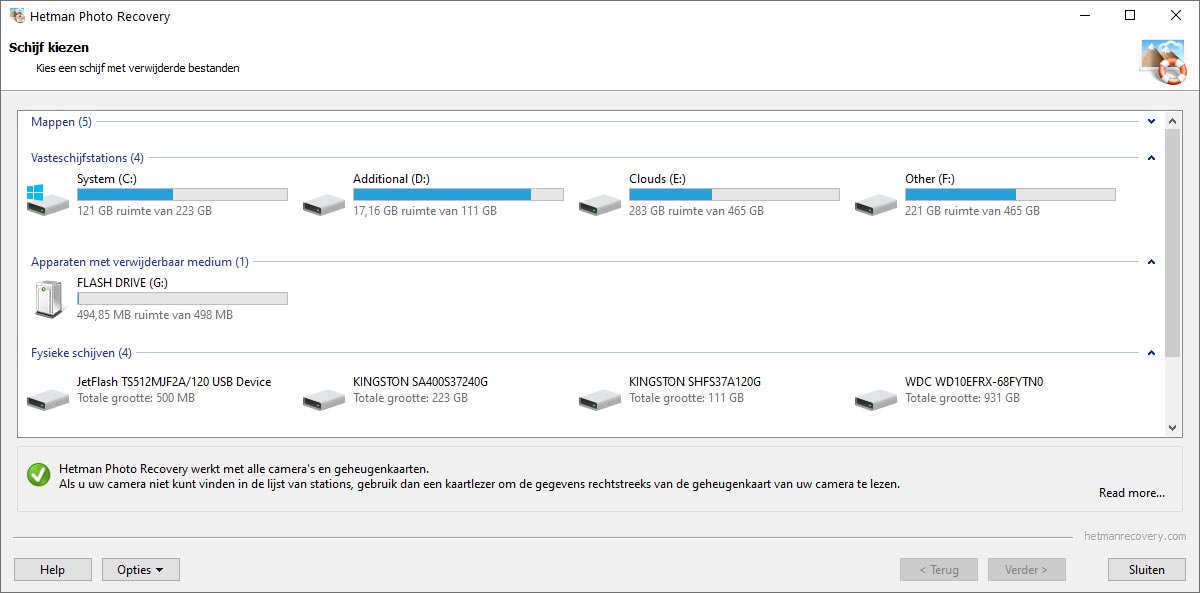
Selecteer een schijf met verloren foto's
Selecteer de logische partitie of het fysieke apparaat waarvan de foto's zijn verwijderd. Voor service-informatie over de schijf of het apparaat klilt u in het contextmenu op "Eigenschappen". Klik op Volgende om naar de volgende stap te gaan.
Zoek naar verwijderde onderwerpen
Als de foto's verloren zijn gegaan als gevolg van het formatteren of verwijderen van partities, gebruikt u de functie Drives zoeken. Geef het fysieke opslagmedium, het bestandssysteem en de geschatte locatie van de verwijderde partitie aan en klik vervolgens op Zoeken.
Gevonden partities worden toegevoegd aan de lijst met stations en zijn beschikbaar voor later bestandsherstel.
Virtuele afbeelding
U kunt een virtuele afbeelding maken voor veilig gegevensherstel. Om een kopie van de schijf te maken, gebruikt u het "Opslaan schijf" contextmenu, specificeert u vervolgens de locatie waar u het bestand wilt opslaan en klikt u op "Opslaan". Het programma kan het bestand indien nodig comprimeren.
Gebruik het contextmenu "Schijf koppelen" om een schijf aan het programma toe te voegen en deze later te analyseren.
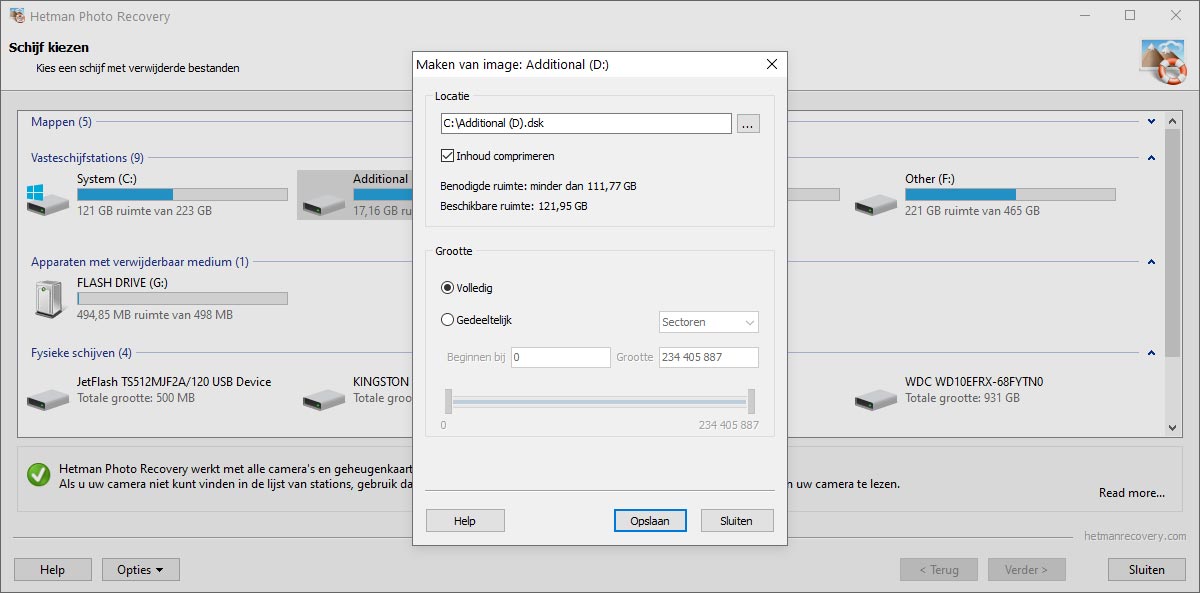
Kies een methode voor fotoherstel en filter de resultaten
Geef het type analyse op dat zal worden gebruikt om verwijderde foto's te herstellen:
- Snelle scan (aanbevolen). Met deze methode kunt u niet alleen de inhoud van het bestand herstellen, maar ook de kenmerken (naam, datum van aanmaak en bewerking, locatie op de schijf).
- Volledige analyse. Met deze methode kunt u veel meer verwijderde bestanden herstellen. Het programma verliest echter alle bestandskenmerken (naam, datum van aanmaak en bewerking, locatie op de schijf) en herstelt alleen de "inhoud" voor een deel van de foto's. In dit geval wordt het maximaal mogelijke aantal bestanden en service-informatie over de bestanden hersteld.
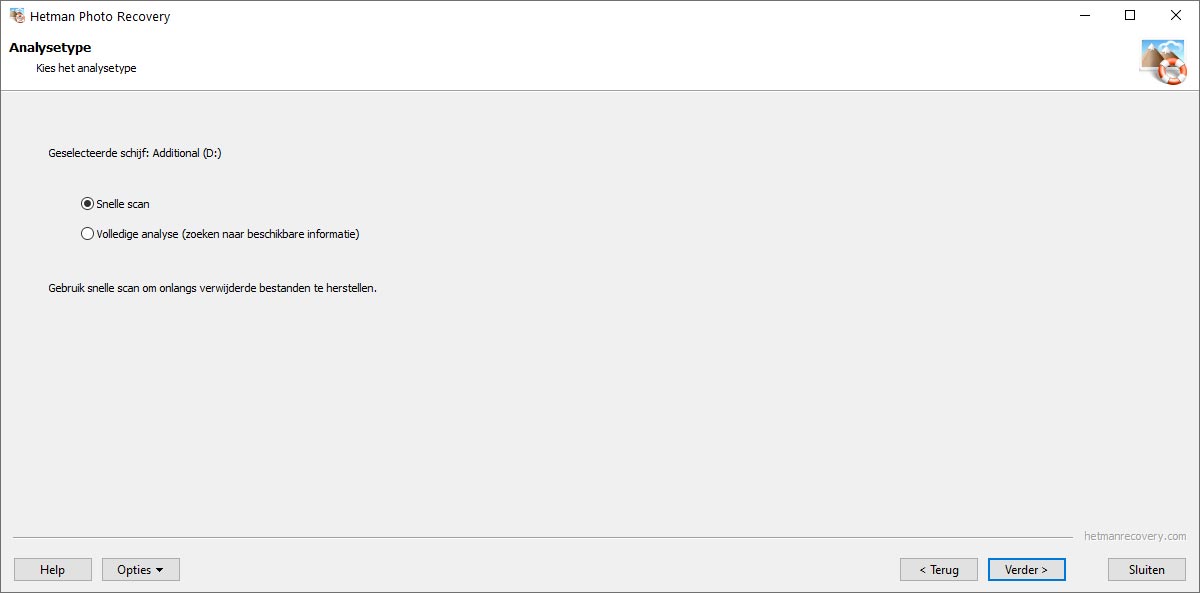
Filter de herstelde afbeeldingen
Om de lijst met herstelde afbeeldingen te verkleinen, kunt u de parameters specificeren waarmee het programma bestanden zal selecteren. Als u de geschatte grootte, bestandstype, aanmaak- of bewerkingsdata van bestanden kent, geeft u hun programma aan.
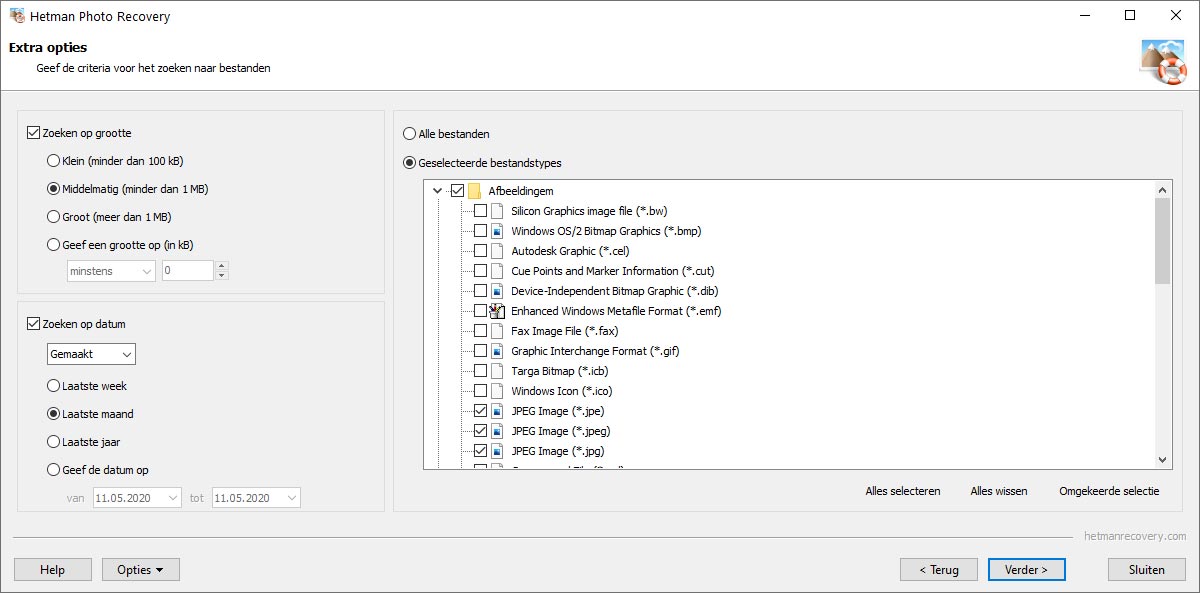
Bekijk herstelde foto's
Het programma geeft de gevonden bestanden voor herstel weer in de vorm van kleine afbeeldingen. Om de foto op volledige grootte te bekijken, dubbelklik je op de afbeelding nadat het scanproces is voltooid.
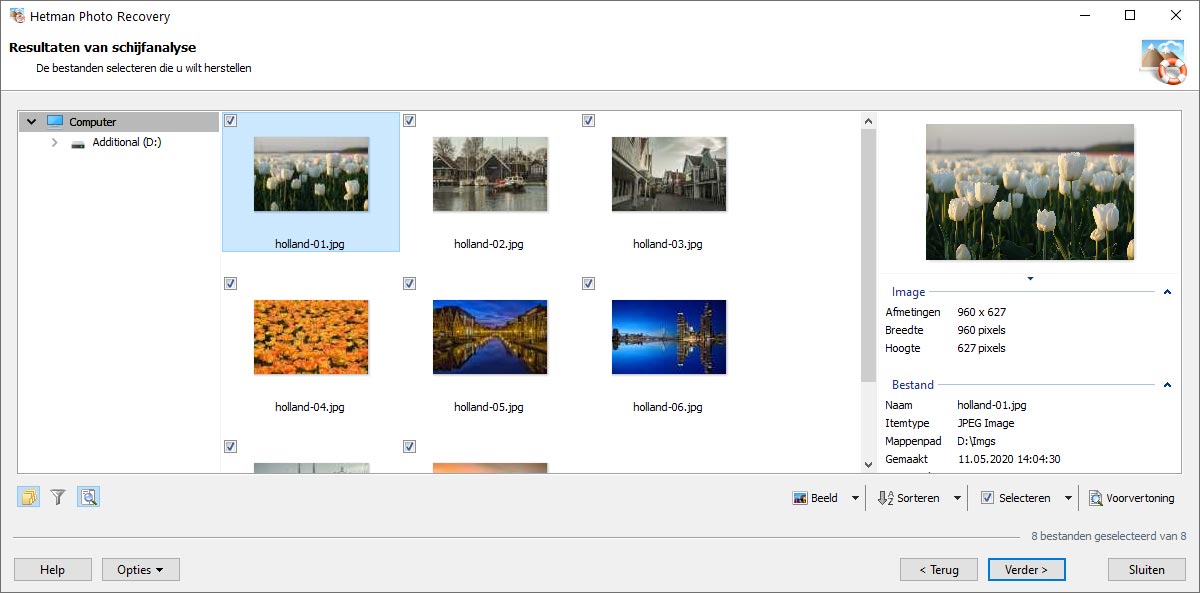
Voorbeeld- en bestandslijstmodi
Het programma vindt en toont aan de gebruiker de foto's die zijn gevonden voor herstel. U kunt er gemakkelijk voor kiezen om alleen de benodigde bestanden op te slaan en ervoor te zorgen dat foto's kunnen worden hersteld.
U kunt de verspreidings- en zoomfuncties gebruiken wanneer u op volledige grootte kijkt. Het programma ondersteunt verschillende manieren om bestanden weer te geven ("Paginaminiaturen", "Pictogrammen", "Lijst", "Tabel").
Alle gevonden foto's worden gemarkeerd voor herstel in de volgende stap. U kunt de volgende functies gebruiken om afbeeldingen te selecteren uit de lijst "Selecteer alles", "Ongedaan maken" en "Omgekeerde selectie".
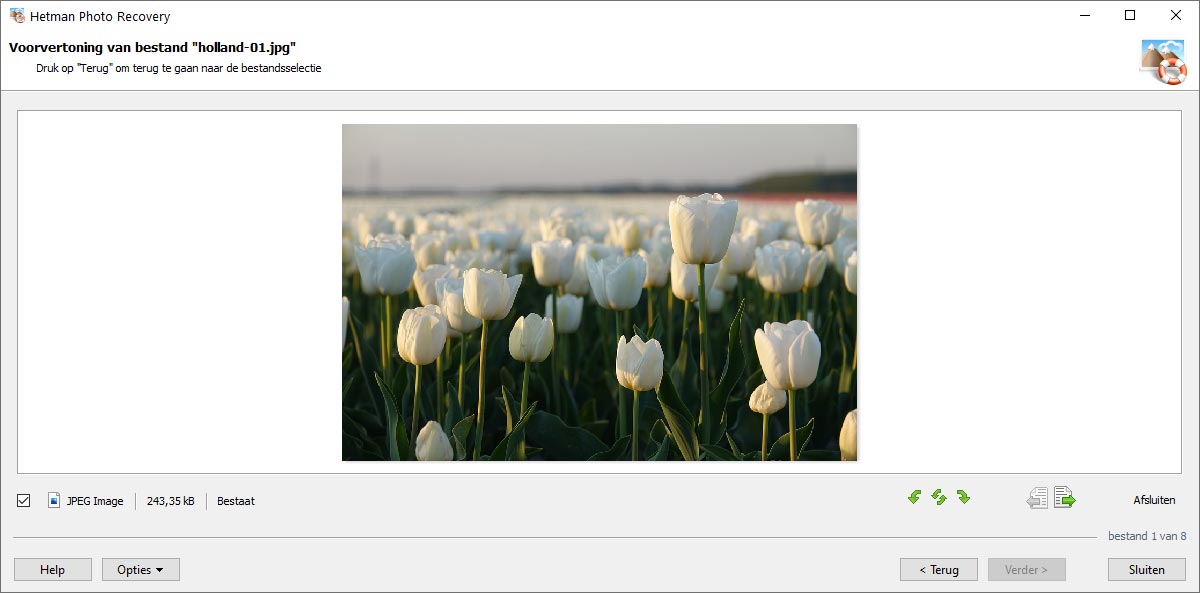
Herstelde foto's filteren
Met het programma kun je de lijst met gevonden foto's filteren om alleen de echt noodzakelijke bestanden op te slaan. Gebruik filter op naam, bestandsgrootte of afbeeldingsresolutie. Na het filteren bevat de lijst alleen die afbeeldingen die voldoen aan de opgegeven criteria. Klik op Volgende om naar de volgende stap te gaan.
Je kunt de lijst met afbeeldingen sorteren op naam, type, status, grootte en toestemming. Als u "Geen sortering" selecteert, worden de digitale afbeeldingen weergegeven in de volgorde waarin ze zijn gevonden.
Bewaar herstelde foto's
Met Hetman Photo Recovery kunt u herstelde foto's opslaan in een map, branden op een cd of dvd, een virtuele ISO-image maken met bestanden of uploaden naar een externe server via een FTP-verbinding.
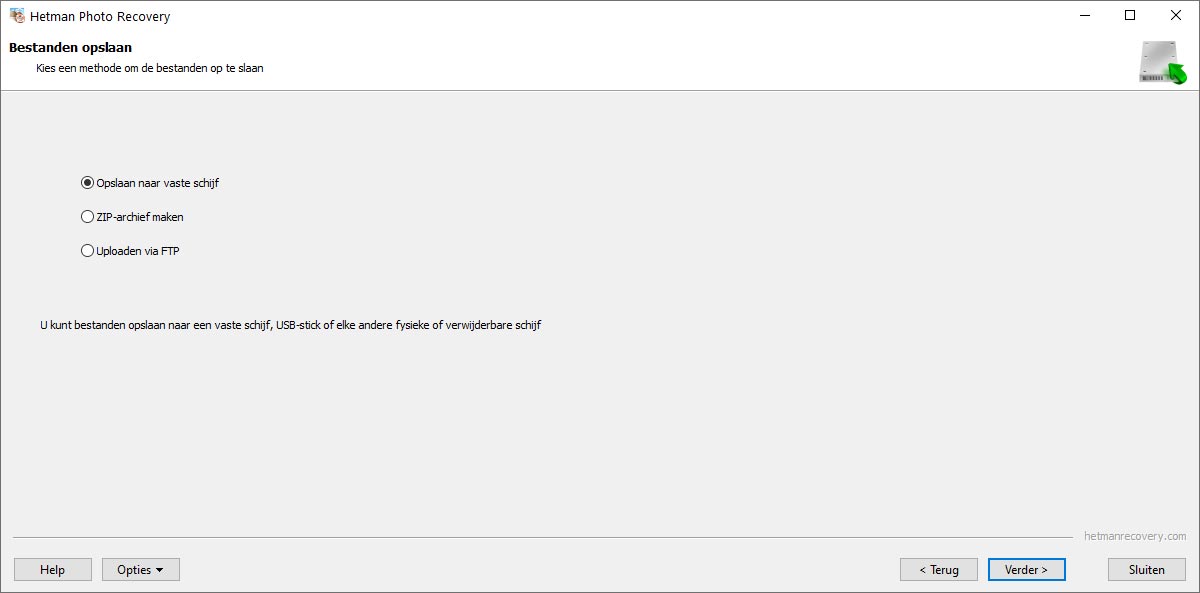
Foto's opslaan op harde schijf
Als u foto's op de harde schijf wilt opslaan, selecteert u de juiste optie en klikt u op "Volgende". Met het programma kunt u een map selecteren op elk apparaat dat op de computer is aangesloten. U kunt automatisch onbekende tekens in de bestandsnaam vervangen door elk ander teken.
Met dit hulpprogramma kunt u herstelde foto's opslaan, met behoud van de oorspronkelijke mapstructuur. U kunt niet alleen de inhoud van een bestand herstellen, maar ook alternatieve gegevensstromen van het NTFS-bestandssysteem.
Druk op ‘’Opslaan’’ om het proces te voltooien.
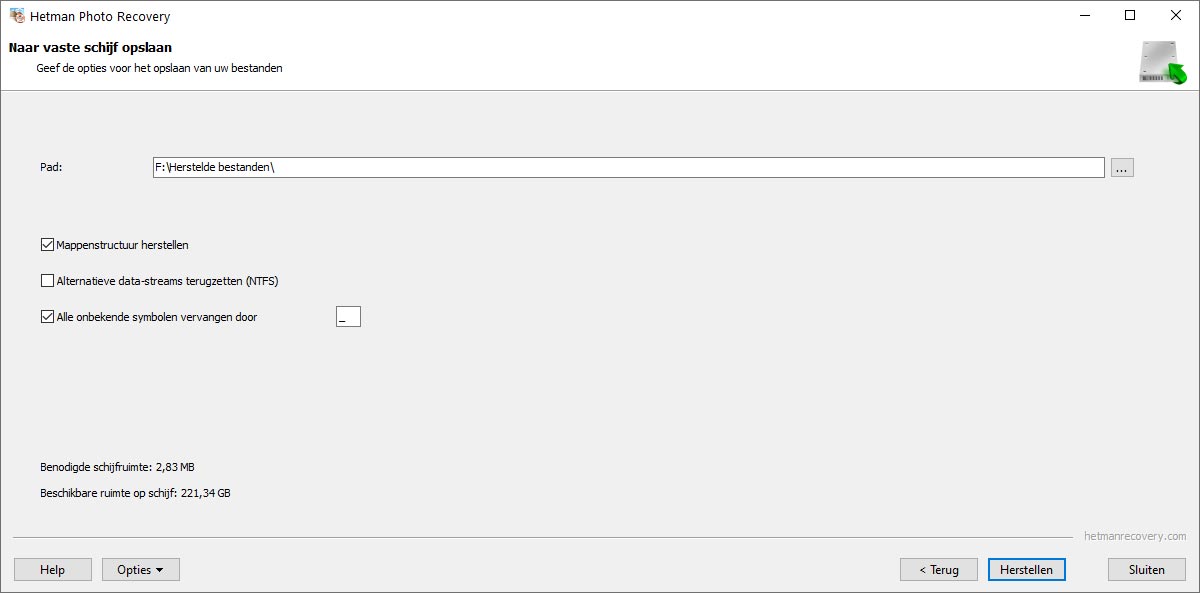
Hoe maak je een virtuele afbeelding
Met dit hulpprogramma kunt u een virtuele afbeelding van een cd of dvd maken met herstelde foto's. Specificeer de naam van de schijf, het bestandssysteem en de volledige bestandsnaam om de afbeelding op te slaan. Je kunt elk programma gebruiken om een ISO-image te maken en bestanden te openen.
Druk op ‘’Maken’’ om het proces te voltooien.
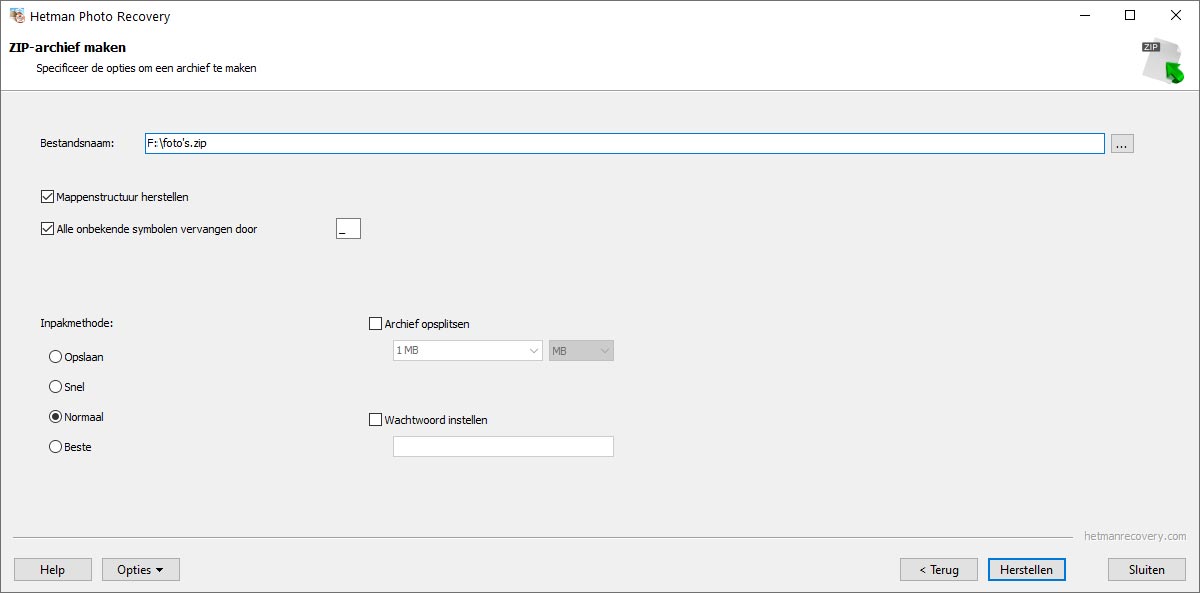
Foto's opslaan op een FTP-server
Met een geïntegreerde FTP-client kunnen herstelde afbeeldingen naar een externe server worden geüpload. Om bestanden op te slaan, moet u de server, poort, gebruikersnaam, wachtwoord en bedieningsmodus specificeren. Het programma ondersteunt werken via een proxyserver.
Geef de benodigde opties en klik op ‘’Opslaan’’.
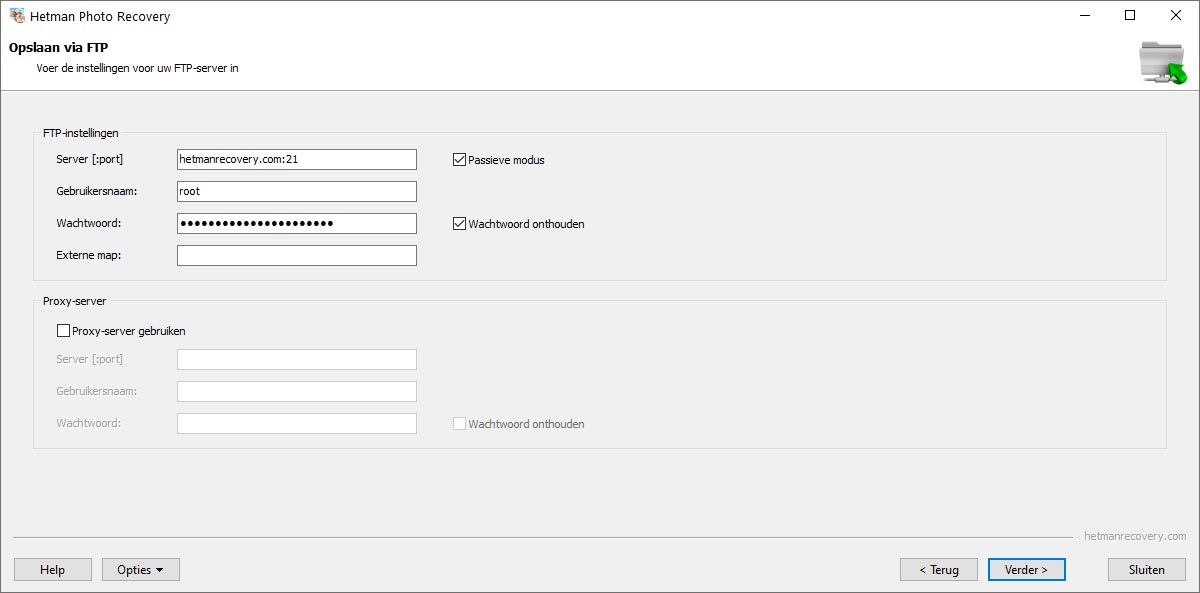
Snel starten
We hebben een korte video gemaakt om te laten zien hoe gemakkelijk het product te gebruiken is. U hoeft het niet eens te downloaden - bekijk gewoon de video en ontdek zelf hoe eenvoudig het is om de afbeeldingen te herstellen!
-
🤳 Kan ik foto’s herstellen, nadat die verwijderd zijn van uit mijn galerij op mijn android telefoon?
De meeste moderne smartphones slaan foto’s op, op de geheugenkaart en niet op de interne opslag. Om een foto te herstellen, haalt u de kaart uit de telefoon en verbindt deze met de computer. Vervolgens doet u de analyse.
Het programma herstelt ook data van de interne opslag van sommige telefoons. Het programma geeft de fotos die beschikbaar zijn voor herstel weer.
-
📸 Ik heb perongeluk een geheugenkaart met een belangrijke fotoshoot geformatteerd. Kan ik de foto’s herstellen?
Om de foto’s te herstellen, doet u het volgende:
- Verbind de kaart met een windows computer.
- Selecteer de documenten die u wilt herstellen en de schijf waar u ze wilt opslaan.
Belangrijk: Gebruik niet dezelfde geheugenkaart voor het opslaan van de herstelde documenten.
-
💻 De computer herkent documenten op de geheugenkaart niet, maar deze foto’s worden wel op het scherm van mijn telefoon of camera getoond. Wat is hier aan te doen?
Dit kan door verschillende redenen komen:
- De documenten kunnen een verborgen attribuut bevatten.
- De geheugenkaart kan geïnfecteerd zijn met een virus.
- Het kan een document system error of een probleem met de SD kaart van de kaartlezer zijn.
Photo Recovery™ herstelt foto’s die geïnfecteerd zijn met een virus, vindt verwijderde documenten en ondersteunt werk op slecht functionerende toestellen.
-
⌛ Hoelang na de betaling voor het programma, ontvang ik mijn registratie data?
Dat hangt van de betaalmethode af. Als u het online met uw creditcard of Paypal betaalt, ontvangt u de registratiesleutel direct na betaling.
-
Wat zijn de vereisten voor het succesvol herstellen van data?
Voor het succesvol herstellen van data, moet u stoppen met het gebruiken van het opslagtoestel totdat de benodigde documenten volledig hersteld zijn.
Als het om een externe schijf, geheugenkaart of flash drive gaat, dan kunt u die verbinden met de pc en hem analyseren door ons programma te gebruiken.
Als de data verwijderd is als gevolg van het formatteren van de systeemschijf, het resetten van het besturingssysteem of het herinstalleren van Windows, stop dan de verdere installatie van het opererende systeem en de programma’s. Verbindt de schijf met een andere computer en volg de herstelprocedure.
Herstelde documenten moeten worden opgeslagen op een andere schijf.
Post een recensie
Lees gebruikers recensies van de Hetman software programma’s of deel uw eigen ervaring. Uw recensie zal gepubliceerd worden na moderatie. Wij waarderen uw mening! Totaal recensies: 62. Gemiddeld cijfer: 4.95




Aanbevolen hulpmiddelen
Wij adviseren u, dat u vertrouwd raakt met de kansen die Hetman u biedt met de Hetman software. U kunt significant besparen op een aankoop en koop het programma dat het beste aansluit bij uw wensen.
