Структуру диска пошкоджено, читання неможливе. Що робити?
До жорсткого диска, карти пам’яті чи USB флешки немає доступу? При зверненні до диска ви отримуєте помилку? Читайте як виправити помилку: «Структура диска пошкоджена. Читання неможливо».

- Відключіть та повторно підключіть пристрій
- Перевстановлення драйвера пристрою
- Запустіть CHKDSK (перевірка диска)
- Перевірка диска якщо Windows не завантажується
- Перевірка з використанням Менеджера дисків
- Відновлення даних з пошкодженого диска
- Питання та відповіді
- Коментарі
Ви можете зіштовхнутись з небажанням Windows надавати доступ жорсткому диску. Система може зависати під час звернення Провідника до пристрою або просто завершувати роботу програми Провідник. Ці симптоми говорять про те, що пристрій зберігання інформації пошкоджено і вимагає заміни, або на пристрої пошкоджена важлива системна інформація, наприклад, MFT або таблиця розділів.
Найчастіше такі помилки з’являються на таких зйомних медіа носіях як карти пам’яті і USB флешки, однак ви можете зіткнутися з цією помилкою і на магнітному жорсткому або SSD диску. Давайте розглянемо, що робити для подолання проблеми і відновлення даних з недоступного пристрою.
При наявності будь-якої проблеми пов’язаної з втратою інформації, необхідно визначитися з працездатністю пристрою. Якщо пристрій остаточно вийшов з ладу, то виправити його і повернути дані за допомогою програмного забезпечення не вийде. Але не поспішайте робити висновки до проведення комплексного тестування та діагностики диска.

💽Як виправити RAW диск і відновити дані HDD з RAW розділами💽
Відключіть та повторно підключіть пристрій
У випадку з зовнішнім носієм інформації цей процес максимально простий. Відключіть карту пам’яті або флешку, використовуючи безпечне вилучення пристрою. Проведіть візуальний огляд USB порту або пристрою для читання карт. У разі наявності пилу, води або підгорілих контактів очистіть пристрій або спробуйте інший порт чи картрідер для підключення. Підключіть флешку або карту пам’яті знову.
Для вбудованого жорсткого диска або SSD, процедура відключення також досить проста. Вимкніть комп’ютер або ноутбук від живлення, потім відкрутіть гвинти кришки чи бічної панелі і від’єднайте її. Знайдіть жорсткий диск і вимкніть від нього кабелі живлення і даних, можливо для зручності роботи знадобиться відкрутити жорсткий диск від корпусу. Уважно огляньте диск і обидва кабелі на предмет механічних пошкоджень. Причиною недоступності диска може бути перелом кабелю, по можливості протестуйте підключення диска з іншим шлейфом. Обидва кабелі повинні бути надійно сидіти в гнізді в диска.
Важливо. Операції підключення або відключення диска необхідно виконувати при повністю відключеному живленні комп’ютера. У випадку з ноутбуком, бажано також вийняти батарею.
Перевстановлення драйвера пристрою
Пам’ятайте, що оновлення драйвера або прошивки пристрою може призвести до втрати інформації, тому попередньо зробіть резервну копію даних. Також не варто проводити оновлення диска на якому встановлено операційну систему.
Для оновлення драйвера, видаліть пристрій з «Диспетчера пристроїв». Для цього клікніть правою кнопкою мишки по меню Пуск і запустіть інструмент.

Розгорніть розділ дисків, потім клікніть правою кнопкою миші на проблемному диску і натисніть «Видалити пристрій».

Дочекайтеся видалення диска і запустіть пошук пристроїв. Для цього в головному меню виберіть Дія – Сканувати зміни в устаткуванні.

Система виявить новий пристрій і запропонує встановити драйвер. Використовуйте драйвер виробника диска, якщо в роботі встановленого Windows драйвера виникли помилки.
Запустіть CHKDSK (перевірка диска)
ОС Windows пропонує інструмент для перевірки диска і виправлення логічних помилок чи битих секторів на ньому. Цей інструмент називається Перевірка диска або CHKDSK. Для запуску правою кнопкою мишки по проблемному диску і виберіть Властивості. Потім перейдіть на вкладку Знаряддя і натисніть кнопку Перевірити.
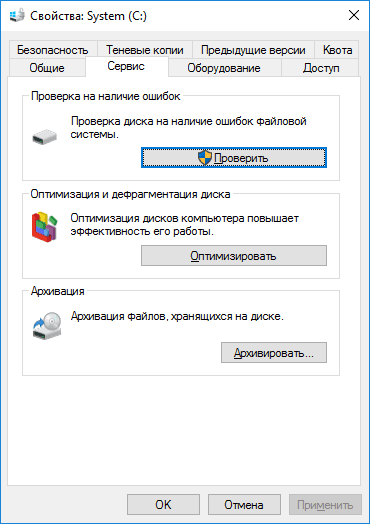
Запускати перевірку потрібно від імені користувача з правами адміністратора. В залежності від розміру і типу диска, перевірка може зайняти декілька годин.
В якості альтернативи використання вбудованої утиліти можна використовувати програму Victoria. Детальніше про те, як використовувати програму дивіться у відео:
Перевірка диска якщо Windows не завантажується
Якщо помилки в роботі системного диска перешкоджають завантаженню Windows 10, ви можете запустити перевірку користуючись середовищем відновлення. Після 3 невдалих спроб завантажити систему комп’ютер запустить середовище відновлення автоматично. Також ви можете скористатися диском для запуску інструментів відновлення. Дивіться всі способи входу в середовище відновлення в нашому відео:
Після завантаження запустіть командний рядок, який знаходиться в параметрах відновлення і введіть команду:
CHKDSK / r [ТУТ БУКВА ПРОБЛЕМНОГО ДИСКА]:
Дочекайтеся виконання операції і перезавантажте комп’ютер.
Перевірка з використанням Менеджера дисків
Якщо система успішно завантажується, а крах настає під час відкриття Провідником папки Мій комп’ютер, ви можете приховати від системи проблемний диск. Це розблокує запуск Провідника і ви зможете зробити резервну копію потрібних файлів.
Для цього клікніть правою кнопкою на Пуск і виберіть Керування дисками. Те ж саме ви можете зробити запустивши команду DiskMgmt.msc у вікні виконати.

Виберіть проблемний розділ, клікніть по ньому правою кнопкою миші і виберіть «Змінити букви диска або шляху до диска…», потім натисніть «Видалити» і підтвердіть. Це приховає диск від програми Провідник і дозволить вам нормально звертатися до всієї системи. Остерігайтеся видалення букви з системного розділу, це не спрацює.
Відновлення даних з пошкодженого диска
Якщо жоден з перерахованих способів не допоміг відновити працездатність диска, ви можете повернути дані за допомогою Hetman Partition Recovery. Запустіть програму і вкажіть в якості об’єкта сканування фізичний пристрій. Утиліта проаналізує диск видасть список доступних для відновлення файлів.
Ви можете переглянути вміст файлів і вибрати необхідні для збереження на справний диск. Під час відновлення даних зі збійного диска необхідно враховувати, що в будь-який момент вся інформація з нього може бути повністю втрачена. Спеціально для цього в програмі розроблена функція створення образу диска. Після створення образу ви можете відключити проблемний носій і продовжувати працювати з віртуальним диском, не боючись повного краху фізичного диска.
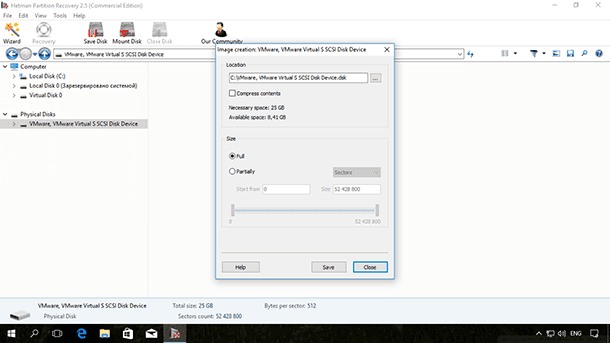
Для створення образу, виділіть проблемний диск в програмі і натисніть кнопку на головній панелі Зберегти диск. Вкажіть шлях для зберігання файлу образу і дочекайтеся завершення операції.
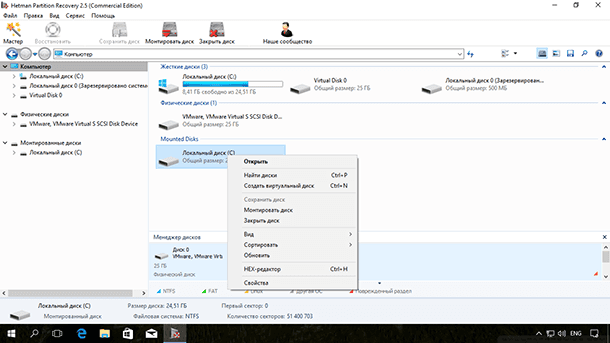
Для підключення віртуального диска до програми, натисніть кнопку Монтувати диск і вкажіть шлях до файлу з образом. Після цього в програмі з’явиться ще один диск, і ви зможете вибрати його для аналізу. Детальніше про відновлення даних дивіться у відео:

📁Відновлення даних після видалення розділів жорсткого диска або створення нових📁





1. Завжди використовуйте програму антивірусного сканування, щоб захистити дані на диску від шкідливого програмного забезпечення.
2. Не зберігайте дані на диску, якщо ви не можете перевірити їх цілісність.
3. Використовуйте функцію автоматичного резервного копіювання, щоб забезпечити резервне копіювання даних.
4. Не залишайте дані на диску, якщо вони старі, непотрібні чи застарілі.
5. Використовуйте слабкий пароль, якщо у вас є розділ, який є доступним для інших користувачів.
6. Зменшуйте розмір розділу, який використовується, якщо стало з'являтися менше даних.
7. Використовуйте структуровану систему управління файлами, яка дозволяє легко організувати, пошукати та редагувати файли.
8. Використовуйте RAID-масив, який дозволяє зменшувати ризик втрати даних.
1. Регулярне антивірусне сканування.
2. Застосування стабільних програм для оновлення програмного забезпечення.
3. Регулярний автоматичний дефрагментатор.
4. Застосування захисту диску, який відслідковує та попереджує про пошкодження структури диска.
5. Використання програм, які дозволяють створювати резервні копії файлів та системи.