Відновлення файлів після форматування або видалення. У чому різниця?
Читайте, про особливості відновлення даних після форматування диска або їх звичайного видалення. Способи відновлення файлів для обох випадків.

- Вступ
- Принцип організації запису і зчитування інформації на жорсткому диску
- Способи видалення файлів
- Відновлення видалених файлів за допомогою можливостей «Кошика» Windows
- Видалення файлів методом форматування
- Особливості видалення інформації на накопичувачах «SSD»
- Відновлення файлів після форматування або видалення
- Відновлення файлів вбудованими інструментами операційної системи
- Відновлення файлів з використанням професійного програмного забезпечення
- Висновок
- Питання та відповіді
- Коментарі
Вступ
На сьогоднішній день доступні різні типи накопичувачів від різних виробників. Вони можуть відрізнятися способами зберігання інформації, внутрішніми характеристиками та доступним об’ємом пам’яті для зберігання даних. Найпоширенішими накопичувачами, представленими в більшості персональних комп’ютерів, є жорсткі диски ( «HDD» ).
Вони володіють найбільшим об’ємом для зберігання, з представлених на ринку накопичувачів, при відносно невеликій вартості, що вигідно відрізняє їх від інших типів пристроїв, які також використовуються користувачами для вирішення конкретних завдань. Наприклад, «USB-флеш» накопичувачі зручно використовувати для перенесення інформації між пристроями, завдяки великому внутрішньому об’єму і простому способу з’єднання ( «USB» роз’єми присутні у всіх сучасних персональних комп’ютерах) .
Зважаючи на важливість інформації, яка зберігається на запам’ятовуючих пристроях, гостро постає питання її збереження і захисту від випадкової втрати. Нерідко користувачі, випадково або через неуважність, можуть видалити окремі важливі файли, або помилково відформатувати розділ або цілий диск, втративши всі дані на ньому.
Далі в нашій статті ми розглянемо принцип зберігання інформації на накопичувачі та представимо дієві способи відновлення втрачених даних після форматування або видалення.

📁Відновлення даних після видалення розділів жорсткого диска або створення нових📁
Принцип організації запису і зчитування інформації на жорсткому диску
Для того щоб зрозуміти, яким чином користувачі зможуть відновити різні види файлів після видалення або форматування, необхідно ознайомитися з принципом зберігання інформації на жорсткому диску. З огляду на популярність жорстких дисків «HDD» , ми зупинимося саме на них.
Жорсткий диск являє собою вид накопичувача на жорстких магнітних дисках, спосіб зберігання інформації в якому реалізований на принципі магнітного запису. Вся інформація в пристрої записується на жорсткі пластини, покриті спеціальним шаром феромагнітного матеріалу (магнітні диски), які розміщені по кілька штук на одній вертикальній осі. Зчитувальні головки переміщаються по поверхні пластин і виконують процедуру зчитування/запису інформації на пристрій.
Поверхня пластин жорсткого диска має спеціальну строго структуровану розмітку, відповідно до якої відбувається запис і подальше зберігання інформації на диску. Розмітка поділена на окремі елементи, мінімальним з яких є сектор, куди і відбувається безпосереднє збереження інформації. Розмір сектора за замовчуванням дорівнює «512 байт» . Дані параметри розмітки пластин жорсткого диска встановлюються виробником, і такий процес отримав назву «низькорівневе форматування» . Воно виконується один раз спеціальним обладнанням, яке фізично розмічає поверхню пластин на сектори, задає окремі сервомітки і прописує додаткову службову інформацію, що дозволяє жорсткому диску безперебійно функціонувати. Більш детально процес форматування ми розглянемо в наступному розділі.

Восстановление данных с неразмеченной или нераспределенной области жесткого диска 👨🔧🛠️🖥️
За упорядкування та каталогізацію всієї інформації на жорсткому диску, а також швидкий пошук будь-яких даних на вимогу користувачів або встановлених додатків, відповідає файлова система. Файлова система «Windows» представлена, в основному, у вигляді систем «FAT» і «NTFS» .
Файлова система має мінімальний елемент який відповідає за зберігання даних. Він дорівнює розміру сектора або об’єднує в собі декілька секторів в єдиний кластер. Під час запису інформації, система визначає скільки кластерів буде потрібно для запису файлу, виконує його фрагментацію (розбиття на окремі частини) і записує файл на диск. При цьому для файлу створюється мітка, яка зберігає всю інформацію про нього, його місцезнаходження, кількість кластерів і т.д. При зверненні користувача до файлу, система, на підставі створеної мітки, здійснює його пошук і видає користувачеві готовий зібраний файл. Кластери, які зберігають окремі частини цілого файлу, можуть розташовуватися як безпосередньо поруч один з одним, так і бути розподілені по всій поверхні пластини. І чим сильніше розчленовано файл, тим більше часу буде потрібно на його збірку. Хоча в сучасних комп’ютерах така різниця практично не помітна.
Способи видалення файлів

Удаление файлов без возможности восстановления: программы, шифрование 📁🚫⚕️
Суть процесу видалення файлу витікає з принципів його зберігання. Зазвичай, видалення файлу може бути:
- звичайне видалення;
- безповоротне видалення.
В операційній системі «Windows» присутнє захищене сховище видалених файлів – «Кошик Windows» . Туди потрапляють файли після звичайного видалення, і зберігаються там деякий час. За замовчуванням, захищене сховище налаштоване на зберігання всіх видалених з жорсткого диска комп’ютера файлів до тих пір, поки не буде виконано певну системну умову або дії користувача.
Знайдіть на робочому столі «Кошик» і клацніть по ньому правою кнопкою миші. У спливаючому меню виберіть «Властивості» .
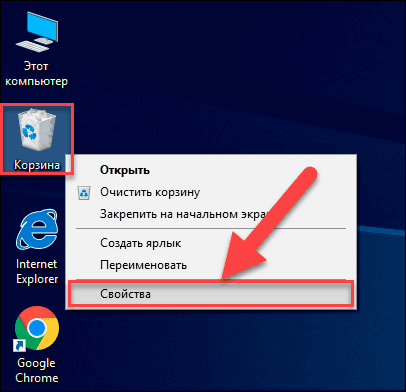
У вікні властивостей захищеного сховища у вкладці «Загальні», в розділі «Параметри вибраного розташування» , за замовчуванням буде активовано «Особливий розмір: Максимальний розмір (МБ):», де буде вказано відповідний обсяг «Кошика», зарезервований системою для зберігання видалених файлів.
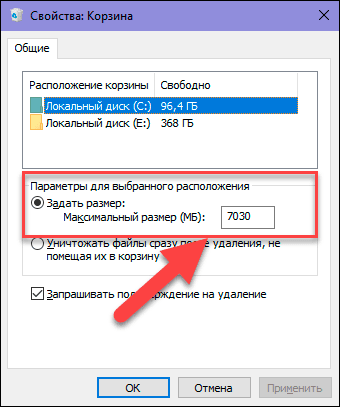
Звичайне видалення здійснюється двома простими способами: натисканням клавіші «Delete» на клавіатурі або вибравши у спливаючому контекстному меню розділ «Видалити».
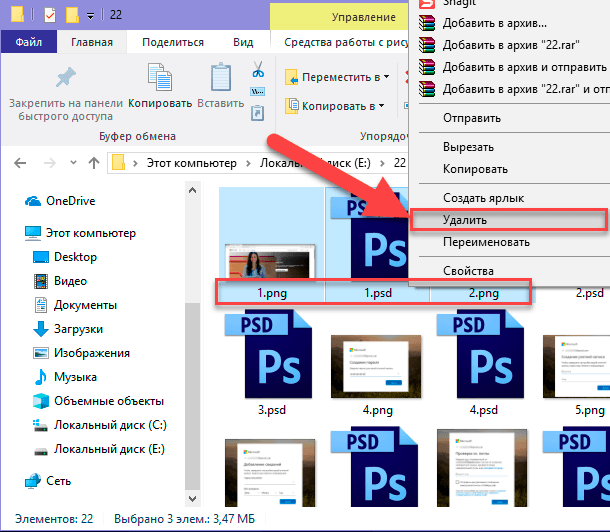
При налаштуваннях за замовчуванням система запросить підтвердження на видалення файлу (групи файлів) в «Кошик» , і після дозволу видалить їх.
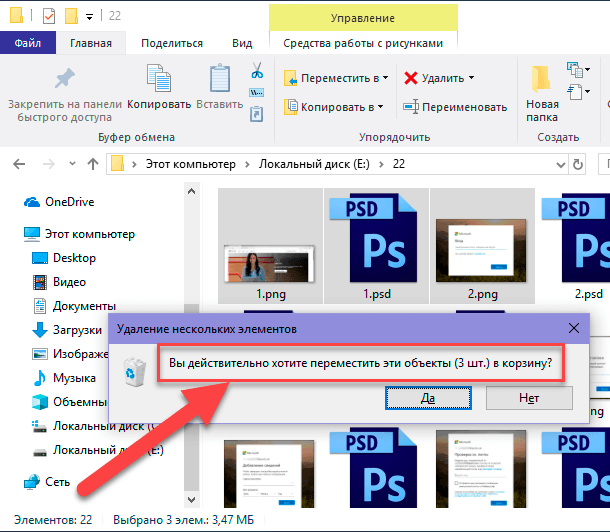
Такий спосіб попереднього захисту даних реалізований з метою запобігання втрати користувачами важливих файлів від помилкового або випадкового видалення.
При безповоротньому видаленні, користувачі виконують процедуру звичайного видалення файлів спільно з натиснутою клавішею «Shift» (наприклад, «Shift + Delete» ). Така комбінація дасть вказівку системі на видалення файлу або групи файлів без обов’язкового переміщення останніх в «Кошик» .
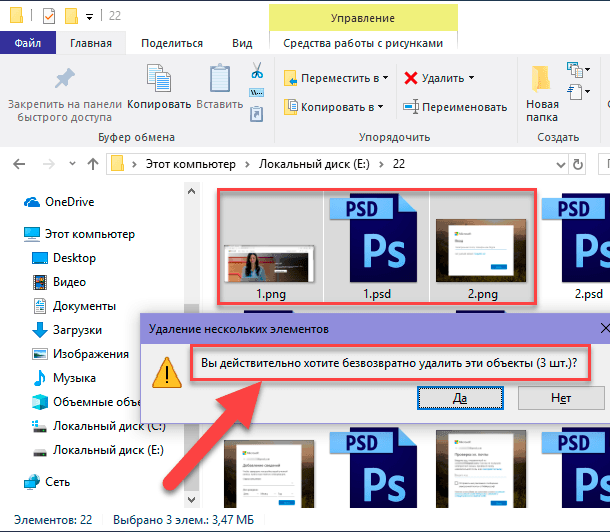
Системне повідомлення «Остаточно видалити файл?» повідомить користувача про обраний спосіб і виконає його.
Також можна виконати безповоротне видалення файлів, якщо попередньо булу відповідним чином налаштовано «Кошика». Відкрийте раніше описаним способом вікно властивостей «Кошика» і поставте індикатор навпроти клітинки «Не переміщувати файли до Кошика. Знищити файли відразу після видалення» , а потім натисніть кнопки «Застосувати» і «ОК» для збереження заданих змін.
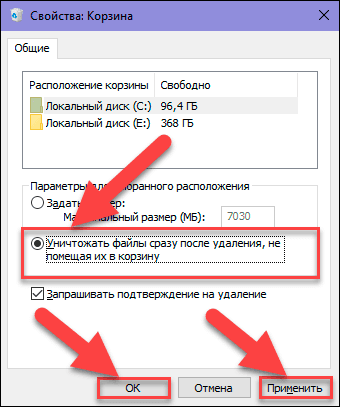
Переведення файлів в розряд безповоротно видалених, навіть видалених звичайним способом і поміщених системою в «Кошик» , виконується коли «Кошик» вичерпає виділений йому максимальний обсяг дискового простору і буде повністю заповнений видаленими раніше файлами. В такому випадку, при наступному видаленні файлу, «Кошик» безповоротно видалить найстаріші файли і помістить в звільнене місце знову видалений файл.
Також, при очищенні «Кошика» самим користувачем, все збережені там файли будуть безповоротно видалені. Це роюиться вибором функції «Очистити кошик» з підтекстного меню на робочому столі комп’ютера.
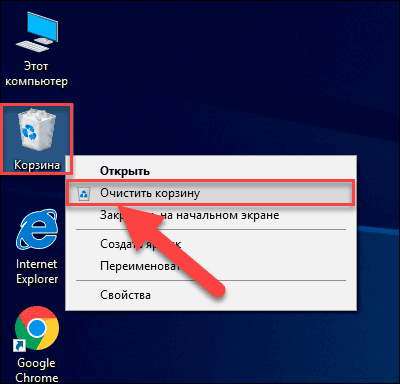
Окремо варто згадати, що при видаленні файлів з флеш-накопичувачів, підключених за допомогою «USB-з’єднання» , карт пам’яті різних форматів, всі файли незалежно від обраного користувачем способу видалення, видаляються відразу, оминаючи «Кошик» .
З повним описом способів відновлення даних після різних дій з «USB-флеш» накопичувачами, можна ознайомитись в відео: «Відновлення даних з USB флешки після випадкового видалення, форматування або вірусної атаки».

💾 Відновлення даних з USB флешки після випадкового видалення, форматування або вірусної атаки 💾
Іноді, видалення файлів може відбуватися в результаті впливу зовнішніх факторів, до яких відносяться: системні збої, помилки читання або запису на пристрій зберігання, пошкодження файлової системи, вплив вірусних програм і т.д. Але в переважній більшості випадків користувачі зможуть відновити свої видалені файли за допомогою професійного програмного забезпечення для відновлення даних, про яке ми розповімо в завершальному розділі нашої статті.
Щоб убезпечити свій комп’ютерний пристрій і розташовані на ньому дані від вірусу, ознайомтеся зі способами видалення зловмисних програм (трояни, кейлогери та інші типи вірусів) на нашому відеоканалі в огляді «100% видалення будь-якого вірусу: трояна, руткіта, вимагача, шпигунської програми».

100% удаление любого вируса: трояна, руткита, вымогателя, шпионской программы ☣️🛡️💻
Відновлення видалених файлів за допомогою можливостей «Кошика» Windows
Якщо початкові налаштування захищеного сховища не змінювались користувачем, то після звичайного видалення такі файли можуть бути легко відновлені. Для цього вистачить функцій самого «Кошика».
Відкрийте «Кошик Windows» на робочому столі: клацніть на ньому правою кнопкою миші і виберіть у спливаючому меню розділ «Відкрити» .
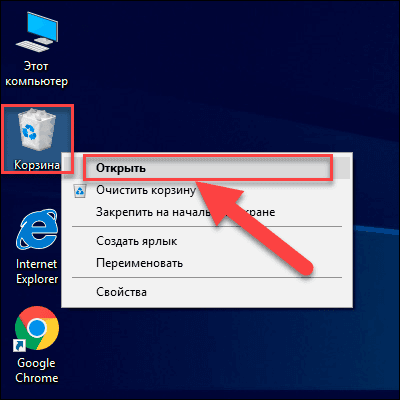
У вікні захищеного сховища користувачам буде доступно декілька варіантів відновлення втрачених файлів. Виділіть файл або групу файлів які потрібно відновити, і натисніть правою кнопкою миші для виклику контекстного меню. Далі, зі списку дій виберіть розділ «Відновити» . Усі зазначені файли будуть миттєво відновлені у початкове місце свого розташування, з якого їх було видалено.
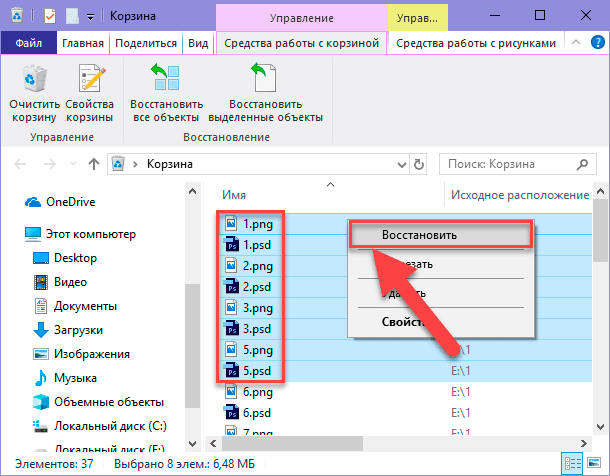
Або за допомогою кнопок управління на стрічці головного меню. Таким чином користувач змоможе відновити як окремі виділені об’єкти, так і всі розташовані в «Кошику» файли та папки.
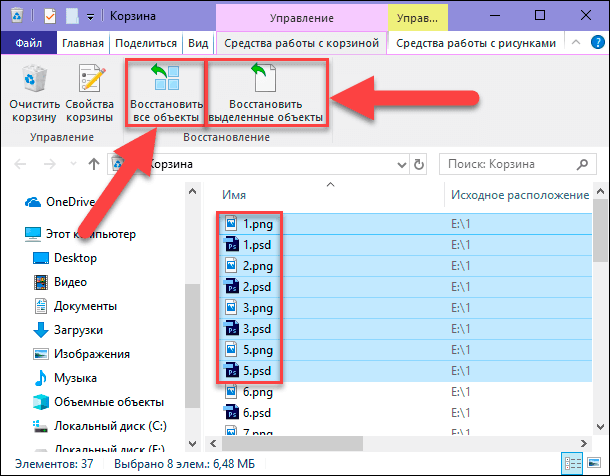
Видалення файлів методом форматування
Перед безпосереднім використанням жорсткого диска для подальшого запису на нього інформації, необхідно провести його попереднє налаштування. Іншими словами, необхідно створити певну структуру на жорсткому диску, яка дозволить операційній системі використовувати весь дисковий простір для запису даних і отримання доступу до них. Такий процес називається форматуванням.
Розрізняють два основних види форматування: низькорівневе і високорівневе. Раніше в нашій статті ми вже описували процес низькорівневого форматування, який виконується один раз при виробництві жорсткого диска.
Високорівневе форматування передбачає процес розмітки області зберігання даних шляхом створення файлової таблиці – логічної структури, відповідальної за коректну обробку і зберігання даних.
В «Windows» користувачі застосовують високорівневе форматування для розбиття жорсткого диска на логічні томи (розділи) або очищення дискового простору для поновлення файлової таблиці та підготовки її до нового запису.
При запуску користувачем процесу форматування відбувається заміна старої таблиці файлової системи на нову. В результаті такої операції стирається вся інформація про збережені дані у відформатованому томі або диску, і операційна система буде вважати такий диск абсолютно чистим і придатним до нових записів. Однак всі дані, які були розташовані на диску, буде збережено і вони залишаться на місці та будуть доступні для відновлення до тих пір, поки не будуть перезаписані новими даними.
Докладне відео по відновленню даних після видалення або створення нових розділів на різних видах запам’ятовуючих пристроїв, дивіться на нашому відеоканалі: «Відновлення даних після видалення або створення нових розділів» .

📁Відновлення даних після видалення розділів жорсткого диска або створення нових📁
Особливості видалення інформації на накопичувачах «SSD»
Особливу увагу необхідно приділити твердотілим накопичувачам «SSD» . Процедура видалення файлів з них відбувається за окремим сценарієм, відмінним від інших видів накопичувачів.
Накопичувач «SSD» (solid-state drive) являє собою пристрій з окремим контроллером, принцип зберігання інформації у якого реалізовано на базі флеш-пам’яті типу «NAND» . Накопичувач не містить рухомих частин, тому не видає шуму і має високу механічну стійкість. До того ж, він має значно вищу швидкість читання/запису і виконує на порядок більше операцій введення-виведення в секунду, в порівнянні з жорсткими дисками.
Представлені переваги обробки інформації досягаються за рахунок застосування апаратної команди «TRIM» . Операційна система повідомляє твердотільний накопичувач про те, які сторінки осередків флеш-пам’яті можна не зберігати і команда очищує їх, готуючи місце для подальшого запису. Таким чином, відразу після видалення файл буде фізично стерто на накопичувачі, що практично виключає можливість його подальшого відновлення. Застосування «TRIM» дозволяє накопичувачу «SSD» зменшити накопичення невикористовуваних даних, зберігання яких виливається в падінні загальної продуктивності накопичувача, але не залишає шансу відновити видалені дані.

Как программой восстановить данные SSD диска после удаления или форматирования ⚕️📁💥
Відновлення файлів після форматування або видалення
Виконати відновлення файлів після їх видалення або форматування логічного тому (або цілого жорсткого диска) можливо різними способами. Об’єднуючим фактором для обох випадків є той факт, що виконати відновлення файлів можливо, і ймовірність успішного повернення шуканих файлів дуже висока. Різниця ж полягає в тому, що шанси на відновлення файлів після видалення вищі, ніж після форматування. Це в першу чергу пов’язано з тим, що після форматування всі області на жорсткому диску вважаються вільними і доступними для запису, і можуть бути перезаписані новими даними при використанні жорстким диском. І ймовірність їх перезапису набагато вища, ніж при одиночному видаленні.
Тому необхідно обмежити використання відформатованого диска, якщо користувач зацікавлений у відновленні видаленої інформації. Тобто, для зменшення ризику перезапису даних, не зберігайте нові файли на диск після форматування, не завантажуйте масиви даних і т.д.
Необхідно якомога швидше приступити до відновлення даних, яке можна виконати представленими нижче способами.

Как восстановить Cr2, Raw, Nef, CRW фотографии после удаления, форматирования, очистки карты 📷⚕️

💽Як виправити RAW диск і відновити дані HDD з RAW розділами💽
Відновлення файлів вбудованими інструментами операційної системи
Як у випадку з видаленням файлів, так і з втратою всіх файлів після форматування жорсткого диска, існують способи, які при дозволяють повернути втрачені дані за рахунок використання вбудованих системних інструментів для відновлення. Користувачі можуть скористатися кожним із запропонованих способів на вибір, для досягнення бажаного результату відновлення. Важливою умовою використання запропонованих методів відновлення файлів є здійснення відповідних налаштувань операційної системи, що дозволить створювати архіви даних для подальшого застосування. Якщо відповідні налаштування на момент видалення файлів або форматування системи не було здійснено, то скористатися ними для повернення втрачених даних не вдасться. Також важливо, щоб архіви були розташовані на носії, який було відформатовано. В іншому випадку, користувачам необхідно відразу перейти до останнього розділу статті і скористатися способом відновлення даних після видалення або форматування за допомогою спеціального професійного програмного забезпечення.

Как включить или отключить Историю Файлов в Windows 10 и 8, резервное копирование данных 📝📁💻
Відновлення файлів з резервної копії в поточному розташуванні
Даний спосіб дозволяє відновити файли користувачів з раніше створеної резервної копії, за умови попередньої активації такої опції системи.
Відкрийте «Настройки Windows» , за допомогою будь-якого, найбільш зручного для вас, способу. Наприклад, натисніть в лівому нижньому куті робочого столу на «Панелі задач» кнопку «Пуск» і відкрийте головне меню користувача «Windows» . У лівій вертикальній панелі натисніть на кнопку «Параметри» , представлену у вигляді шестерінки, і відкрийте «Настройки Windows».
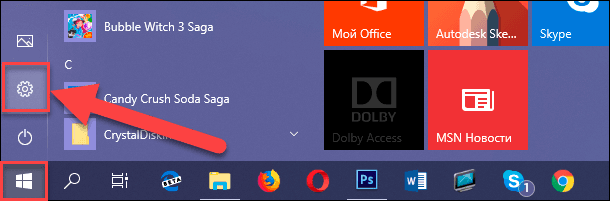
Виберіть розділ «Оновлення та захист».
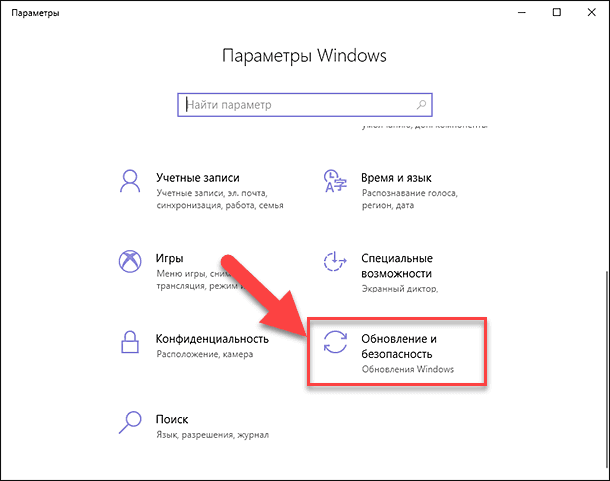
У лівій панелі на новій сторінці вікна виберіть розділ «Резервне копіювання», а в правій панелі сторінки перейдіть в розділ «Шукаєте старішу резервну копію?» , і натисніть на текстове посилання «Перейти до розділу «Резервне копіювання та відновлення» (Windows 7).
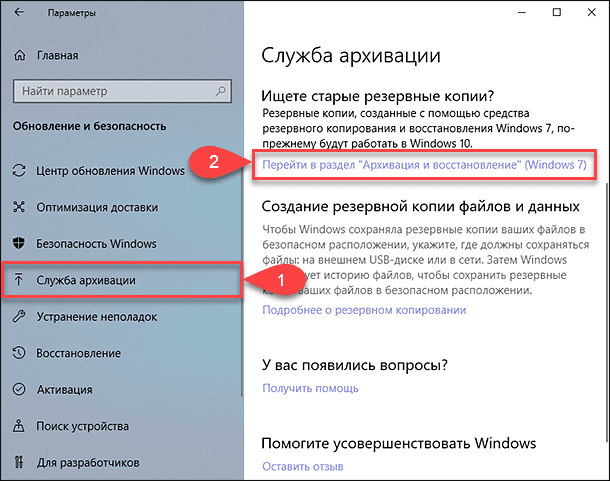
Відкриється нове вікно, в якому необхідно перейти до розділу «Відновити» і натиснути на кнопку «Відновити мої файли» .
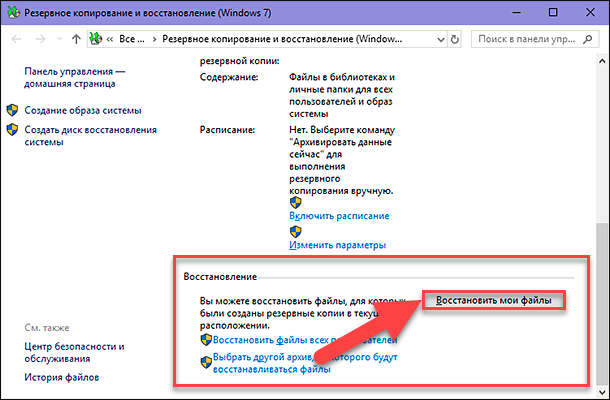
Буде запущено інструмент відновлення файлів з резервної копії. Використовуючи кнопки управління, додайте в центральне вікно файли і папки які необхідно відновити з раніше створеного архіву. По завершенню натисніть кнопку «Далі» .
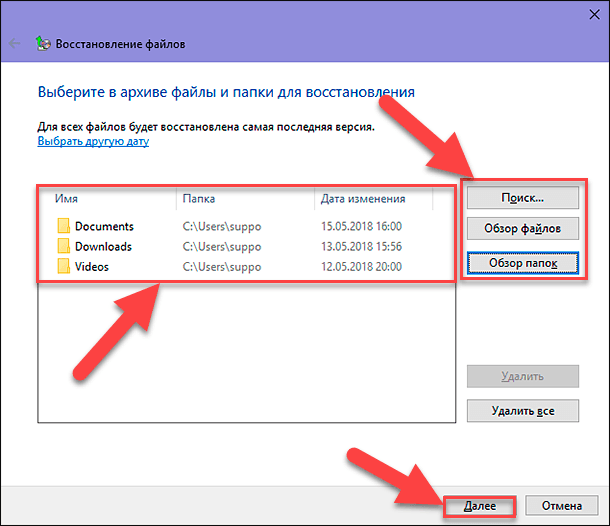
На наступній сторінці потрібно вказати місце, куди відновити відмічені файли. Можна вибрати один з двох варіантів: відновити в початкове місце розташування або задати новий шлях. У першому випадку файли будуть відновлені в своє останнє місце розташування, в якому вони перебували безпосередньо перед видаленням. У другому випадку – виберіть нову директорію для збереження. Встановіть індикатор (точку) навпроти відповідної комірки, і завершіть процес відновлення натисканням кнопки «Відновити» .
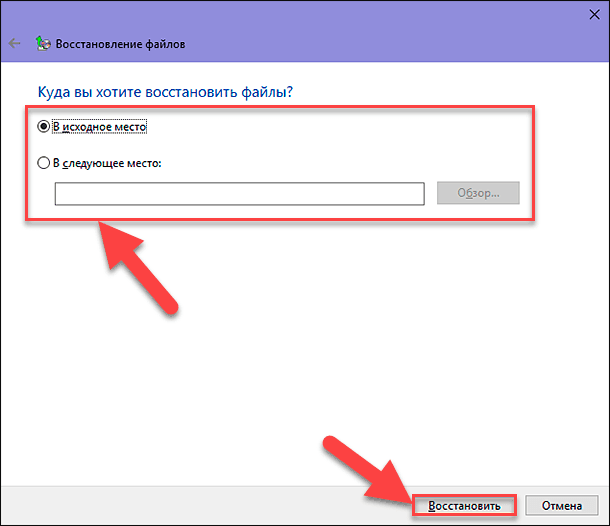
Всі вибрані файли і папки буде відновлено відповідно до зазначених параметрів.
Відновлення видалених даних за допомогою «Банку файлів» («Історії файлів»)
Даний інструмент дозволяє створювати резервні копії, зберігати їх на будь-якому пристрої та відновлювати з їх допомогою файли в разі втрати, пошкодження або видалення оригіналів. Важливою умовою є своєчасне включення функції автоматичного резервного копіювання файлів.
Відкрийте раніше описаним способом розділ «Оновлення та захист» в додатку «Настройки» . У лівій панелі виберіть розділ «Рекзервне копіювання», а в правій панелі в розділі «Створення резервної копії з використанням банку файлів» натисніть на текстове посилання «Інші параметри» .
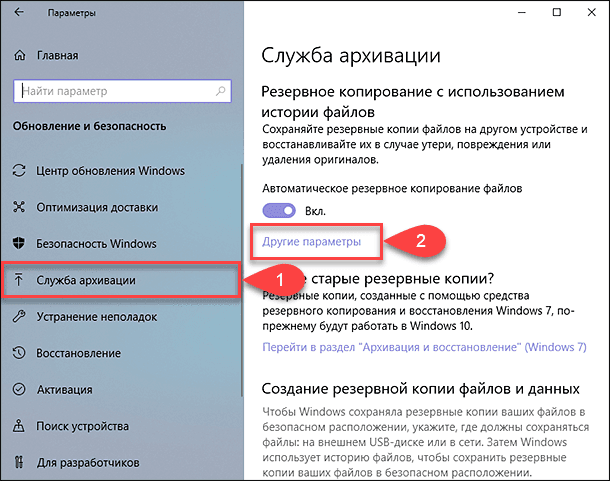
У новому вікні користувачам будуть представлені всі параметри архівації із зазначенням папок, для яких здійснюється процес резервного копіювання. Перейдіть в низ вікна, і в розділі «Пов’язані настройки» натисніть на текстове посилання «Відновити файли з поточної резервної копії» .
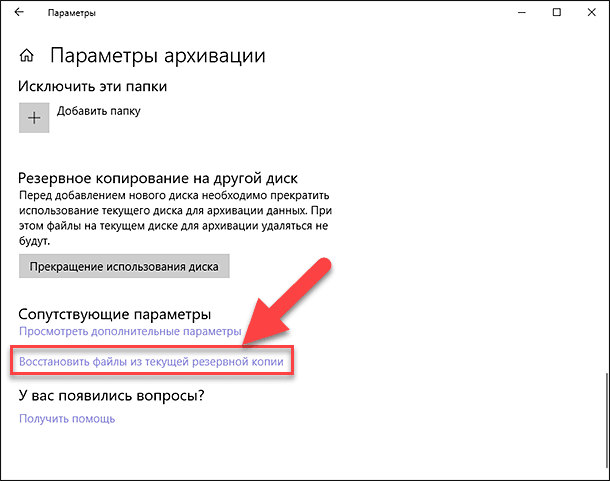
У новому вікні інструменту резервного копіювання «Історія файлів» користувачам буде представлено архівні копії збережених файлів і папок, зазначених раніше в настройках інструменту. Використовуючи кнопки навігації, розташовані в нижній частині вікна, користувачі можуть перемикатися між різними версіями резервних копій, збереженими на певну дату. У центральному вікні виберіть потрібну папку і знайдіть потрібні файли, відзначте їх, а потім натисніть зелену кнопку із зображеною на ній кругової білою стрілкою, і завершіть процес відновлення файлів.
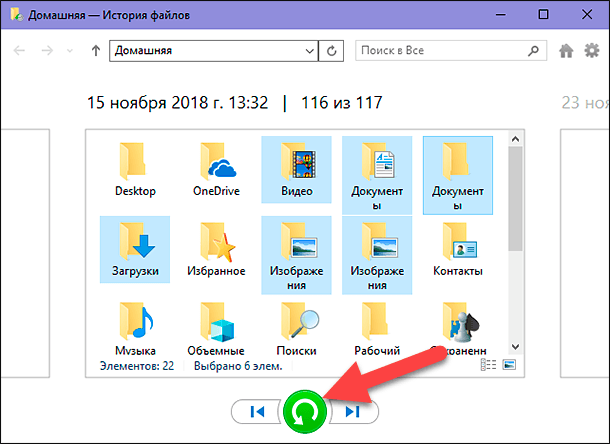
Відновлення файлів з використанням професійного програмного забезпечення
Не завжди можливостей вбудованих інструментів операційної системи буде достатньо для відновлення файлів користувачів, у разі їх непередбачуваної втрати. Якщо вчасно не було виконано відповідні налаштування, або не враховано всі важливі файли користувача, чи встановлені параметри резервного копіювання не встигли виконати архівацію даних перед їх видаленням, або інші можливі причини призвели до неможливості відновлення файлів стандартними способами операційної системи «Windows », то існує універсальний метод відновлення видалених файлів за допомогою спеціального програмного забезпечення.
Лідером в області відновлення втрачених даних є професійне програмне забезпечення «Hetman Partition Recovery» від компанії «Hetman Software » .
Використовуючи сучасний прогресивний комплекс алгоритмів пошуку і відновлення даних, програма успішно справляється з поставленими завданнями з виявлення та повернення видалених файлів, на будь-яких пристроях, під управлінням різних файлових систем, в максимально можливому повному обсязі.
«Hetman Partition Recovery» націлена на відновлення інформації користувачів, втраченої в результаті різних дій, які можна класифікувати за такими ознаками:
Випадкове або помилкове видалення файлів : програма відновить будь-які помилково видалені файли користувачів, зі всіх типів жорстких дисків «HDD» , карт пам’яті різних форматів («SD», «MicroSD» і т.д.), «USB-флеш» накопичувачів та інших видів цифрових носіїв, незалежно від обсягу пристрою та його виробника. Легко впорається з завданням по поверненню даних з різноманітних комп’ютерних пристроїв (персональний комп’ютер, ноутбук та його різновиди, цифрові фотоапарати і т.д.) будь-якого рівня складності.
Втрата файлів після форматування дисків: швидке відновлення інформації користувачів з відформатованих жорстких дисків та інших видів накопичувачів, видалених або перерозподілених розділів, після оновлення або зміни файлової системи. Завдяки продвинутому сигнатурному алгоритму аналізу дискового простору, програма відновлює інформацію в повному обсязі навіть при пошкоджених чи відсутніх файлових таблицях.
Безповоротне видалення файлів: повертає будь-які файли після видалення за допомогою комбінації клавіш «Shift + Delete» та інших способів, а також після очищення файлів будь-якими інструментами сторонніх виробників .

🧺 Відновлення файлів після очищення Кошика Windows або видалених з допомогою Shift+Del 🧺
Шкідливий вплив зловмисних програм: програма успішно аналізує і витягує інформацію користувачів з заражених запам’ятовуючих пристроїв, повертає зіпсовані, пошкоджені, заблоковані або видалені дані після вірусних атак і негативних наслідків шкідливої дії вірусів на системні структури сховища.
Непередбачений збій в роботі операційної системи: відновлення даних після системних помилок і збоїв на рівні апаратного забезпечення, стрибків напруги, несправності системних програм чи прошивки незалежної пам’яті пристрою.
Пошкоджений накопичувач даних: програма повністю зчитує інформацію користувачів з недоступних, пошкоджених, таких що не читаються чи зіпсованих дисків, і відкриває до них доступ незалежно від ступеня їх неполадок, для подальшого відновлення даних користувача, втрачених або недоступних внаслідок озвучених причин.
З повним описом переваг програми «Hetman Partition Recovery» і алгоритмом відновлення інформації, можна ознайомитись в відео: «Відновлення видалених файлів програмою Hetman Partition Recovery» .

Восстановление ⚕️ удаленных файлов в 2021 программой Hetman Partition Recovery 💥
«Hetman Partition Recovery» має простий та зрозумілий (userfriendly) інтерфейс, максимально наближений до вигляду провідника файлів «Windows» , що робить її інтуїтивно зрозумілою навіть початківцям, які не мають досвіду в області відновлення видалених даних.
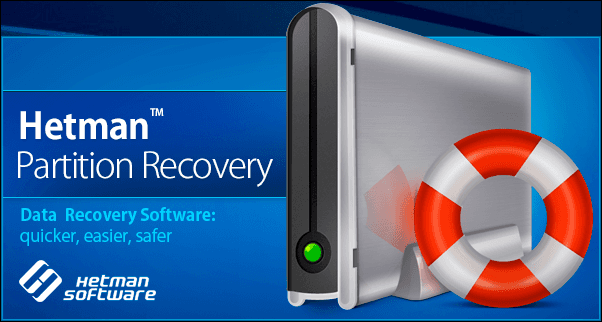
Программа доступна для завантаження на офіційному сайті компанії «Hetman Software».
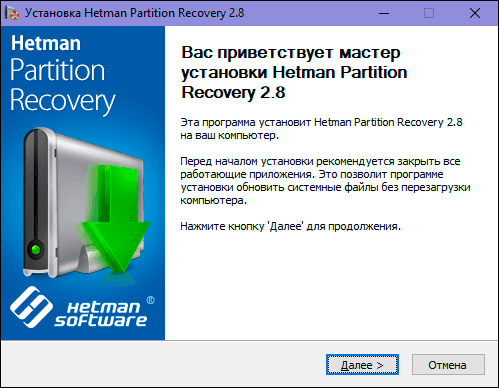
Після встановлення програми, запустіть її. Під час першого запуску «Hetman Partition Recovery» здійснить повне сканування системи на наявність всіх підключених запам’ятовуючих пристроїв і визначить їх характеристики для подальшого аналізу. За замовчуванням, програма активує запуск майстра відновлення файлів, який в простому покроковому режимі дозволить користувачам максимально просто задати необхідні параметри для початку процесу відновлення.
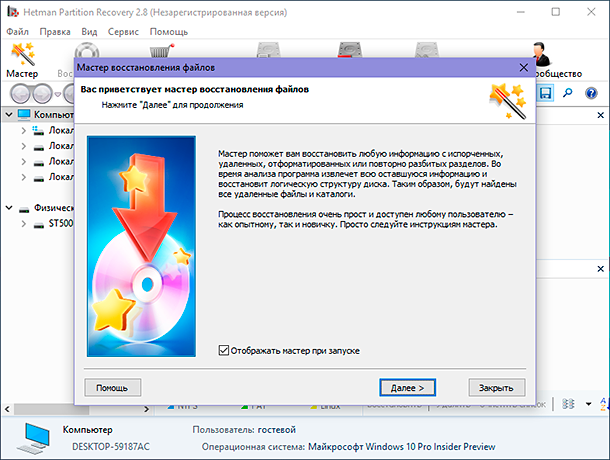
Дотримуючись простих вказівок майстра, виберіть логічний том або цілий диск на якому необхідно запустити процедуру відновлення файлів, і натисніть кнопку «Далі» для продовження.
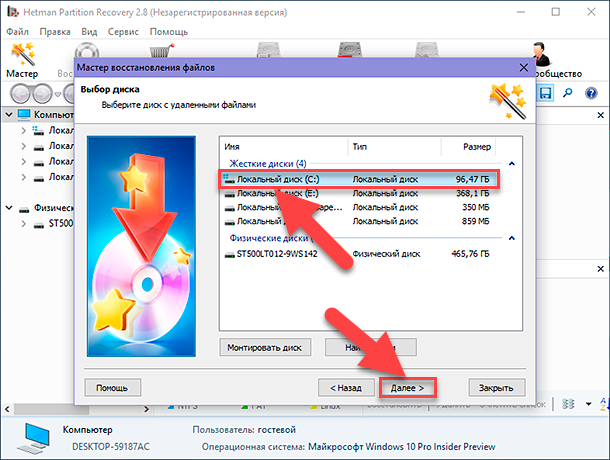
Визначіться з типом аналізу, який буде задіяно програмою для пошуку видаленої інформації. У разі, коли користувачам потрібно повернути недавно видалені файли, незалежно від способу видалення, то програма запропонує скористатися варіантом швидкого сканування, для пошуку і відновлення потрібних файлів. Якщо ж користувачеві необхідно відновити дані після форматування жорсткого диска або інших складних маніпуляцій з пристроєм, то потрібно зупинити свій вибір на варіанті повного аналізу, для пошуку всієї можливої інформації та її відновлення.
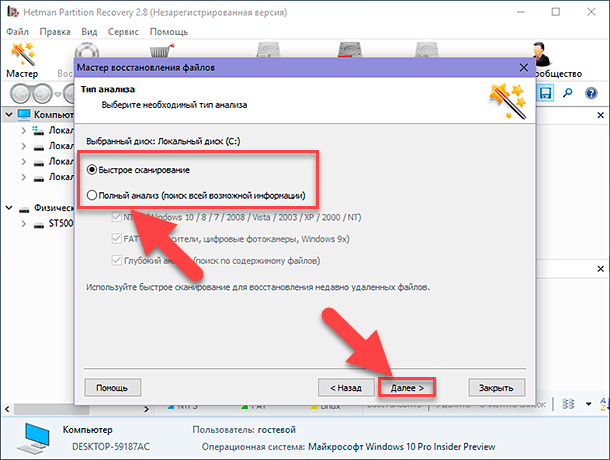
Натисніть кнопку «Далі» і запустіть процес аналізу згідно із зазначеними пріоритетами.
Шкала процесу виконання програми дозволить користувачу отримувати інформацію про час закінчення процесу аналізу диска. Він залежить від різних причин (внутрішнього обсягу жорсткого диску, ступеня пошкодження інформації, причини видалення файлів, і т.д.) і може зайняти від декількох хвилин до декількох годин.
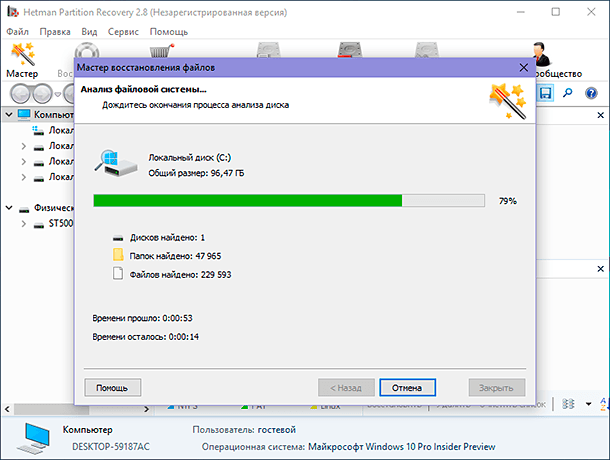
По завершенню, програма відобразить у вікні всі знайдені файли та директорії, для ознайомлення і вибору тих з них, які необхідно відновити. Функція попереднього перегляду дозволяє користувачам ознайомитися з вмістом кожного файлу перед прийняттям остаточного рішення про відновлення. Кожен файл можна буде переглянути або прослухати у вікні «Попередній перегляд» . Потім перемістіть, простим перетягуванням, вибрані файли у вікно «Список відновлення» і натисніть на стрічці головного меню кнопку «Відновити» .
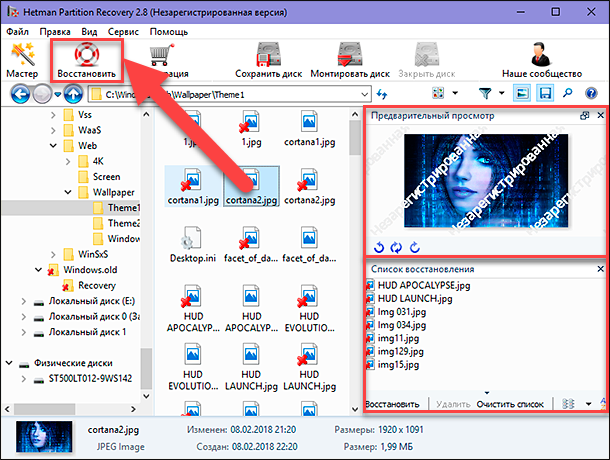
Майстер відновлення файлів запропонує визначитися зі способом збереження файлів: вивантажити дані за допомогою інтегрованого «FTP-клієнта» , створити з відновленими файлами «ZIP-архів» , або записати файли на жорсткий диск або будь-який інший носій інформації. Встановіть індикатор (точку) навпроти обраного способу і натисніть кнопку «Далі» для продовження.
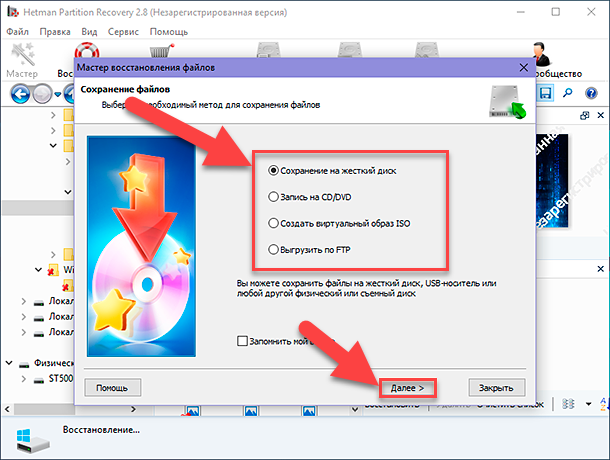
Вкажіть шлях для збереження і ряд інших параметрів, що прямо залежать від обраного способу запису відновлених файлів. Потім натисніть кнопку «Відновити» і завершіть процес відновлення і збереження файлів згідно з обраними параметрами.
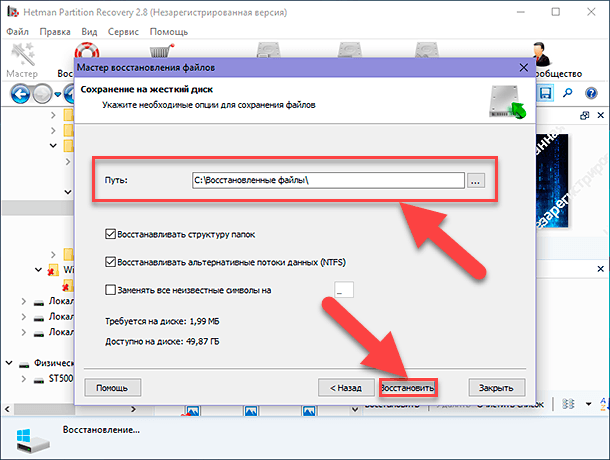
Висновок
Часто виникає ситуація, коли користувачі з метою звільнити додатковий простір для зберігання, ненавмисно або помилково можуть видалити важливу інформацію. Або дані можуть бути втрачені внаслідок інших зовнішніх впливів або випадкового форматування логічного тому або цілого диска.
Наслідки таких дій здаються критичними без можливості повернення втрачених даних. Однак сучасні версії операційної системи «Windows» мають захисні механізми, що забезпечують можливість відновлення видаленої інформації користувачів при здійсненні певних системних налаштувань.
При неможливості інструментів системи «Windows» повернути користувачам втрачені дані, вони завжди можуть скористатися універсальним професійним програмним забезпеченням «Hetman Partition Recovery» для відновлення видаленої інформації, незалежно від причин, які послужили джерелом її втрати.

Відновлення даних після перевстановлення або скидання Windows до початкового стану ⚕️
Якщо у вас з’явилися питання по темі відновлення файлів після форматування або видалення, то пишіть їх в коментарях до нашої статті. Ми їх обов’язково розглянемо і спробуємо дати розгорнуту та повну відповідь.



