Як відновити документ Microsoft Word, Excel або PowerPoint, який не зберігся
Ви закрили документ Word і випадково забули зберегти його? Програма Word зазнала збій чи закінчився заряд ноутбука перш ніж ви зберегли документ, над яким працювали? Не засмучуйтесь, можливо ваш документ вдасться повернути. За замовчуванням офісні додатки автоматично зберігають тимчасові резервні копії ваших документів в процесі роботи, так що ви можете відновити їх.

📑 Як відновити незбережений або пошкоджений документ Microsoft Word, Excel або PowerPoint 📑
У разі помилкового видалення документа в Windows ви також можете скористатися таким способом відновлення, комбінуючи підхід з використанням програм для відновлення видалених документів. Однак ми рекомендуємо вжити додаткових заходів, які захистять вас від проблеми втрати важливих даних. Windows 10 має безліч рішень для створення резервних копій документів. Якщо ви все ж зустрілися з проблемою незбереженого документа Word, читайте як його відновити!
- Відновлення незбереженого документа в Word 2016
- Зміна налаштувань автоматичного збереження файлів
- Питання та відповіді
- Коментарі
Відновлення незбереженого документа в Word 2016
Дану інструкцію ми розглянемо на прикладі Word 2016, але вона буде ідентичною для Excel і Power Point. Функція відновлення доступна вже давно, тому ви зможете використовувати її і в версіях Microsoft Office 2016, 2013, 2010 і 2007. Необхідно буде тільки знайти розташування відповідних команд в інтерфейсі.
-
Відкрийте офісний додаток, в якому ви працювали з незбереженим документом, та виберіть меню Файл.
-
Клікніть по пункту Відомості.
-
На сторінці Відомості, виберіть “Керування документом”. А в випадаючому меню – “Відновити незбережені документи”. В даному меню вам також доступна функція “Видалити незбережені документи”.
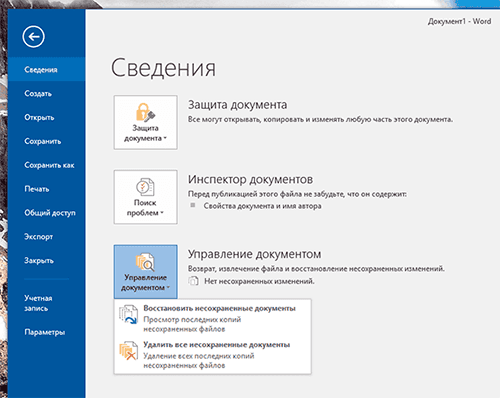
-
В папці Незбережені файли знаходяться всі файли, для яких Microsoft Office створив резервну копію. Виберіть потрібний файл та натисніть Відкрити.
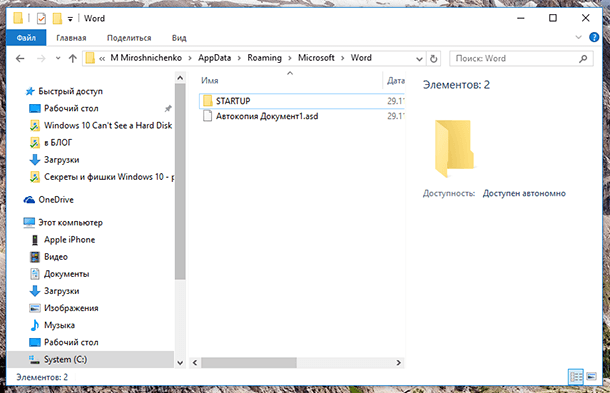
Офісні програми автоматично зберігають резервні копії файлів з інтервалом в 10 хвилин, тому ви можете повернути більшу частину втраченої роботи.
Зміна налаштувань автоматичного збереження файлів
Ви можете встановити автоматичне збереження в будь-якому додатку Microsoft Office на свій розсуд. Вкажіть папку для збереження тимчасових файлів, як часто здійснювати збереження, і що робити з тимчасовими файлами якщо документ був закритий без збереження.
- Поверніться в меню Файл та виберіть Параметри.
- На сторінці Параметри натисніть Збереження, та знайдіть секцію Збереження документів. Тут знаходяться необхідні налаштування.

Якщо інтервал автозбереження 10 хвилин здасться вам занадто довгим, вкажіть своє значення. Ви можете встановити інтервал від 1 до 120 хвилин. У нашому випадку ми виставили інтервал в 2 хвилини, так як процес збереження ніяк не впливає на роботу. Залиште значення в інших опціях за замовчуванням, якщо у вас немає вагомих причин змінювати їх.
Запам’ятайте, функція автоматичного збереження НЕ захистить вас на 100% від всякого роду неприємностей, які можуть трапитися з вашими файлами, але однозначно буде корисна в роботі! У разі необхідності скористайтесь Hetman Partition Recovery для відновлення видалених документів. Пам’ятайте, ви можете знайти видалений документ як за місцем його зберігання, так і в папці для збереження тимчасових фалів.

🔝 Топ програм для відновлення видалених документів (Microsoft Office, OpenOffice, LibreOffice, тощо)




Відкрийте Word і виберіть “Файл”.
Клацніть на опцію “Історія версій”.
Відкриється вікно зі списком збережених версій. Ви можете переглянути кожну збережену версію та вибрати потрібну.
Натисніть “Відновити” та збережіть файл зі змінами.
Якщо автоматичне збереження не встановлено, то на жаль, відновити останню версію файлу не буде можливо.