Як відновити видалені дані через Інтернет або по мережі з RDM, Quick Assist або Team Viewer
В арсеналі Windows 10 для роботи на віддаленому ПК є декілька вбудованих стандартних утиліт. Вони допоможуть налаштувати дистанційне керування комп’ютером іншого користувача, для вирішення виниклих проблеми, в тому числі й відновлення втрачених даних. Користувачі з легкістю можуть видалити потрібні файли, втратити їх через атаки вірусів, помилок системи або збою жорсткого диска. Щоб вирішити таку проблему, окрім дистанційного доступу вам знадобиться спеціальна програма для відновлення втрачених даних з жорсткого диска або іншого носія.


🌐 Відновлення даних по мережі з віддаленим робочим столом Rdm/Quick Assist у Windows 💻
- Як налаштувати доступ на чужому комп'ютері
- Використовуємо «Microsoft Quick Assist»
- Використовуємо «TeamViewer»
- Відновлення даних по мережі Інтернет
- Питання та відповіді
- Коментарі
Як налаштувати доступ на чужому комп’ютері
Припустимо, що вам потрібно відновити файли на комп’ютері товариша або родича, який живе далеко від вас, в іншому місті або країні. Для цього, в першу чергу вам потрібно отримати доступ до його ПК. Спочатку необхідно змінити деякі налаштування операційної системи на іншому комп’ютері.
1. Відкрийте меню Пуск – Система Windows – Панель керування. Або просто наберіть «Панель керування» в пошуковому рядку.
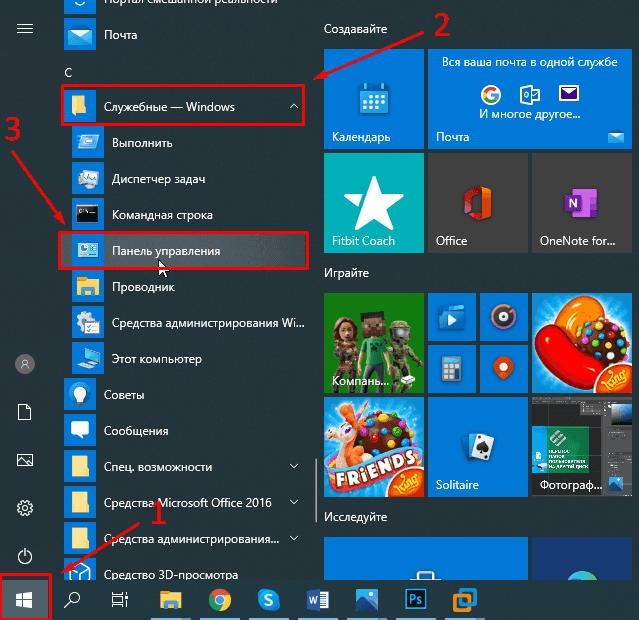
2. Тут знайдіть елемент «Система»
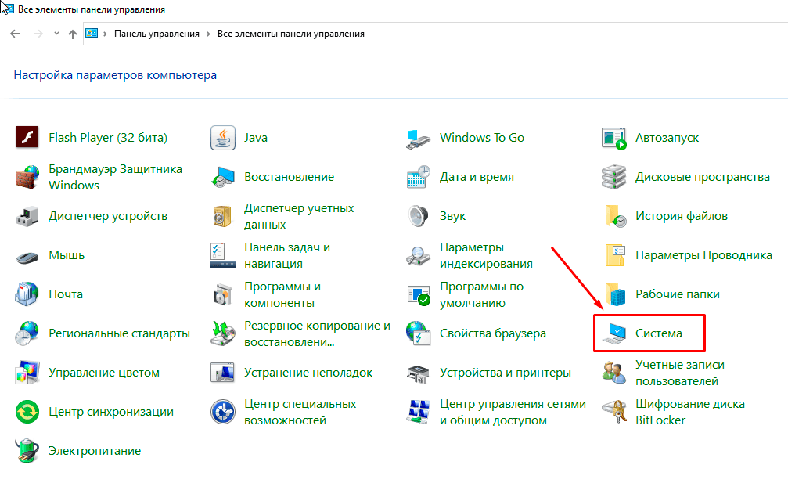
3. Відкриваємо «Додаткові настройки системи», та переходимо у вкладку «Віддалене використання». Тут ставимо відмітку навпроти – «Дозволити підключатися до цього комп’ютера для надання віддаленої допомоги», далі «Дозволити віддалені подключення до цього комп’ютера», потім «Застосувати», «ОК».
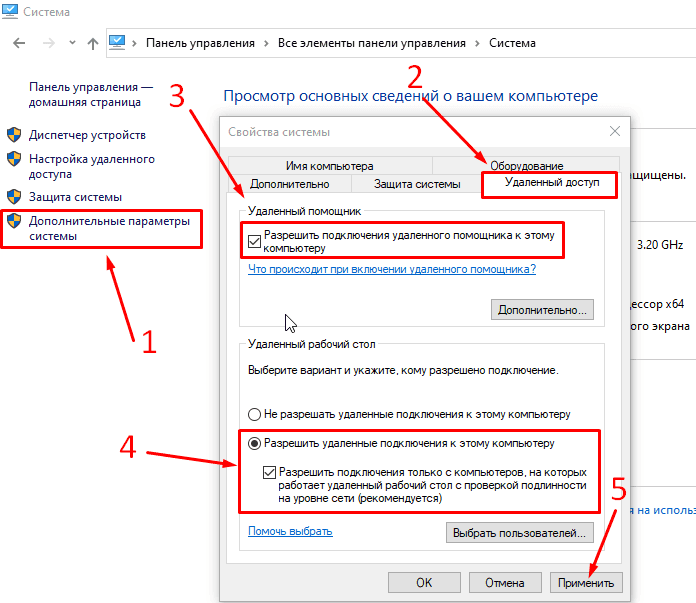
4. Після чого на вашому ПК потрібно відкрити вікно «Віддалений робочий стіл», з меню «Пуск» – «Стандартні програми».
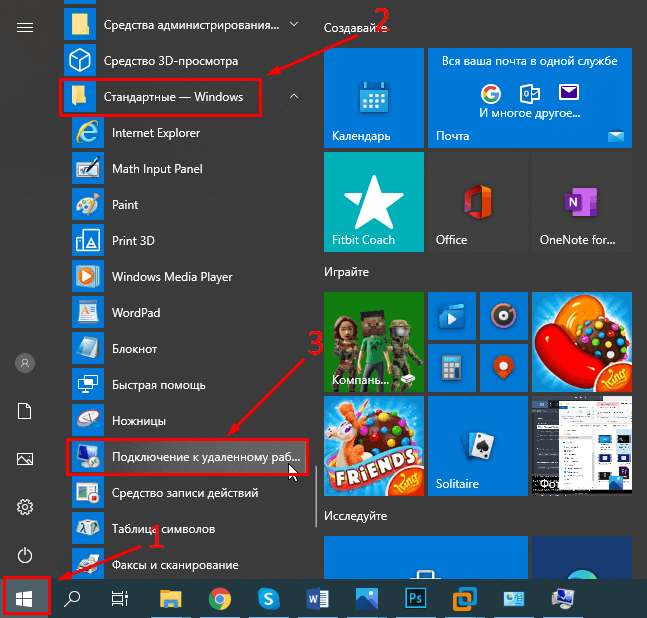
5. Вести IP-адресу віддаленого ПК, вказати ім’я користувача, та натиснути «Підключити».
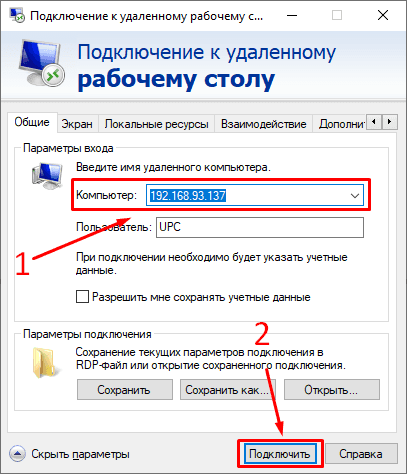
6. Ввести пароль та натиснути «ОК».
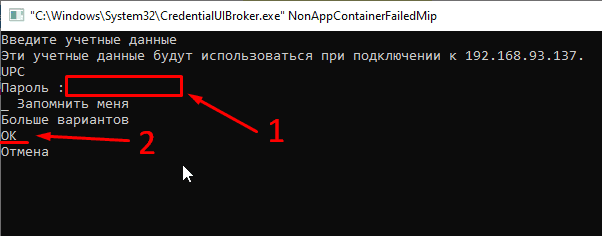
З’єднання готове.
Використовуємо «Microsoft Quick Assist»
Наступний спосіб налаштування підключення до комп’ютера через Інтернет виконаємо за допомогою утиліти «Microsoft Quick Assist». Цей спосіб є одним з найпростіших для отримання віддаленого доступу до іншої операційної системи.
Утиліта доступна у всіх версіях Windows 10. Потрібно запустити програму на обох комп’ютерах.
1. Для цього відкриваємо меню Пуск – Стандартні програми – Віддалена допомога. Або просто вводимо Віддалена допомога в рядку пошуку.
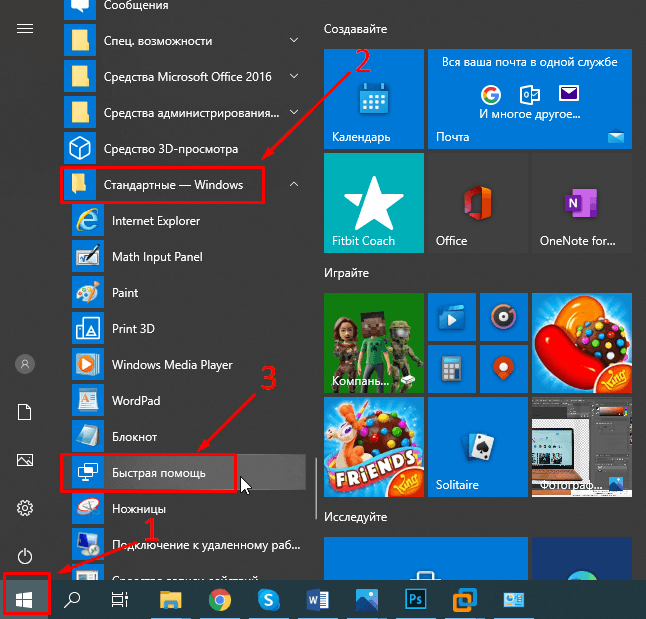
2. Зі своєго боку тиснемо «Допомогти іншому користувачу»
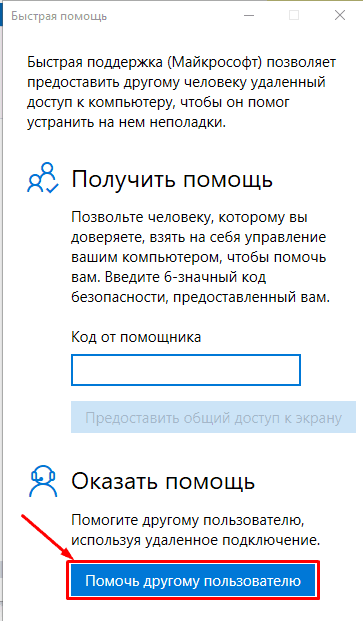
3. Та входимо в свій обліковий запис Microsoft.
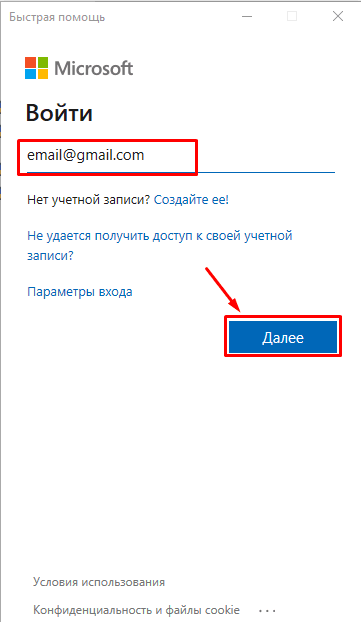
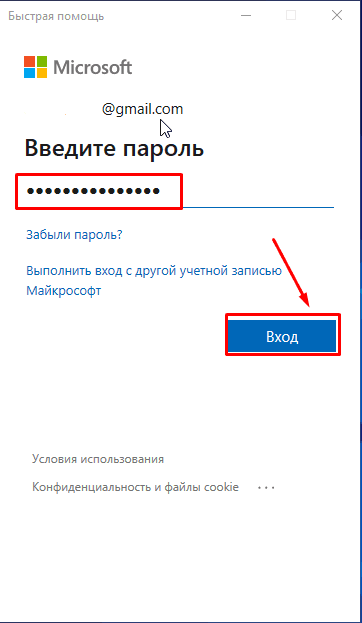
На другому комп’ютері входити в обліковий запис Microsoft не обов’язково.
Після цього ви отримаєте код безпеки, термін дії якого 10 хвилин.
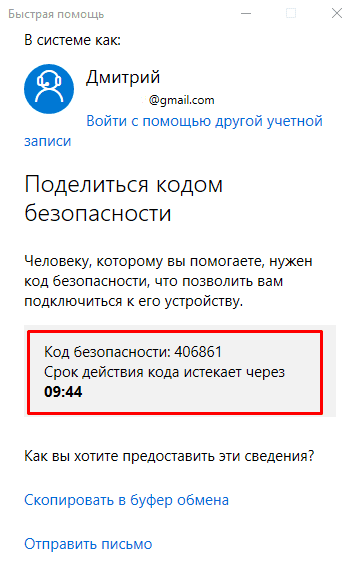
4. Вводимо код безпеки на віддаленому ПК і натискаємо «Надати спільний доступ до екрану».
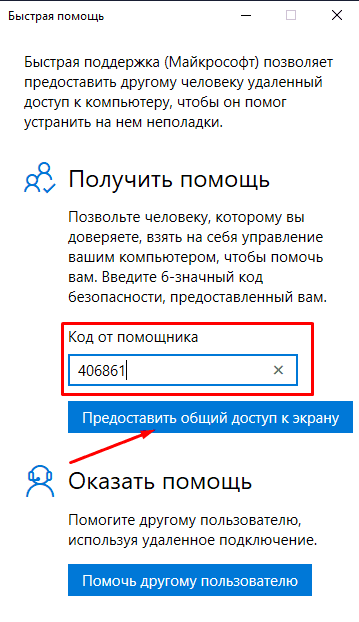
Пам’ятайте, що код потрібно ввести протягом 10 хвилин. Якщо ввести його пізніше, то програма видасть помилку, і всі дії доведеться повторювати заново.
5. Виберіть параметр спільного доступу.
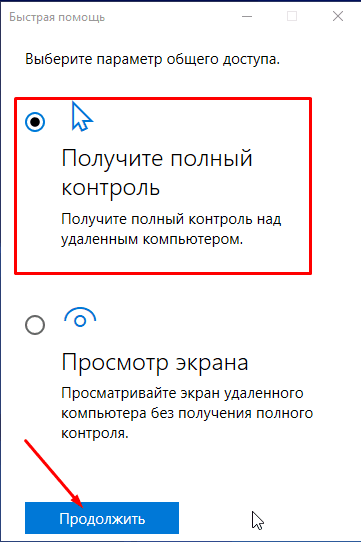
6. Після чого потрібно підтвердити запит на надання доступу натиснувши «Дозволити»..

З’єднання двох комп’ютерів встановлено.
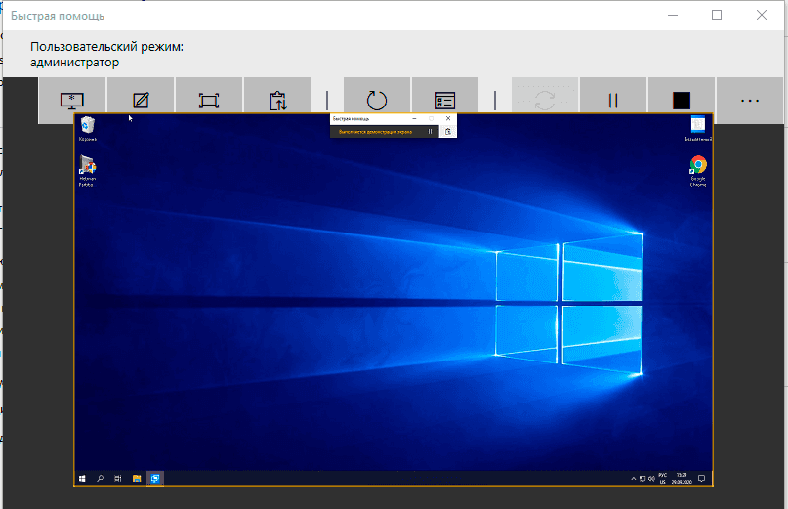
Використовуємо «TeamViewer»
TeamViewer – це одна з найвідоміших програм для створення віддаленого підключення. Для початку роботи завантажте установочний файл з офіційного сайту.
Його не обов’язково встановлювати. Для разового використання простіше буде скористатись функцією «Тільки запустити».
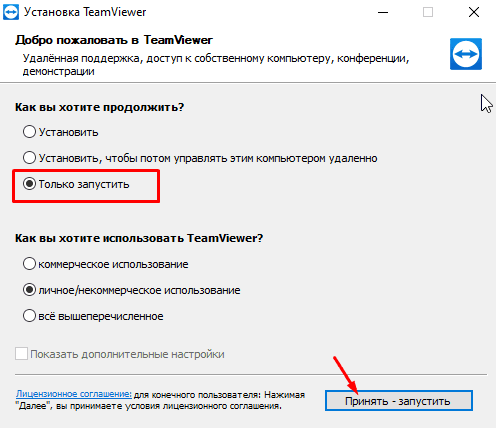
Але якщо ви збираєтеся підключатися до інших ПК регулярно, то без повноцінної установки не обійтися.
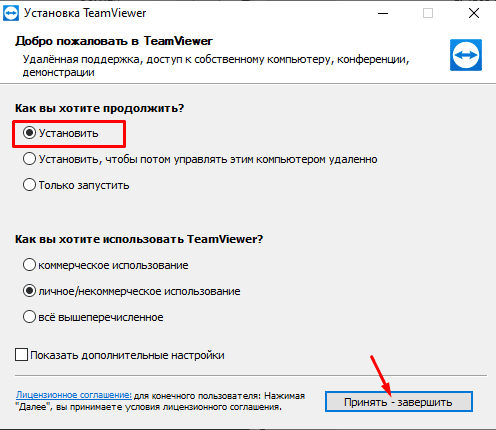
Після запуску ви побачите наступне вікно. Тут потрібно вписати «ID партнера»
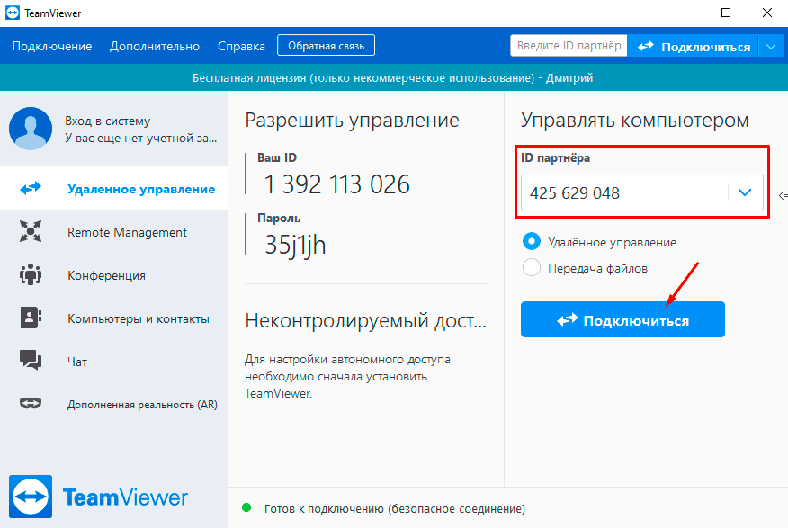
Далі вводимо пароль та натискаємо «Вхід в систему».
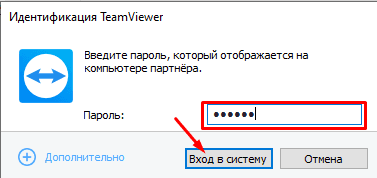
ID та пароль вказано у вікні програми на другому комп’ютері.
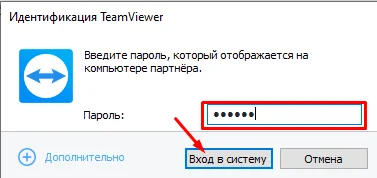
Якщо інтернет працює нормально, то протягом 10-30 секунд буде встановлено підключення, після чого можна запускати відновлення втрачених даних.
Відновлення даних по мережі Інтернет
Ми будемо користуватися програмою Hetman Partition Recovery.
Що потрібно зробити? Спочатку скануємо жорсткий диск або флешку та знайдемо видалені файли і папки. Далі потрібно переглянути превью кожного файлу, і якщо воно вас влаштує, тоді їх з легкістю можна відновити.
1. Завантажте, встановіть та запустіть програму. Відкрийте диск або флешку, на яких зберігалася потрібна інформація.
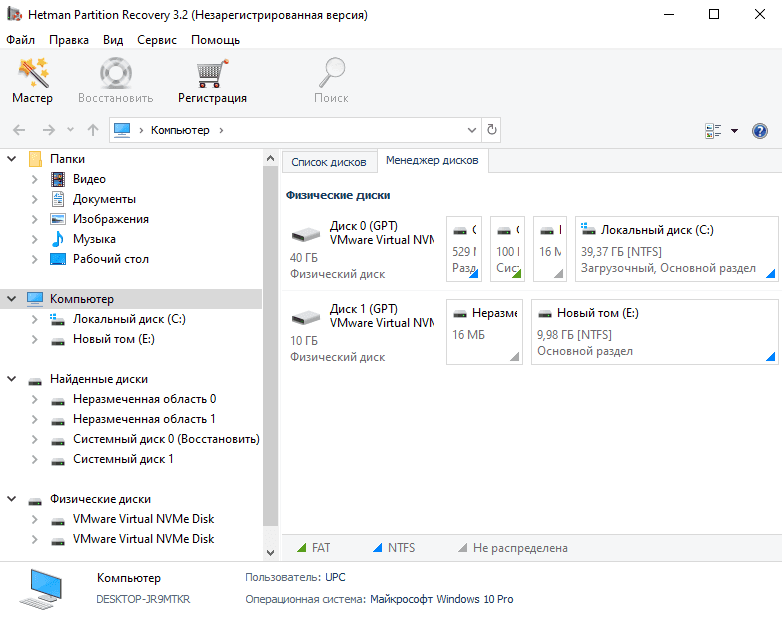
Зверніть увагу, що вкрай небажано використовувати жорсткий диск на якому перебувала важлива інформація. А саме, не можна записувати будь-які дані на нього, так як це призведе до перезапису інформації. А якщо файли перезаписані, то відновити їх в повному обсязі не вийде.
2. У менеджері дисків виберіть потрібний та клікніть по ньому правою кнопкою миші. Натисніть «Відкрити».
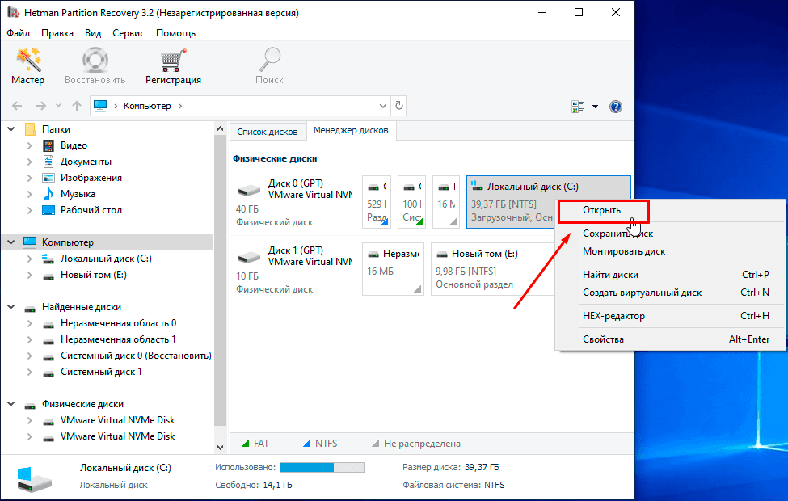
3. Спочатку виконайте «Швидке сканування», це займе менше часу.
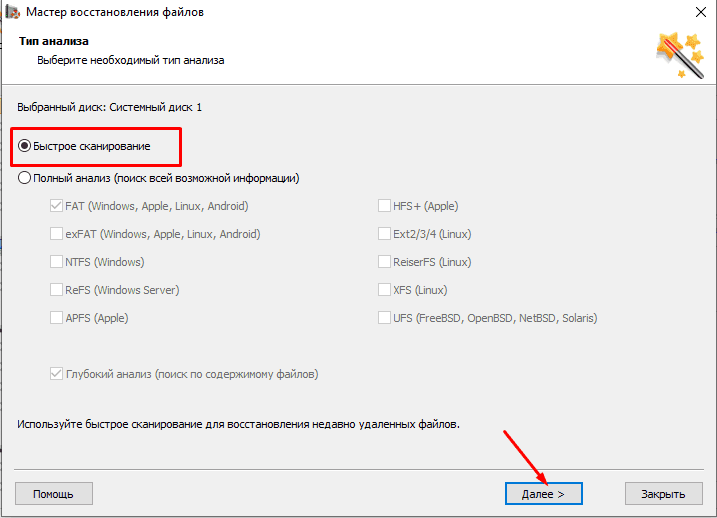
4. Якщо в результаті швидкого сканування програма не знайшла видалені дані, то виконайте «Повний аналіз».
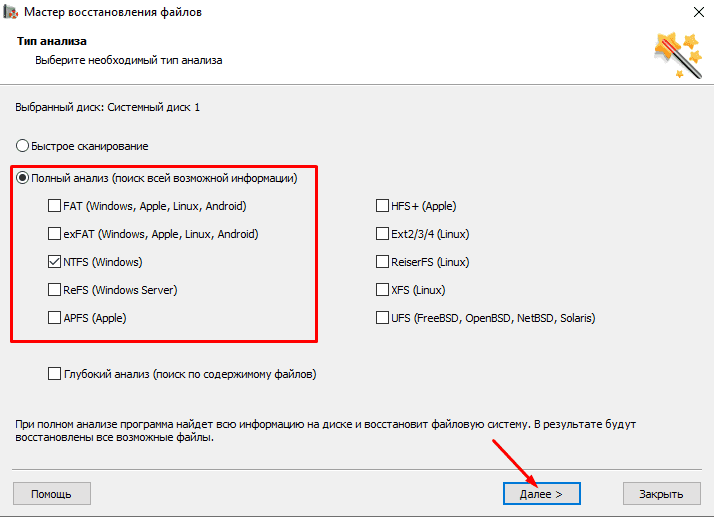
Майстер відновлення даних негайно відсканує вибраний том, та відразу відобразить результати в правій частині вікна.
5. Після завершення процесу сканування вам потрібно переглянути превью кожного файлу, який ви хочете повернути. Потім лише виділіть їх та натисніть «Відновити».
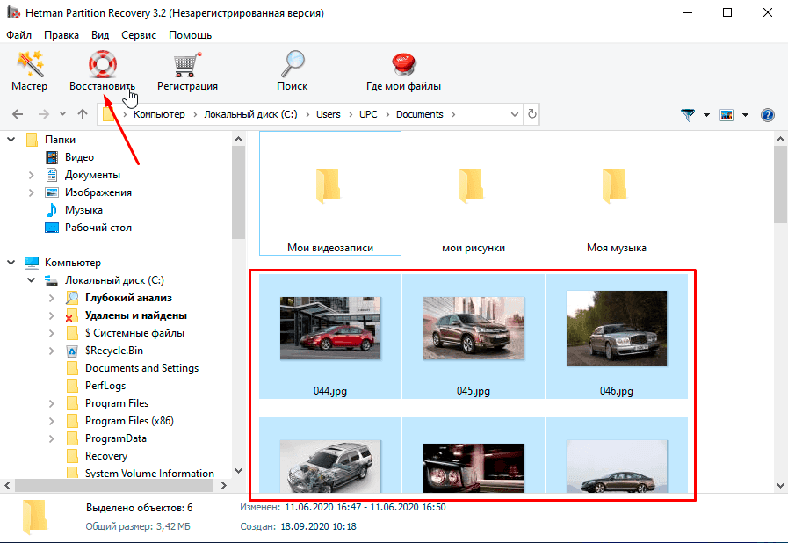
6.На цьому кроці вкажіть папку, куди слід зберегти відновлені втрачені дані, та натисніть кнопку«Відновити».
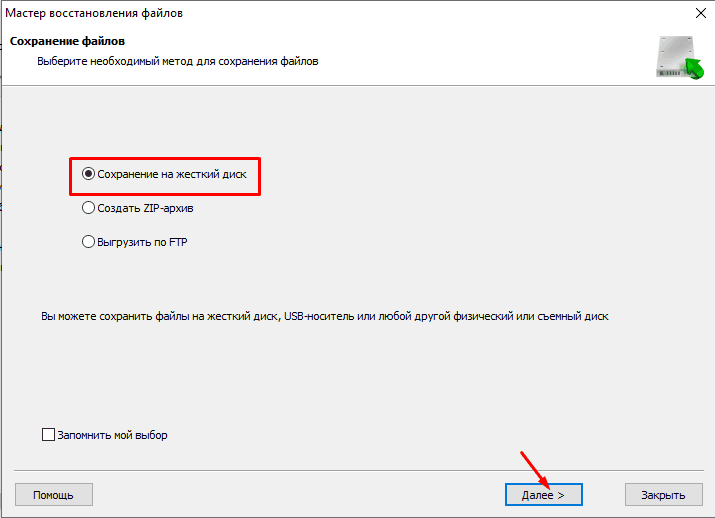
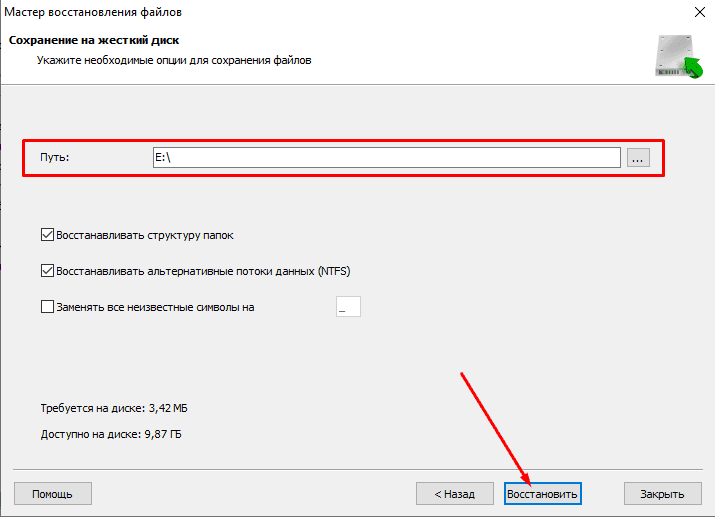
Hetman Partition Recovery може створити образ диска, щоб проводити весь процес відновлення з нього. Це підвищує шанси повернути втрачену інформацію. Це тому, що при багаторазовому скануванні диска можуть бути затерті потрібні частини файлів.
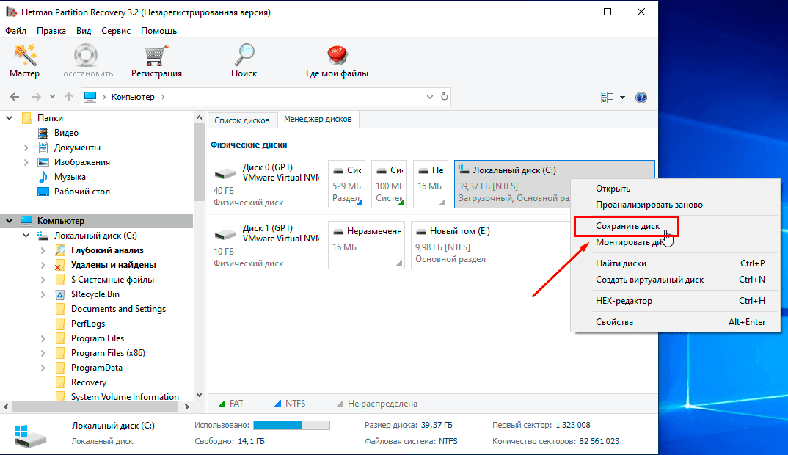
Hetman Partition Recovery допоможе відновити втрачені дані:
- якщо ви просто видалили їх, після форматування або перестворення розділів диска, після помилки системи, після атаки вірусів і так далі.
- з внутрішнього або зовнішнього жорсткого диска, USB флешки, карти пам’яті, внутрішньої пам’яті фото- та відеокамер, та інших пристроїв.
- файли всіх форматів: фотографії, відео, музику, документи та будь-які інші типи.









ПЗ просте в установці навіть при використанні у великих корпораціях з розгалуженою інфраструктурою. TeamViewer під час здійснення віддаленого доступу застосовує повне шифрування та новий пароль при кожному новому сеансі.
Для роботи з програмою використовується стандартний протокол HTTP. Щоб настроїти та запускати TV, не потрібно відкриття додаткових портів та протоколів.
Існує кілька видів ліцензій програми: Business, Premium, Corporate, Enterprise та ліцензія для некомерційного використання в особистих цілях. ПЗ, призначене для використання в комерційних цілях, не має обмежень за часом. Зауважте, що в залежності від типу ліцензії можливе створення одного або декількох облікових записів.
Якщо ви використовуєте TeamViewer для особистих потреб, використовуючи некомерційний тип ліцензії або пробну версію програми, то можливі обмеження часу. TeamViewer може виявити, що ви використовуєте програмне забезпечення для бізнес-завдань, або підключаєтеся до пристроїв, на яких встановлена комерційна ліцензія. У такому разі, ліміт часу підключень становитиме 5 хвилин."
Є безкоштовні популярні альтернативи, такі як:
SupRemo. TightVNC. Radmin. Chrome Remote Desktop. Zoho Assist. AnyDesk. Getscreen. Ammyy Admin. "