Як відновити «.pst» та «.ost» файли даних Outlook?
Читайте, що робити коли в додатку «Microsoft Outlook» виникають проблеми з відкриттям елементів або вони відсутні в папці «Вхідні». Описано способи усунення виявлених неполадок з «.pst» і «.ost» файлами даних Outlook.

- Вступ
- Виправлення неполадок з файлами даних «Microsoft Outlook»
- Висновок
- Питання та відповіді
- Коментарі
Вступ
«Microsoft Outlook» може бути задіяним як самостійний окремий додаток, так і застосовуватися для спільної роботи групи користувачів єдиної організації. В ньому можуть зберігатись дані загальних поштових скриньок, папок завдань, календарів, планувальників та здійснюватись узгодження документів.
В «Windows 10», незалежно від того чи використовуєте ви «Microsoft Outlook 2019» , «2016» або більш ранню версію, додаток зберігає копії ваших електронних листів, контактів і календарів, використовуючи два різних файли даних.
Якщо ви користуєтесь стандартним рівнем отримання електронної пошти з віддаленого сервера: «IMAP» або «POP» , то інформація про ваш обліковий запис зберігається в файлі даних «Outlook» з розширенням «PST». З іншого боку, якщо ви використовуєте обліковий запис «Microsoft Office 365» , «Microsoft Exchange» або «Outlook.com» , то дані зберігаються в автономному файлі даних «Outlook» з розширенням «OST».
Як правило, ці файли даних дуже надійні. Але, вони можуть перестати працювати або остаточно вийти з ладу. Тому всі версії «Microsoft Outlook» для персональних комп’ютерів комплектуються інструментом відновлення, здатним усувати виниклі неполадки і проблеми з файлами даних «.рst» , а також автоматично виправляти файли з розширенням «.оst» .
В даній статті ми постараємося повноцінно розповісти про те, як відновити пошкоджені файли даних, повернути відсутні елементи в папку «Вхідні» , усунути проблеми з відкриттям «Microsoft Outlook 2019» , «Microsoft Outlook 2016» і більш старих версій з використанням файлів «OST» або «PST» . Розглянемо універсальний спосіб відновлення після непередбаченого або вимушеного видалення або форматування.

🕵️ Как восстановить доступ к 📧🔓 Yandex, Yahoo, AOL, ICloud, Outlook почте без логина и пароля
Виправлення неполадок з файлами даних «Microsoft Outlook»
Будь-яка інформація, яку користувачі зберігають на накопичувачі персонального комп’ютера, вимагає безпечного і надійного способу зберігання. Зазвичай, додатки на базі операційної системи «Windows 10» мають досить високий рівень збереженості даних, підтримуючи їх працездатність і забезпечуючи захист від збоїв.
Однак по ряду причин, пов’язаних як з невмілими діями користувачів, зловмисним впливом вірусних програм, збоями на системному або апаратному рівні, помилковому або навмисному видаленні, при форматуванні, збоям в роботі операційної системи або виході з ладу жорсткогодиска і т.д., може виникнути ситуація в результаті якої буде потрібно відновити файл даних для відновлення доступу до елементів облікового запису «Microsoft Outlook» .
Тому далі ми розглянемо основні способи виправлення і відновлення файлів даних Outlook.

⚕️ Восстановление данных Outlook 📧 после сбоя, форматирования, удаления писем, контактов или pst
Як відновити автономний файл даних «Outlook» ( «.оst» )?
Незалежно від того який обліковий запис ви використовуєте: «Microsoft Exchange» , «Microsoft Office 365» або «Outlook.com» , перш ніж приступити до виправлення виниклих проблем з «OST-файлом» «Microsoft Outlook» , необхідно спочатку закрити програму електронної пошти, а потім виконати наступні покрокові дії:
Крок 1. Відкрийте будь-яким зручним для вас способом «Панель керування» , яка відповідає за налаштування операційної системи «Windows» . Для цього, натисніть на «Панелі завдань» в нижньому лівому куті робочого столу кнопку «Пуск» і відкрийте головне меню «Windows» . Перейдіть вниз списку встановлених додатків та програм, і відшукайте розділ «Система Windows» . Клацніть розділ лівою кнопкою миші та викличте вкладене меню, в якому виберіть шуканий розділ «Панель керування» .
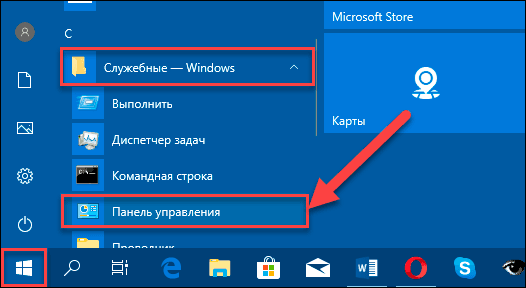
Порада. Якщо ви використовуєте лише налаштування профілю Outlook за замовчуванням, без прив’язки до конкретної електронної адреси, то ви можете ввести в провіднику файлів «Windows» в рядку стану наступний шлях: «% LOCALAPPDATA% \ Microsoft \ Outlook» , щоб безпосередньо перейти до розташування «OST-файлу» . Там можна пропустити наступні кроки, продовживши процес відновлення з «Кроку 10» . В іншому випадку виконуйте описані дії в представленому нижче порядку.
Крок 2. В «Панелі керування» перейдіть в розділ «Пошта» , який містить інформацію про профілі «Microsoft Outlook» .
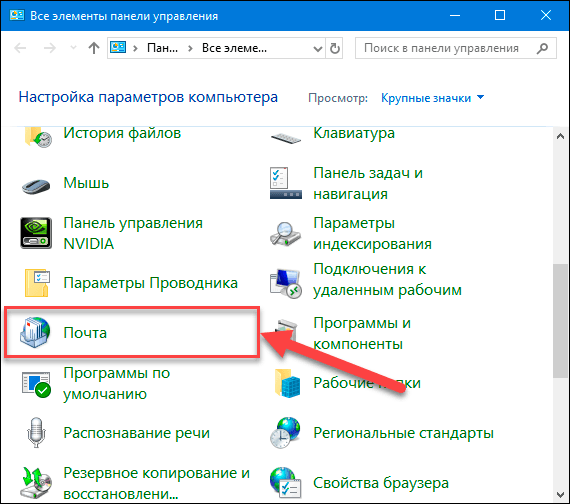
Крок 3. У спливаючому вікні налаштувань пошти «Outlook» в розділі «Зміни» натисніть на кнопку «Показати» для відображення структурних параметрів облікових записів і файлів даних.
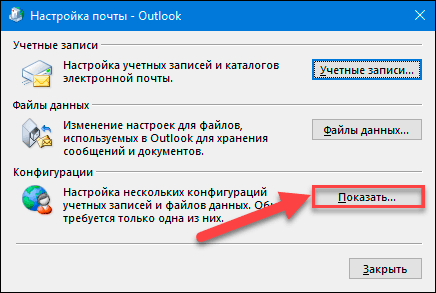
Крок 4. У новому вікні «Пошта» виберіть конфігурацію профілю облікового запису, який ви плануєте виправити. За замовчуванням вибраний профіль «Microsoft Outlook» .
Крок 5. Натисніть кнопку «Властивості» , розташовану під вікном вибору конфігурації.
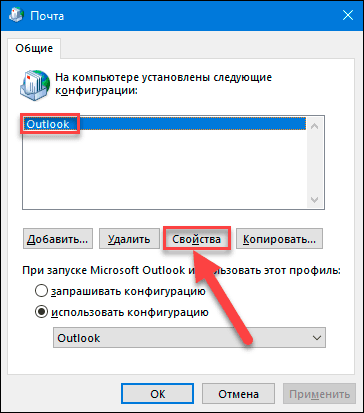
Крок 6. У новому спливаючому вікні налаштувань пошти «Outlook» перейдіть в розділ «Облікові записи» і натисніть відповідну кнопку для доступу до налаштувань облікових профілів і каталогів електронної пошти.
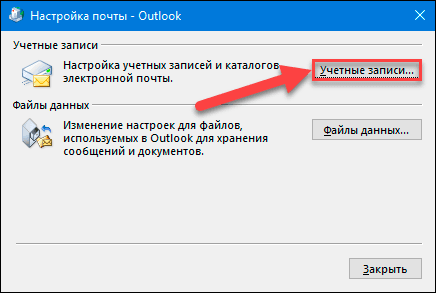
Крок 7. У вікні управління параметрами облікового запису електронної пошти виберіть потрібний режим, а потім натисніть на вкладку «Файли даних» для зміни параметрів файлів «Microsoft Outlook », які використовуються для зберігання повідомлень і документів.
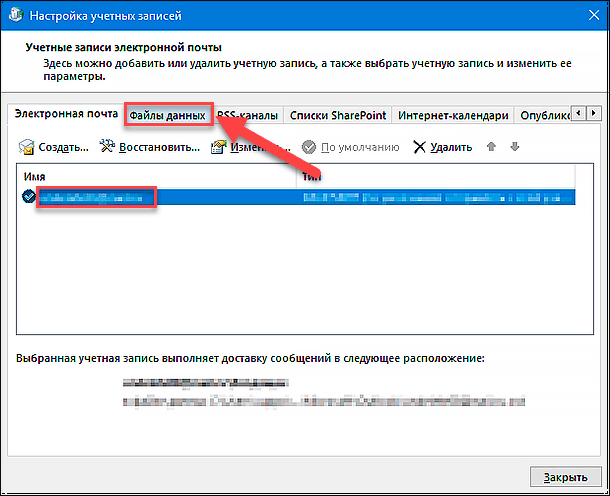
Крок 8. На вкладці переліку файлів даних виділіть пошкоджений запис, а потім на стрічці кнопок керування натисніть на «Відкрити розташування файлу» . Спливаюче вікно провідника файлів «Windows» миттєво відобразить кінцеву папку з обраним файлом даних.
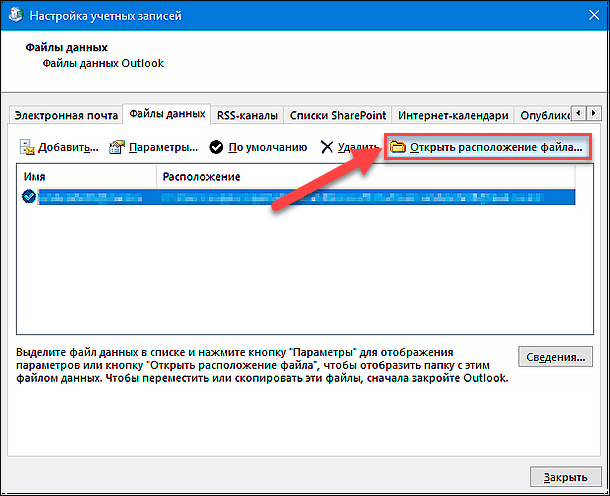
Крок 9. Натисніть на кнопки закриття всіх раніше відкритих вікон: «Параметри облікових записів» , «Налаштування пошти – Outlook» , «Пошта» і «Панель керування» .
Крок 10. У головній центральній вкладці вікна провідника файлів «Windows» натисніть правою кнопкою миші на автоматично виділений «OST-файл» для вибраного облікового запису, і викличте спливаюче контекстне меню. А потім в списку доступних операцій виберіть розділ «Видалити» .
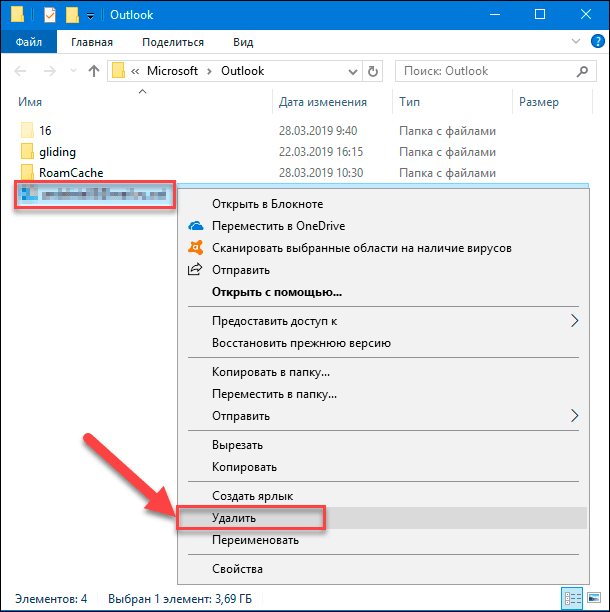
По завершенню описаних дій покрокового алгоритму, знову відкрийте встановлену на вашому комп’ютері версію програми «Microsoft Outlook» , щоб відтворити автономний «OST-файл» облікового запису, роботу якого потрібно відновити.
Як відновити файл даних Outlook (.рst)?
Якщо ви використовуєте обліковий запис, який здійснює доступ до електронної пошти через протоколи прикладного рівня «IMAP» або «POP» , то для виправлення неполадок з «PST-файлом» даних буде потрібно виконати декілька простих кроків.
В даному розділі нашої статті ми розглянемо спосіб діагностики і виправлення помилок у файлі даних «Outlook» ( «.рst» ) за допомогою встановленого за замовчуванням засобу відновлення. Зробимо первинну перевірку файлу даних на вашому комп’ютері та виявимо помилкові відхилення.
Представлений спосіб доцільно використовувати в наступних ситуаціях:
- Користувач отримує повідомлення від «Microsoft Outlook» про відсутність можливості відкрити файл даних.
- Виводиться системне повідомлення про неполадки при спробі відкрити набір папок «Microsoft Outlook» .
- Користувач переконаний або має інше підтвердження, що файл даних «Microsoft Outlook» пошкоджено.
Для діагностики і виправлення помилок файлу даних «Microsoft Outlook» ( «.рst» ) виконайте наступні дії:
Крок 1. Закрийте програму «Microsoft Outlook» , якщо її відкрито.
Крок 2. Відкрийте діалогове вікно «Виконати» , використовуючи будь-який з можливих способів. Наприклад, натисніть поєднання клавіш «Windows + R» .
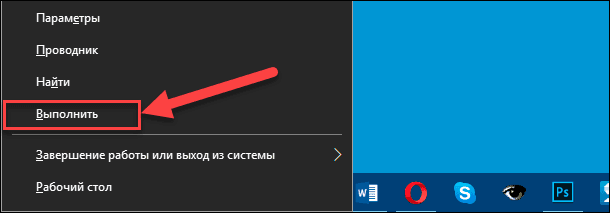
Крок 3. У рядку «Відкрити» діалогового вікна введіть наступну команду:

Ця команда призначена для виклику відповідного каталогу в «32-розрядній» версії «Windows 10» . Для «64-розрядної» версії необхідно замінити параметр «Program Files (x86)» на «Program Files» .

Завершивши набір команди натисніть «ОК» .
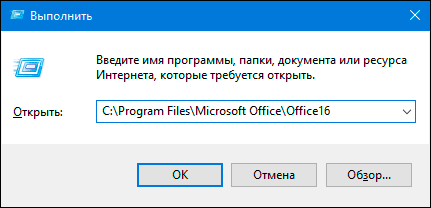
Примітка . Наведений вище шлях до місця розташування файлу даних «Microsoft Outlook» ( «.рst» ) застосовується в офісних пакетах програм «Microsoft Office 2016» , «Microsoft Office 2019» і «Microsoft Office 365» . Якщо ви використовуєте додаток «Microsoft Outlook 2013» , то в рядку «Відкрити» діалогового вікна «Виконати» можна вказати такий шлях: «C:\Program Files (x86)\Microsoft Office\Office15». У разі, якщо у вас більш рання версія програми «Microsoft Outlook» , то змініть параметр «Office15» в значенні шляху на «Office14» для «Microsoft Outlook 2010» , або «Office13» для «Microsoft Outlook 2007« відповідно.
Крок 4. У вікні провідника «Windows» у вказаній директорії за допомогою бігунка смуги прокрутки відшукайте і двічі клацніть лівою кнопкою миші по файлу «SCANPST.EXE», щоб відкрити інтерфейс інструмена відновлення папки «Вхідні» програми « Microsoft Outlook ».
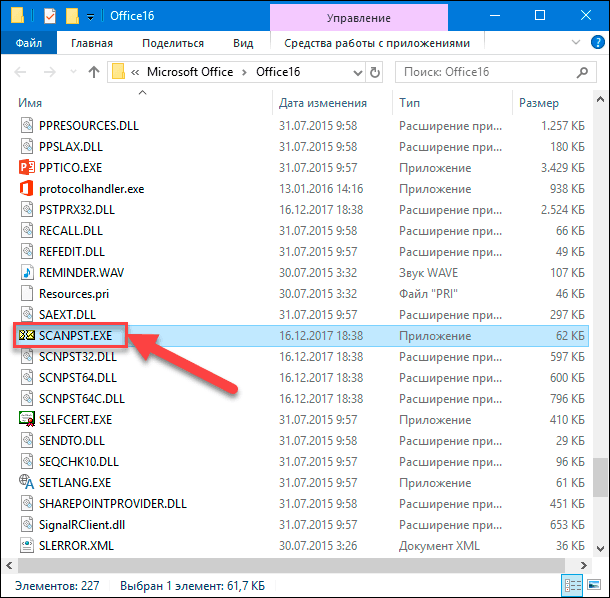
Крок 5. У вікні засобу відновлення натисніть на кнопку «Огляд» для пошуку пошкодженого файлу.
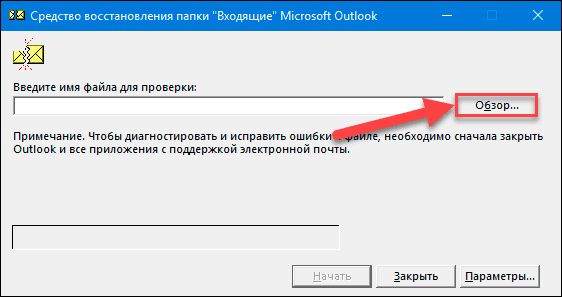
Крок 6. Вікно «Вибір файлу для перевірки» автоматично за відкриє директорію яка містить резервний файл «backup.рst» . Відзначте шуканий файл і натисніть кнопку «Відкрити» .
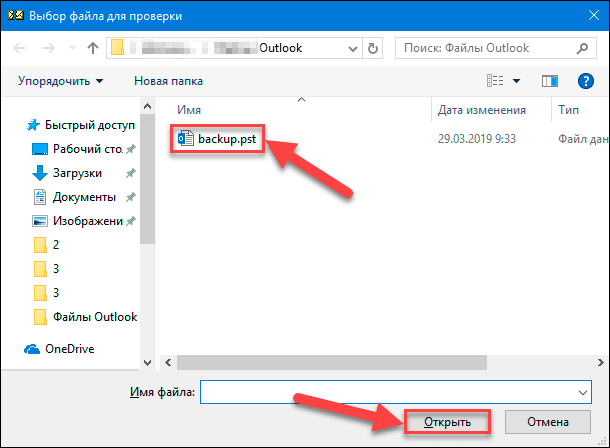
Крок 7. Тепер, коли рядок імені файлу для перевірки заповнено, натисніть кнопку «Почати» і запустіть процес діагностики і виправлення помилок зазначеного файлу.
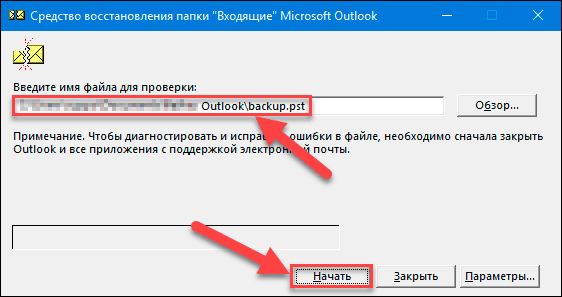
Крок 8. Після завершення ініціалізації і поетапної перевірки цілісності файлу, засіб відновлення зробить пошук невідповідностей і винесе попереднє рішення про доцільність здійснення процесу відновлення вмісту.
Додаткові кроки по відновленню окремих елементів
Незважаючи на той факт, що інтегрований засіб відновлення від «Microsoft Outlook» здатний виявляти і усувати більшість видів проблем з «PST-файлом» даних, завжди існує ймовірність неповного повернення втрачених повідомлень. Така ситуація потребує виконання додаткових дій для успішного відновлення всіх елементів облікового запису електронної пошти.
У такому разі, після завершення відновного процесу, в лівій панелі програми можуть відображатися додаткові папки, які містять окремі відновлені або втрачені та знайдені елементи. Які, з якоїсь причини, по завершенню поворотної процедури, засіб відновлення «Microsoft Outlook» не зміг розмістити в вихідній структурі, в якій вони розташовувалися спочатку, і виділив для них окрему директорію.
Для завершення відновлення відсутніх елементів з створеної папки, потрібно: відкрити її та вибрати і виділити елементи, які необхідно відновити, а потім шляхом простого перетягування перемістити зазначені предмети в відповідну вихідну папку. По завершенню, створену засобом відновлення, тимчасову директорію можна видалити простим стандартним способом, вибравши у спливаючому контекстному меню «Видалити» або натиснувши клавішу «Delete» на клавіатурі.
Як відновити файл даних з резервної копії?
Створення та подальше зберігання резервної копії важливих даних є серйозним інструментом безпеки, здатним захистити збережені дані користувачів від знищення або пошкодження, і відновити їх при необхідності. В даному розділі ми розглянемо декілька варіантів відновлення елементів електронної пошти з резервної копії, використовуючи можливості програми «Microsoft Outlook» або застосовуючи стандартні інструменти відновлення в «Windows 10» .
Відновлення відсутніх елементів з «BAK-файлу» резервної копії
У разі, якщо все ще відсутні певні елементи облікового запису електронної пошти, то можна відновити їх з вихідного файлу даних «Outlook» . Використайте «BAK-файл» резервної копії, створений засобом відновлення «Microsoft Outlook» .
Безпосередньо при використанні засобів відновлення папки «Вхідні» відбувається створення файлу резервної копії з тим же ім’ям, що і у вихідного файлу, але з розширенням «.bak» . Додаток зберігає його в тій же папці, де і «PST-файл» . Тому можна спробувати відновити з резервної копії елементи, які не вдалося відновити засобом відновлення «Microsoft Outlook» .
Крок 1. Відкрийте розташування «BAK-файлу» резервної копії ( «.bak» ) в провіднику файлів «Windows 10». Він розташований в тій же директорії, що і «PST-файл» , адреса якого визначається при виконанні «Кроку 6» в попередньому розділі «Як відновити файл даних «Outlook» («.рst»)? ».
Крок 2. Клацніть правою кнопкою миші архівний файл «.bak» і викличте відкриття контекстного меню, в якому виберіть розділ «Копіювати» .
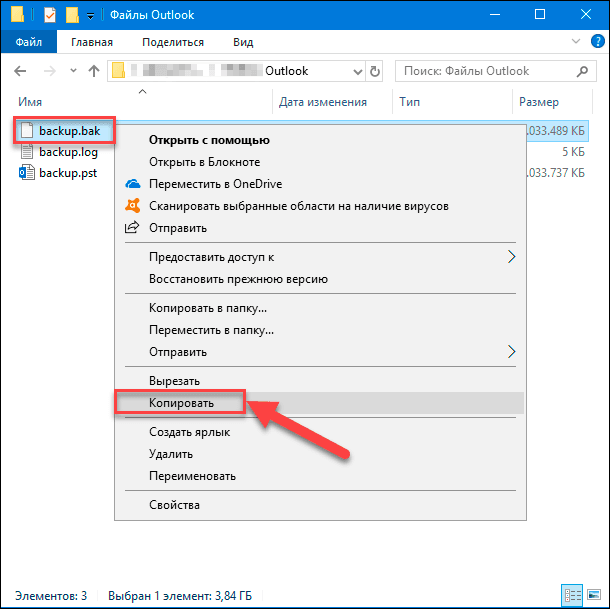
Крок 3. Клацніть правою кнопкою миші в порожньому місці вікна провідника файлів, і у спливаючому меню виберіть розділ «Вставити» , щоб в даній директорії створити копію файлу.
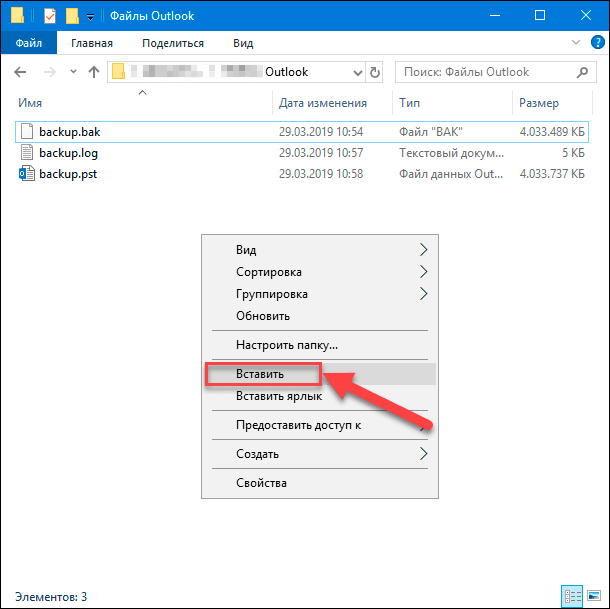
Крок 4. Позначте вихідний файл з розширенням «.bak» , а потім перейменуйте його, змінивши розширення файлу з початкового «.bak» на значення «.bak.рst» . Для цього натисніть на файл правою кнопкою миші і в контекстному меню виберіть «Перейменувати» , або просто натисніть клавішу «F2» для зміни імені файлу.
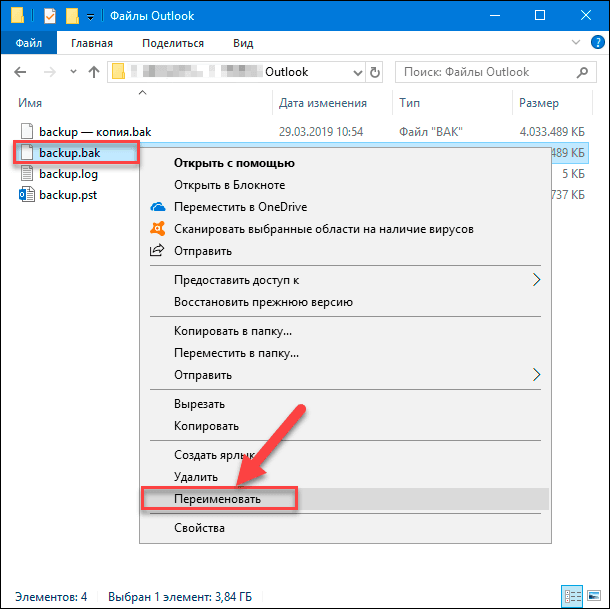
По завершенню натисніть клавішу «Enter» і файлу буде присвоєно нове ім’я.
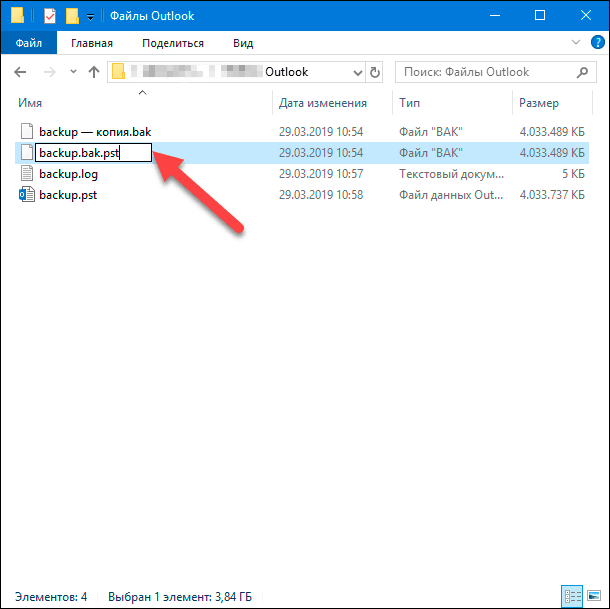
Крок 5. Відкрийте «Microsoft Outlook» . На стрічці головного меню натисніть на вкладку “Файл” .
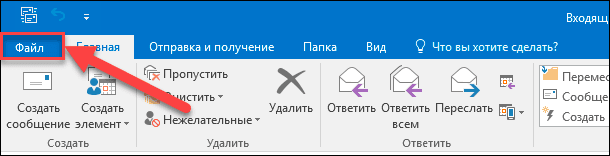
Крок 6. На сторінці відомостей про обліковий запис, виберіть в бічному меню розділ «Відкрити і експортувати» .
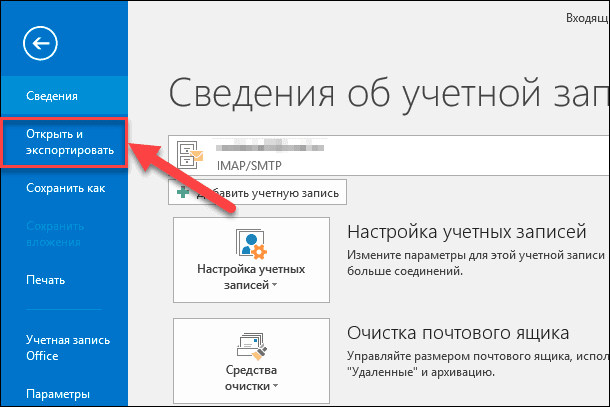
Крок 7. На сторінці вказаного розділу в головній панелі натисніть на кнопку «Імпорт та експорт» .
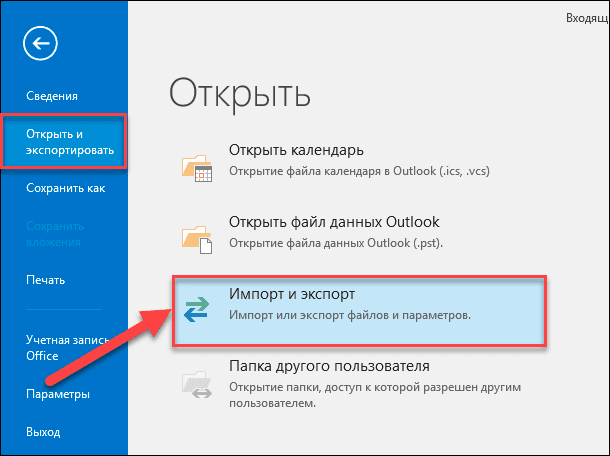
Крок 8. У додатку «Microsoft Outlook» буде запущений інструмент «Майстер імпорту та експорту» , який дозволяє виконувати різноманітні дії з файлами згідно встановлених налаштувань. У головному вікні в розділі «Виберіть потрібну дію» виділть рядок «Імпорт з іншої програми або файлу» , а потім натисніть на кнопку «Далі» для продовження.
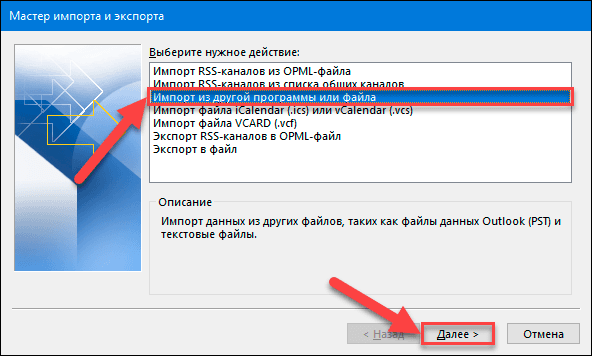
Крок 9. У наступному вікні «Імпорт файлу» , в розділі «Виберіть тип файлу для імпорту» , виділіть рядок «Файл даних Outlook (.рst) » і підтвердіть свій вибір, натиснувши кнопку «Далі».
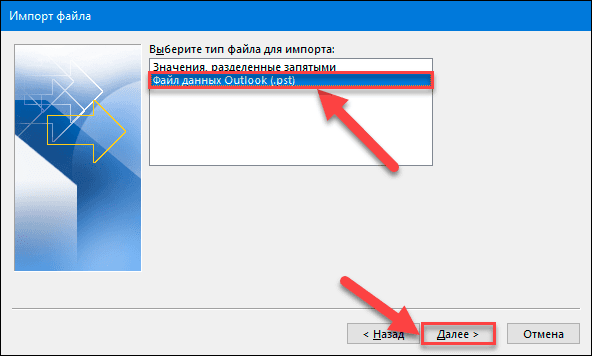
Крок 10. Вікно «Імпорт файлу даних Outlook» запропонує користувачу в розділі «Імпортувати з файлу» , вказати шлях до місця розташування файлу «.рst» , набравши його безпосередньо або вибравши за допомогою кнопки «Огляд» . Додатково задайте значення розділу «Налаштування» , залишивши установку за замовчуванням або змінивши положення індикатора вибору (точки), перемістивши її до інших значень імпорту. Потім натисніть кнопку «Далі» .

Крок 11. Потім в розділі «Імпортувати з папки» виберіть шукані елементи і натисніть кнопку «Готово» , для завершення роботи майстра доставки файлів з резервної копії.
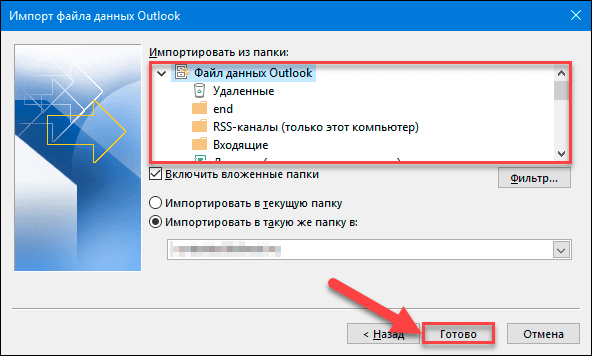
По закінченню, коли всі описані кроки будуть виконані, додаток «Microsoft Outlook» має відобразити всі елементи облікового запису.
Даний спосіб відновлення з резервної копії орієнтований на використання «Microsoft Outlook 2019» в операційній системі «Windows 10» . Але якщо ви використовуєте більш ранню версію «Microsoft Outlook» ( «2016» , «2013» , “2010” і «2007« ), то представленої інструкцією як і раніше можна скористатися і в операційних системах «Windows 8.1» і «Windows 7» .
Відновлення елементів за допомогою стандартних інструментів операційної системи «Windows 10»
Розробники «Microsoft» постійно покращують і вдосконалюють свої продукти, додаючи нові системні елементи і модернізуючи існуючі. В «Windows 10» представлено декілька інструментів, завдяки яким користувачі здатні відновити втрачені або пошкоджені файли.
Основними способами відновлення файлів з резервної копії можна назвати «Відновити попередні версії» , «Резервне копіювання та відновлення (Windows 7)» і «Банк файлів» . Кожен з цих елементів безпеки дозволяє відновлювати копію файлу і використовувати її замість видаленої або ушкодженої.
Головною умовою успішного застосування архіву резервної копії є попереднє налаштування параметрів відповідного інструменту. За замовчуванням, в операційній системі «Windows 10» дані методи збереження важливої інформації не активні. А для включення вимагають від користувачів вибрати пристрій для зберігання архіву і задати список важливих файлів і директорій, копію яких необхідно створювати на регулярній основі.
Окремо засмучує той факт, що обсяг різноманітних даних постійно збільшується, що вимагає наявності великого накопичувача для безпечного зберігання оригіналів файлів і резервних архівів. Тому для економії дискового простору, користувачі не завжди враховують всі важливі файли при створенні резервної копії. І в разі непередбаченого пошкодження, резервної копії необхідних файлів може не виявитися. Використання віддаленого хмарного сховища «OneDrive» може надати додаткове місце для зберігання архівів, збільшивши шанси на гарантоване відновлення шуканих файлів в разі виникнення такої необхідності.
Однак незважаючи на окремі недоліки, резервне копіювання даних є потужним інструментом збереження інформації, яким не варто нехтувати. Його необхідно використовувати на регулярній основі.
Отримати більш повне уявлення про способи відновлення файлів з резервної копії за допомогою стандартних інструментів операційної системи «Windows 10» можна в нашій попередній статті: «Як відновити видалені без використання Кошика файли?» . Або вивчити покроковий алгоритм створення та використання архівів резервних копій в відео:

Резервное копирование Windows (OneDrive, История файлов, Образ системы, Диск восстановления) 💻⚙️🛡️
Як відновити файл даних після форматування або видалення?
Представлені вище способи відновлення проблемних файлів даних «Microsoft Outlook» припускають обов’язкову наявність таких файлів. Однак часто відбувається ситуація, коли необхідні файли відсутні, і відновити їх важко. Файли можуть бути помилково видалені безпосередньо користувачем або спеціальною програмою очищення дискового простору. Може статися системний збій в процесі читання або запису файлів, шкідливі вірусні програми можуть навмисно знищити вміст файлів, пристрій може бути відформатовано, виникли неполадки з визначенням імені файлової системи, та інші причини можуть привести до небажаної втрати файлів.
В такому випадку необхідно скористатися спеціальним стороннім програмним забезпеченням для відновлення видалених файлів. Є багато різних програм, здатних виконувати відновлення файлів як в вузькоспеціалізованому діапазоні певних форматів, так і володіють універсальним набором можливостей по поверненню більшості типів файлів, втрачених з різних причин.
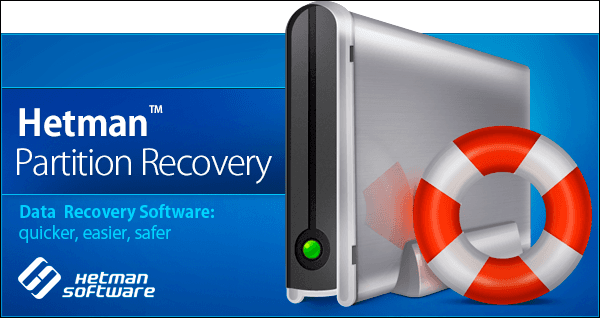
Велику популярність у користувачів отримало програмне забезпечення від компанії «Hetman Software» . Їх універсальний флагманський продукт «Hetman Partition Recovery» випереджає аналогічні пропозиції інших розробників і лідирує за кількістю успішно відновлених файлів, чисельності підтримуваних форматів і загального рівня продуктивності серед аналогічних продуктів.
«Hetman Partition Recovery» благополучно відновлює будь-які дані з жорстких дисків, зовнішніх «USB-накопичувачів» , карт пам’яті різних типів та інших носіїв під управлінням файлових систем «FAT» і «NTFS» . Утиліта сумісна з «32-розрядними» та «64-розрядними» типами операційної системи «Windows 10» і її більш ранніми версіями. Програма впевнено повертає втрачені дані з персональних комп’ютерів, ноутбуків (нетбуки, ультрабуки, ноутбуки-трансформери і т.д.), цифрових фото- та відеокамер, медіапрогравачів та інших пристроїв, навіть в найважчих і безнадійних випадках.
Будь-які способи видалення даних, такі як, звичайне видалення (навмисне, випадкове або помилкове), стирання інформаційних матеріалів безповоротним способом за допомогою комбінації клавіш «Shift + Delete» , очищення «Кошика» Windows , форматування розділів чи повністю накопичувача, зміна файлової системи пристрою – не викликають особливих складнощів у програми, внутрішній потужний алгоритм пошуку якої дозволяє відновлювати дані практично в повному обсязі.
Універсальний інструмент евристичного сигнатурного аналізу програми «Hetman Partition Recovery» сприяє відновленню різних видів інформації в найскладніших випадках: при системному збої та неполадках на апаратному рівні; при порожніх, пошкоджених, перезаписаних з помилками або повністю відсутніх файлових таблицях, після краху операційної системи, помилок системних драйверів, шкідливого впливу різноманітних шкідливих програм, фізичного пошкодження пристроїв і відсутності доступу до розташованих на них даних.
Програма має дружній інтерфейс і максимально нагадує собою провідник файлів «Windows» , що істотно полегшує її використання та робить зрозумілою навіть початковим користувачам.
Далі представлений покроковий алгоритм відновлення файлу даних:
Крок 1. Завантажте з офіційного сайту компанії «Hetman Software» інсталяційний файл програми «Hetman Partition Recovery» і запустіть його виконання на вашому комп’ютері. Покроковий майстер установки допоможе швидко налаштувати необхідні параметри, встановить програму в зазначене місце і підготує її для подальшого застосування.
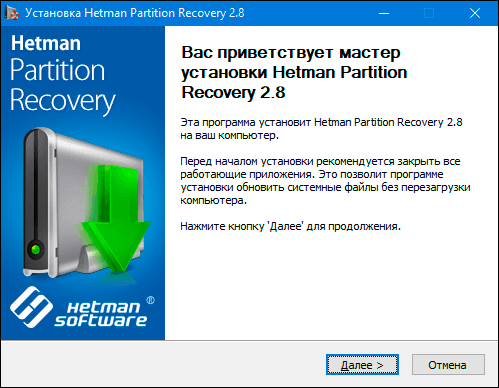
Крок 2. При стартовому запуску «Hetman Partition Recovery» , додаток виконає первинний аналіз і виявить всі підключені запам’ятовуючі пристрої, які придатні для подальшого пошуку і відновлення файлів. У головному вікні програми виберіть логічний розділ або диск повністю і клацніть його двічі лівою кнопкою миші.
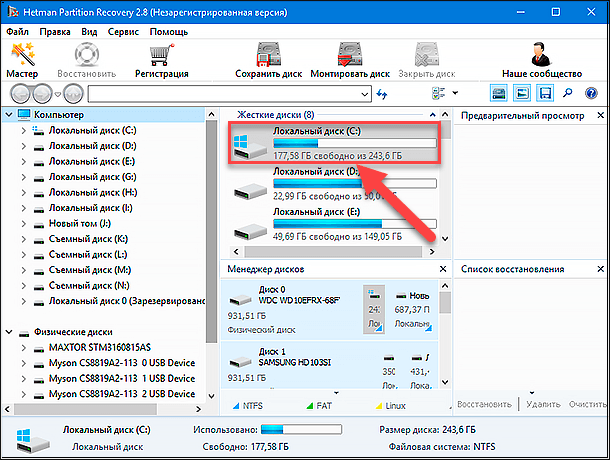
Крок 3. Програма запустить майстер відновлення файлів, який запропонує вказати тип аналізу, який необхідно використовувати для пошуку і повернення втрачених даних на вибраному диску. Варіант «Швидке сканування» підійде для відновлення недавно видалених файлів. У режимі «Повний аналіз» програма ретельно вивчить поверхню жорсткого диска, здійснить пошук всієї можливої інформації і виправить помилки файлової системи, в результаті чого буде відновлено максимально допустиму кількість файлів. Встановіть індикатор вибору (точку) навпроти відповідного типу аналізу і натисніть кнопку «Далі» для запуску процесу.
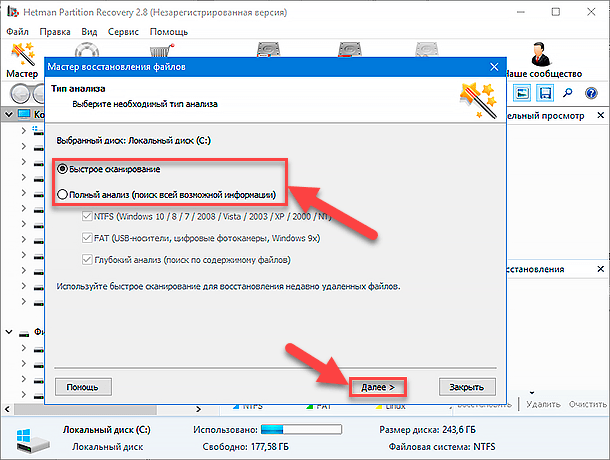
Крок 4. Дочекайтеся закінчення процесу аналізу зазначеного диска, тривалість якого може різнитися з різних причин: обсягу накопичувача, встановленої файлової системи, кількості пошкоджених файлів і ступеня їх пошкодження, функціональних можливостей комп’ютерного пристрою і т.д. Зелена шкала графічного індикатора відобразить процентний рівень виконання аналізу, а числовий лічильник підкаже орієнтовний час завершення процесу.
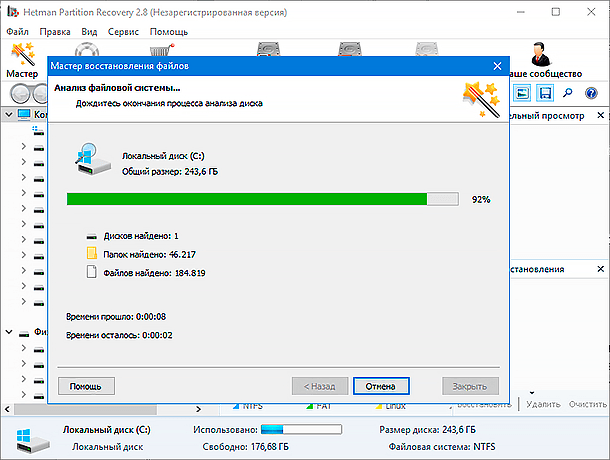
Крок 5. Після закінчення аналізу обраного диска, всі виявлені програмою файли відобразяться в головному вікні. Користувачі можуть зазначити будь-який файл, і у вікні «Попередній перегляд» переглянути або прослухати його вміст. Проаналізувавши загальний стан всіх файлів, перемістіть потрібні файли у вікно «Список відновлення» , а потім натисніть на стрічці головного меню кнопку «Відновити» .
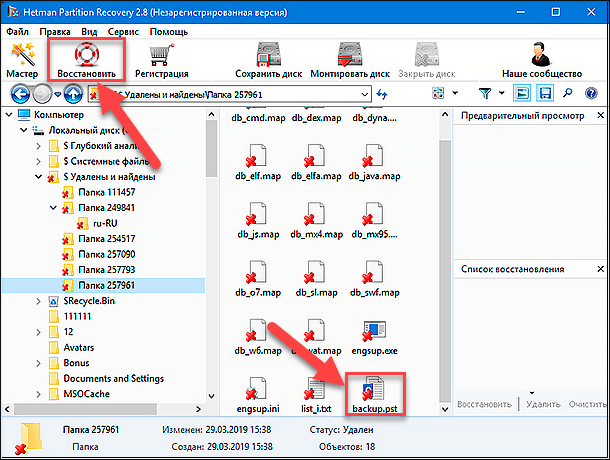
Крок 6. На даному етапі програма повторно активує майстер відновлення файлів, який запропонує визначити прийнятний метод для збереження вибраних файлів. За замовчуванням, на вибір користувачам доступні такі варіанти:
«Збереження на жорсткий диск» – дозволяє зберегти файли на будь-який доступний внутрішній або зовнішній носій інформації;
«Створити архів ZIP» – створює архів «ZIP» з відновленими файлами і записує його на жорсткий диск або знімний пристрій;
«Вивантажити по FTP» – надає можливість вивантажити відновлені файли в «Інтернет» за допомогою застосування інтегрованого «FTP-клієнта» .
Встановіть індикатор вибору (точку) навпроти відповідного методу для збереження файлів, а потім натисніть кнопку «Далі» для продовження.
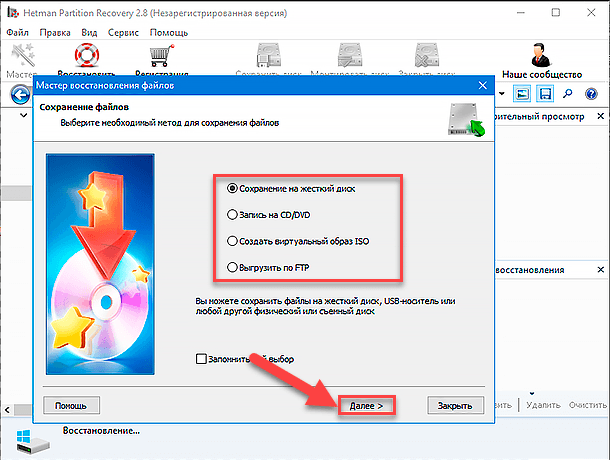
Крок 7. Залежно від вибору користувача, потрібно вказати кілька параметрів, різних за для кожного методу, для успішного завершення процесу збереження відновлених файлів, одним з яких є кінцева директорія для виведення даних.
Зазвичай за умовчанням файли даних «.рst» і «.оst» розташовуються на системному диску в призначеній для користувача папці «Документи» . Тому можна вказати дану директорію як шлях для збереження відновлених файлів програми «Microsoft Outlook» , замінивши ними існуючі пошкоджені файли або доповнивши директорію при відсутності оригіналів. Під час запуску програми файли будуть прочитані, і користувачі зможуть отримати доступ до всіх вкладених елементів.
Після заповнення відповідних параметрів, натисніть кнопку «Відновити» і збережіть вибрані файли.
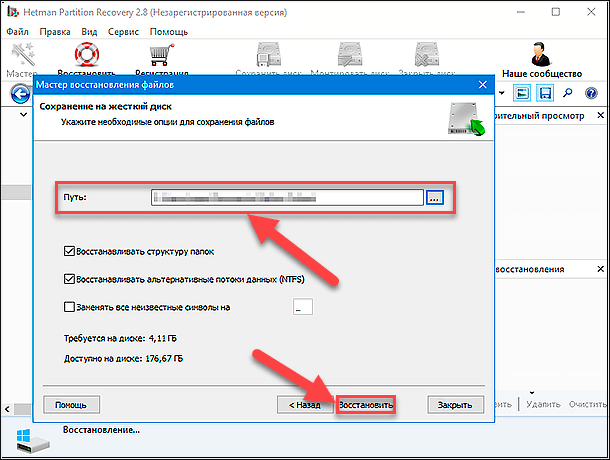
Тепер можна запустити додаток «Microsoft Outlook» і переконатися, що файл даних облікового запису і всі елементи відображаються коректно.
Більш докладно вивчити можливості програми «Hetman Partition Recovery» і ознайомитися з варіантами відновлення втрачених файлів на різних типах запам’ятовуючих пристроїв допоможе покрокове відео:

Восстановление ⚕️ удаленных файлов в 2021 программой Hetman Partition Recovery 💥
Висновок
Здатність комп’ютерних пристроїв миттєво обробляти і зберігати величезні масиви даних робить їх незамінними помічниками при вирішенні не тільки стаціонарних задач, але також для поширення і передачі інформації між пристроями користувачів.
Одним з популярних способів обміну призначеними для користувача матеріалами є електронна пошта, основні функції якої, поряд з іншими можливостями повноцінного органайзера, успішно поєднує додаток «Microsoft Outlook» .
Незважаючи на високу надійність і стійкість до збоїв, поштовий додаток може працювати нестабільно. Це призводить до несправностей файлів даних і тягне за собою проблеми з обліковим записом користувача. А так як часто профіль користувачів містить багато важливих елементів, то питання виправлення неполадок набуває важливого значення.
Використовуючи інструменти додатку «Microsoft Outlook» , користувачі зможуть усунути несправність файлів даних «Outlook» «.оst» і «.рst» за декілька простих кроків.
Також, застосовуючи регулярне резервування копій файлів за допомогою інструментів операційної системи «Windows 10» , можна значно зменшити ризик безповоротної втрати або поломки файлів даних «Microsoft Outlook» .
Якщо резервна копія не містить необхідних елементів або внутрішні інструменти відновлення не здатні усунути виниклу проблему, завжди можна скористатися універсальною програмою «Hetman Partition Recovery» і відновити втрачені файли даних. Вставивши відновлені файли в їх початкове розташування, підмінивши зіпсовані або відсутні файли, і запустивши додаток «Microsoft Outlook» , можна повернути повний доступ до всіх елементів конкретного профілю облікового запису електронної пошти.




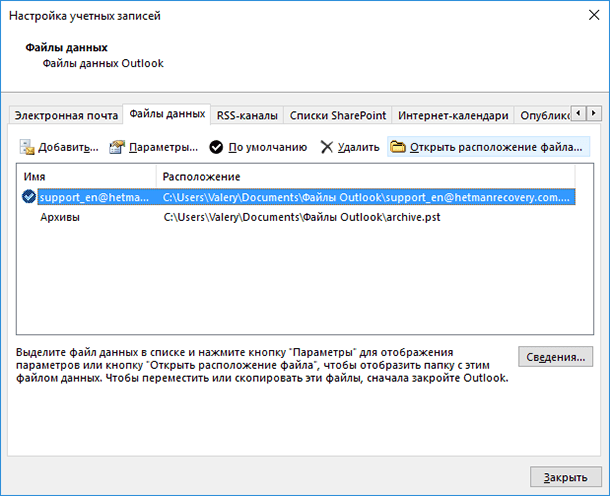

1. Завжди використовуйте останню версію Outlook.
2. Регулярно робіть резервні копії файлів PST та OST.
3. Використовуйте антивірусне програмне забезпечення, щоб захистити свої файли PST та OST від зловмисних програм.
4. Не використовуйте небезпечні мережі для зберігання своїх файлів PST та OST.
5. Не використовуйте пошкоджені файли PST та OST.
6. Не порушуйте структуру файлу PST та OST.
7. Не змінюйте розмір файлу PST та OST.
8. Не використовуйте програми третьої сторони, які можуть пошкодити структуру файлу PST та OST.
1. Завантажте та встановіть Hetman Outlook Recovery на комп'ютер.
2. Запустіть програму та виберіть режим відновлення для відновлення файлів PST та OST.
3. Виберіть файли PST та OST, які потрібно відновити.
4. Виберіть директорію, де будуть збережені відновлені файли.
5. Натисніть кнопку «Відновити», щоб почати процес відновлення.
6. По завершенню процесу відновлення закрийте програму та перевірте, чи всі файли PST та OST були правильно відновлені.
1. ScanPST.exe - це утиліта Microsoft Outlook, яка може використовуватися для відновлення пошкоджених файлів PST та OST.
2. Stellar Phoenix Outlook PST Repair - це інструмент, який допомагає відновити пошкоджені файли PST та OST.
3. Kernel for Outlook PST Repair - це інструмент, який може використовуватися для відновлення пошкоджених файлів PST та OST.
4. DataNumen Outlook Repair - це інструмент, який може бути використаний для відновлення пошкоджених файлів PST та OST.
1. Файли PST та OST можуть бути пошкоджені шляхом зараження вірусами, що призведе до втрати даних.
2. Файли PST та OST можуть бути пошкоджені шляхом переповнення розміру.
3. Файли PST та OST можуть бути пошкоджені шляхом скасування системи або аварійного завершення процесу.
4. Файли PST та OST можуть бути пошкоджені шляхом неправильного резервного копіювання.
5. Файли PST та OST можуть бути пошкоджені шляхом некоректної роботи Outlook.
1. Файли Outlook PST та OST можуть бути пошкоджені або пошкоджені завданнями або вірусами.
2. Файли PST та OST можуть бути перевищені максимально допустимою розміром файлу.
3. Файли PST та OST можуть бути пошкоджені або порушені шляхом втрати даних.
4. Файли PST та OST можуть бути пошкоджені через неправильне синхронізування.
5. Файли PST та OST можуть бути пошкоджені, якщо система Exchange Server недоступна.