Как очистить диск от ненужных файлов? Функция «Освободить место сейчас» в Windows 10
Читайте как освободить место на диске с помощью стандартной функции Windows 10 «Освободить место сейчас». Как запустить инструмент и принцип его работы. В нашей более ранней статье «Как быстро освободить место на жестком диске в Windows 10?» мы подробно описали возможные способы очистки. Однако корпорация «Microsoft» работает над улучшением доступных инструментов, и один такой инструмент мы сегодня рассмотрим в нашей статье.

- «Освободить место сейчас» в «Windows 10»
- Как найти и запустить инструмент «Освободить место сейчас»
- Если параметр «Освободить место сейчас» не отображается
- Как работает «Освободить место сейчас»
- Функция «Контроль памяти»
- Вопросы и ответы
- Комментарии
«Освободить место сейчас» в «Windows 10»
«Windows 10» – последняя версия операционной системы от корпорации «Microsoft» получила свежее обновление в апреле 2018 года. В нем представлены все новейшие разработки «Microsoft», которые прошли тестирование миллионами пользователей по всему миру и доказали свою необходимость.
Разработав программу предварительной оценки «Windows 10 Insider Preview» корпорация «Microsoft» предоставляет пользователям, участникам программы, уникальную возможность установить и протестировать все наработки и новинки в операционной системе «Windows 10», которые планируются к выпуску, но не доступные, на данный момент, широкому кругу пользователей.
Пользователи проверяют работоспособность новинок и планируемых изменений системы «Windows 10» на своих персональных компьютерах, и участвуют в определении, насколько такие обновления будут полезны для последующих обновлений операционной системы.
Если дополнение полностью удовлетворяет требованиям пользователей и проходит полную проверку на отсутствие ошибок и неполадок, то оно моментально появляется в следующем официальном обновлении операционной системы для остальных пользователей «Windows 10» по всему миру.
Часть новинок, прошедших проверку по программе предварительной оценки «Windows 10 Insider Preview» нашли свое применение в последнем апрельском обновлении 2018года. Одним из таких обновлений является приложение под названием «Освободить место сейчас» в «Windows 10» для очистки жесткого диска.
Операционная система «Windows 10» получила новый, простой в использовании, инструмент для освобождения дискового пространства на вашем компьютере. Он удаляет временные файлы, системные журналы, предыдущие установки «Windows» и другие файлы, которые вам, вероятно, уже не нужны, но все еще находятся в системе и усложняют ее работу.
Этот инструмент работает аналогично старой утилите «Disk Cleanup», но он является частью современного приложения настроек операционной системы и поэтому выполняет свои функции немного быстрее.

Очистка системного диска компьютера или ноутбука с Windows 10, 8 или 7 от мусора 🔥💻⛏️

Программы для очистки места на жестком диске и реестра Windows 10, 8, 7 от мусора 💻🔥📁
Как найти и запустить инструмент «Освободить место сейчас»
Чтобы найти этот новый инструмент, откройте приложение «Параметры». Это приложение содержит все настройки операционной системы «Windows 10» и существует большое количество различных способов его открытия. Мы покажем вам только некоторые их возможных вариантов, и вы сами сможете выбрать наиболее удобный для вас способ.
Способ первый: Нажмите на «Панели задач» в нижнем левом углу рабочего стола кнопку «Пуск» и откройте главное пользовательское меню «Windows». В левой боковой панели нажмите значок шестеренки, или, используя полосу прокрутки, опустите бегунок вниз и выберите из списка доступных приложений и программ раздел «Параметры».
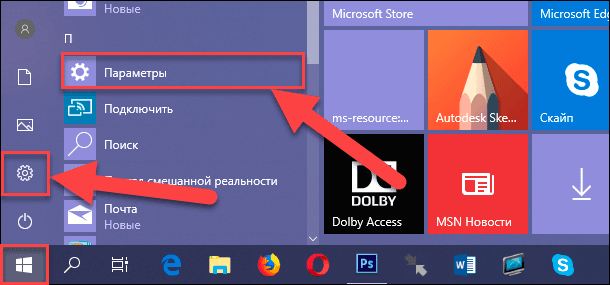
Способ второй: Щелкните правой кнопкой мыши по кнопке «Пуск» на «Панели задач» или нажмите вместе сочетание клавиш «Windows + X» и откройте всплывающее меню. А затем в списке доступных действий выберите раздел «Параметры».
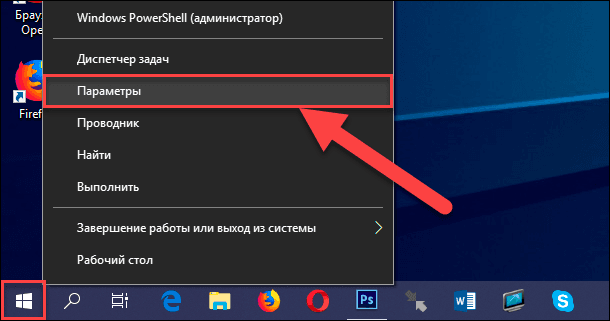
Способ третий: Нажмите на кнопку «Центр уведомлений Windows 10», расположенную на «Панели задач» в правом нижнем углу рабочего стола. Из правой стороны экрана появиться всплывающая панель, на которой, в нижней ее части, расположены кнопки быстрого действия. Выберите из доступных вариантов кнопку «Все параметры».
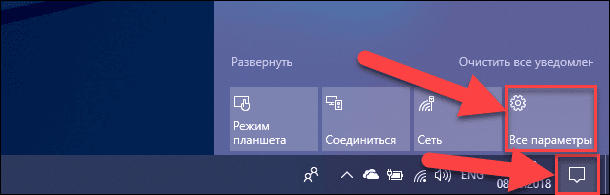
Способ четвертый: Нажмите вместе сочетание клавиш «Windows + I» и откройте приложение «Параметры» напрямую.
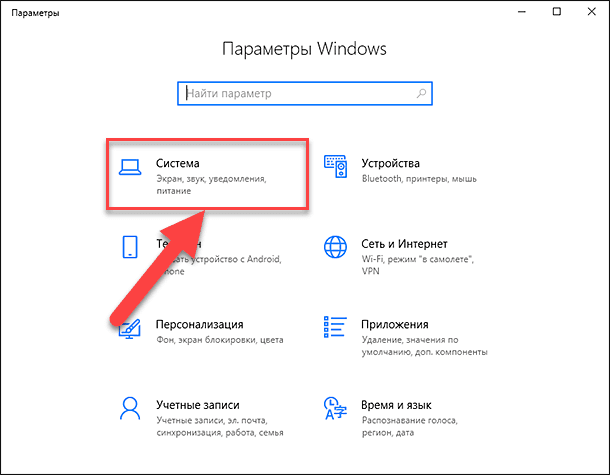
В главном окне приложения выберите раздел «Система», отмеченный на рисунке выше. Затем в левой панели окна перейдите в раздел «Память устройства». В правой панели окна вы увидите текстовую ссылку «Освободить место сейчас» в разделе «Контроль памяти».
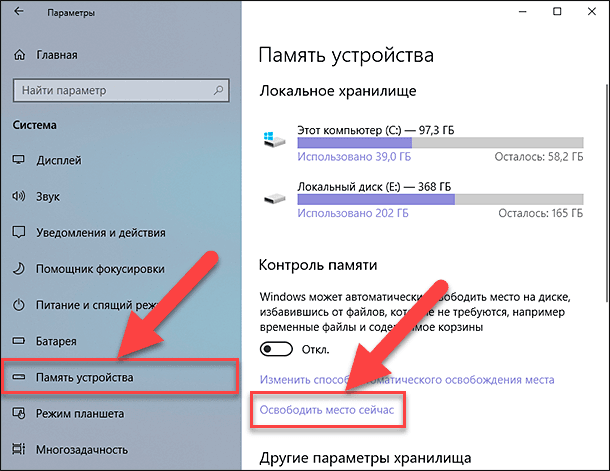
Способ пятый: Существует способ быстрого перехода на требуемую страницу «Память устройства». В операционной системе «Windows 10» представлен набор команд, каждая из которых открывает соответствующую страницу настроек приложения «Параметры». Откройте диалоговое окно «Выполнить» (например, нажмите вместе сочетание клавиш «Windows + R» для мгновенного доступа к диалоговому окну) и в поле командной строки введите следующую команду: «ms-settings:storagesense». Окно «Память устройства» будет открыто сразу напрямую.
Если параметр «Освободить место сейчас» не отображается
Если параметр «Освободить место сейчас» у вас не отображается, то значит, что апрельское обновление 2018 года еще не установлено на вашем персональном компьютере. В таком случае дождитесь автоматического обновления операционной системы, согласно вашему графику установки обновлений, или выполните его в ручном режиме. Нажмите на ссылку и откройте окно параметра.
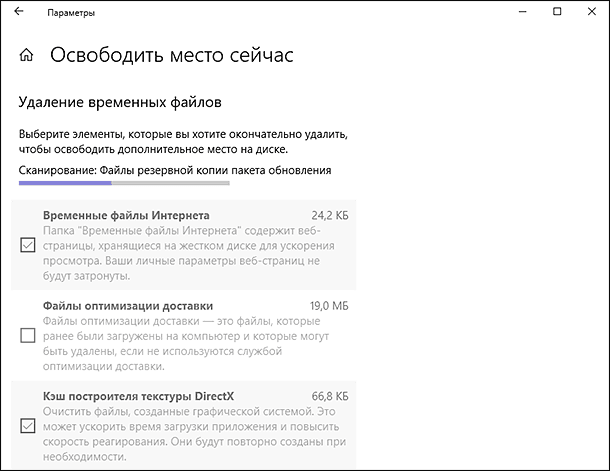
Как работает «Освободить место сейчас»
«Windows» автоматически начнет сканирование вашего компьютера на наличие данных, которые можно безболезненно удалить, чтобы освободить дополнительное место на жестком диске. В отличие от старого средства очистки диска, на этом экране отображаются только такие данные, которые вы сразу можете удалить. Также система одновременно сканирует как пользовательские файлы, например удаленные и находящиеся в «Корзине» файлы, так и системные данные, например, файлы журнала обновления «Windows» или файлы оптимизации доставки.
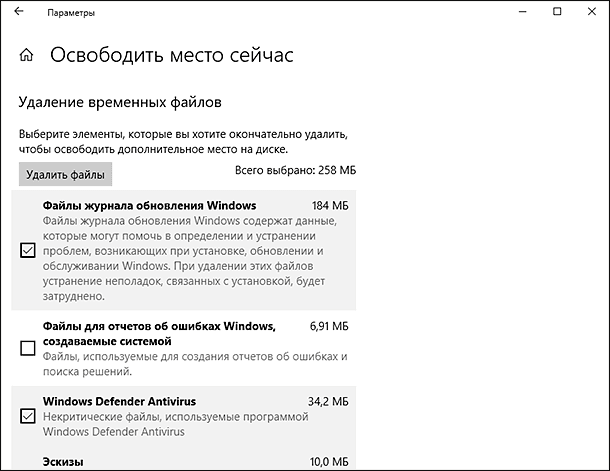
По окончанию автоматического сканирования компьютера вы увидите все доступные виды файлов, готовые к удалению. Прокрутите предложенный список и проверьте различные типы данных, которые вы можете удалить. «Windows» показывает, сколько конкретно места вы освободите, удалив каждый тип данных. Вы можете отметить все типы данных и сразу удалить их здесь, если ваш компьютер работает корректно и без сбоев. Например, «Файлы журнала обновления Windows» и «Файлы для отчетов об ошибках Windows, создаваемые системой» полезны только в том случае, если на вашем персональном компьютере возникают неполадки при работе системы. Если проблемы отсутствуют и система работает нормально, то можете смело их удалять.
Будьте внимательны при проверке опции «Корзина». Отметка этого типа файлов приведет к очистке всех удаленных файлов, находящихся в «Корзине» в тот момент. Предварительно убедитесь, что вы не хотите восстановить какие-либо файлы из «Корзины», прежде чем полностью очистить ее.
После прошедшего большого обновления, такого как апрельское обновление операционной системы «Windows 10», вы также можете найти типы файлов от предыдущей установки «Windows». Не стесняйтесь удалять эти файлы, если ваш компьютер работает правильно и без ошибок. После их удаления вы уже не сможете перейти к предыдущему обновлению «Windows 10». Но система и так автоматически удалит эти файлы через десять дней. Поэтому если ваш компьютер работает с ошибками или сбоями, то не удаляйте эти файлы, так как они понадобятся вам для возврата к предыдущей версии операционной системы «Windows».
Когда вы отметили все необходимые типы файлов для удаления, то в самом верху списка нажмите кнопку «Удалить файлы».
В зависимости от того, сколько данных вы выбрали, может потребоваться несколько минут, чтобы полностью завершить процесс удаления.
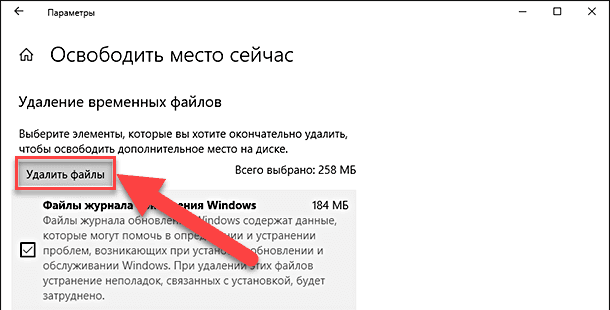
Функция «Контроль памяти»
Вы также можете включить функцию «Контроль памяти», чтобы «Windows» мог автоматически освобождать место на диске, удаляя те файлы, надобность в которых отпала, включая старые временные файлы или файлы, содержащиеся в «Корзине». В таком случае вам не потребуется каждый раз использовать инструмент «Освободить место сейчас». Но это два разных инструмента. Установите значение переключателя в положение «Вкл.» для активации инструмента автоматического удаления файлов.
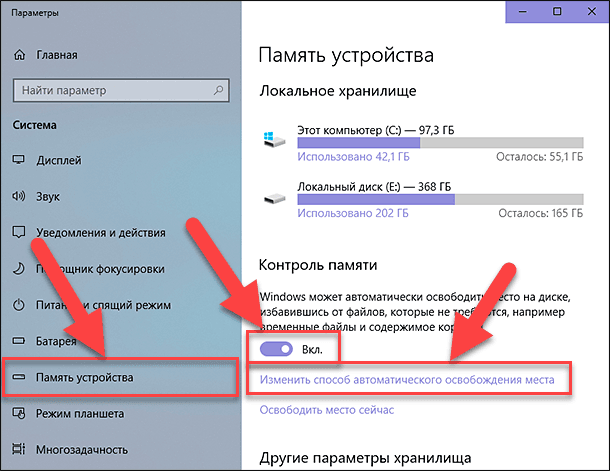
Нажмите ниже переключателя кнопки включения на текстовую ссылку «Изменить способ автоматического освобождения места» для пользовательской настройки инструмента «Контроль памяти».
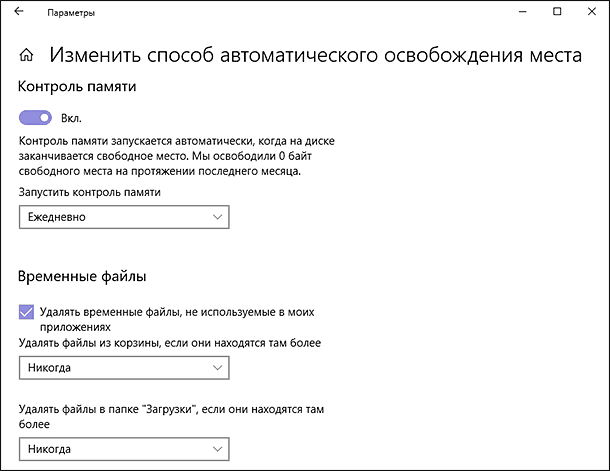
Используя вложенное меню, в соответствующих ячейках, выберите время автоматического запуска «Контроля памяти», задайте временные параметры удаления временных файлов, включая файлы из «Корзины» и папки «Загрузки».
Как видите, новое приложение «Освободить место сейчас» представляет собой довольно удобный инструмент, который, в любой момент по желанию пользователя, может подготовить к очистке и удалить, выбранные пользователем, различные типы данных быстро и легко. Не забывайте использовать это приложение для очистки лишних файлов на вашем жестком диске и освобождения дополнительного пространства, или настройте автоматический контроль памяти по желанию.









1. Невозможность удалить некоторые файлы. Приложение Free up space может не удалять файлы, которые являются системными или используются другими приложениями.
2. Отсутствие возможности восстановления удаленных файлов. Приложение Free up space не предоставляет возможность восстановления удаленных файлов, что может привести к потере важных данных.
3. Отсутствие автоматической очистки. Приложение Free up space не предоставляет автоматическую функцию очистки, что заставляет пользователя ручно удалять файлы, что увеличивает время, необходимое для очистки устройства.
1. Откройте окно Панели управления.
2. Выберите пункт «Программы и компоненты».
3. Нажмите на кнопку «Отключить или удалить программы».
4. Выберите ненужные программы и нажмите «Удалить».
5. Очистите мусор и временные файлы с помощью утилиты Disk Cleanup.
6. Очистите диск от устаревших файлов с помощью утилиты Disk Defragmenter.
7. Проведите сжатие файлов, чтобы сохранить место.
8. Удалите ненужные файлы, программы, драйверы и т.д., связанные с системой Windows.