Как включить функцию распознавания регистра в именах файлов и папок в Windows 10
Читайте о способах активации функции чувствительности и распознавания системой регистров файлов и папок. Как заставить Windows видеть названия файлов с большой или маленькой буквы, как два отдельных файла. Операционная система Windows 10 теперь обладает функцией, позволяющей ей быть чувствительной к регистрам файлов и папок, по аналогии с операционной системой «Linux».

- Суть вопроса
- Как это работает
- Как установить каталог чувствительным к регистру
- Как влияет атрибут «с учетом регистра» на подпапки
- Инструменты «Linux» создают чувствительные к регистру папки по умолчанию
- Как проверить, является ли каталог чувствительным к регистру
- Как установить каталог не чувствительным к регистру
- Вопросы и ответы
- Комментарии
Суть вопроса
«Windows 10» является, на сегодняшний день, самой продвинутой версией операционной системы, разработанной корпорацией «Microsoft». Являясь основоположником в области создания программной системной оболочки для управления внутренними процессами персональных компьютеров, корпорация занимает лидирующее положение в разработке и распространении своей продукции на рынке программного обеспечения.

Команды CD, DIR, START, COPY, XCOPY, MD, REN, DEL, EXIT, LogOff, ShutDown командной строки 💻 📝 🥇
На первом этапе разработчики корпорации «Microsoft» наделили операционную систему всеми основными функциями управления персональным компьютером, сосредоточив особое внимание на достижении высокой производительности системы и создании дружественного интерфейса программы. Благодаря такому подходу операционная система «Windows» сразу приобрела необычайную популярность.
С выходом новых обновлений и версий, операционная система дополнялась различными функциями и приложениями, улучшавшими ее скорость обработки данных, повышавшими ее устойчивость к возникновению сбоев и ошибок, и расширявшими функциональные возможности программы.
«Windows 10» собрала в себе все лучшие наработки от предыдущих версий операционных систем, прошедших полноценное тестирование на различных персональных компьютерах пользователей по всему миру. Дополнительно, к ней были добавлены абсолютно новые функции, появившиеся только в последней версии «Windows 10». Все новые функции проходят предварительную проверку на работоспособность и выпускаются в виде дополнительных централизованных официальных обновлений операционной системы «Windows 10».

Поиск файлов и программ в Windows 10, 8 или 7. Служба поиска и голосовой поиск 💻 🔍 📄
Одной из новых функций, доступных в «Windows 10», является опционная факультативная файловая система, чувствительная к регистру в имени папок и файлов, как в операционной системе «Linux» и других «UNIX-подобных» системах. Все процессы «Windows 10» будут обрабатывать файлы и папки с учетом регистра, если вы включите эту функцию. Другими словами, они будут видеть названия «документ» и «Документ» как два отдельных файла.
Как это работает
Эту особенность файловой системы «NTFS» вы можете дополнительно включить для каждого каталога. Однако она не распространяется на всю файловую систему. Поэтому вы можете просто включить чувствительность к регистру для конкретных папок, которые вы используете для своих определенных целей.
Чувствительность к регистру была добавлена в системном обновлении «Windows 10», вышедшем в апреле 2018 года. До этого можно было установить чувствительность к регистру папок «Windows» только в среде оболочки «Bash» для «Windows», также известную как подсистема «Windows» для «Linux». Это отлично работало в среде «Linux», но вызывало путаницу в обычных приложениях «Windows». Теперь это функция уровня файловой системы. Это означает, что все приложения «Windows» теперь будут видеть чувствительность к регистру файловой системы для заданной папки.
Функция распознавания регистра в именах файлов и папок активируется с помощью команды «fsutil.exe», которую вы должны запустить из приложения командной строки. Вы можете сделать это либо из окна командной строки, либо из окна «Windows PowerShell». При настройках по умолчанию, папки, созданные в среде «Linux», автоматически настраиваются на чувствительность к уровню регистра.
Как установить каталог чувствительным к регистру
Чтобы начать работу, вам необходимо открыть приложение «Windows PowerShell», обладающее правами администратора. Для этой цели, щелкните правой кнопкой мыши по кнопке «Пуск», расположенной на «Панели задач» в нижнем левом углу рабочего стола, или нажмите вместе сочетание клавиш «Windows + Х», и откройте всплывающее контекстное меню. Среди возможных доступных действий, отраженных в открывшемся меню, выберите раздел «Windows PowerShell (администратор)».
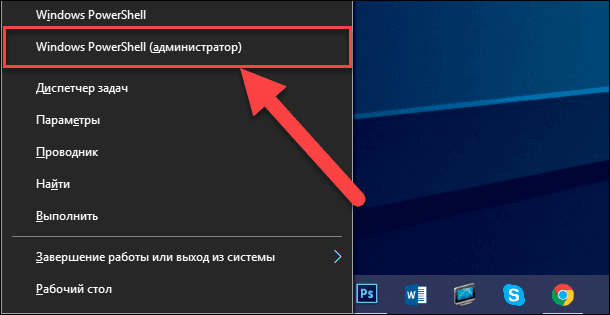
Если вы предпочитаете использовать приложение «Командная строка», то в операционной системе «Windows» представлено много возможных способов доступа к нему. Например, нажмите кнопку «Поиск», расположенную рядом с кнопкой «Пуск» в нижнем левом углу экрана на «Панели задач», и откройте поисковую панель. Введите в соответствующем поле поисковый запрос «командная» или «cmd». Среди предложенных вариантов в разделе «Лучшее соответствие» нажмите на приложение «Командная строка» правой кнопкой мыши. В открывшемся всплывающем контекстном меню выберите раздел «Запуск от имени администратора».
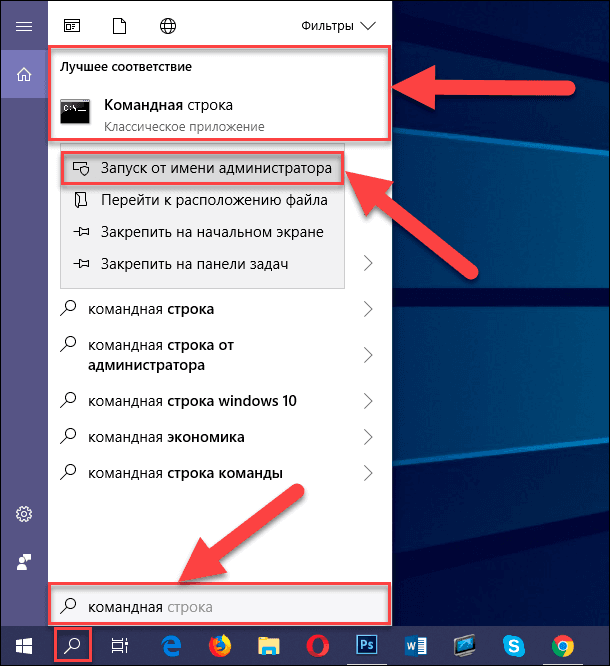
Более подробно о существующих способах открыть приложение «Командная строка» с правами администратора вы можете прочитать в нашей ранней статье: «Как скрыть раздел восстановления (или другой диск) в «Windows»?».

Как запустить, открыть командную строку от имени администратора в Windows 10, 8 или 7 💻⌨️👨💻
Независимо от того, какую среду командной строки вы выберите, команда включения чувствительности к регистру имени файлов и папок будет работать одинаково хорошо в обоих приложениях.
На предупреждающее сообщение от службы контроля учетных записей «Windows»: «Разрешить этому приложению вносить изменения на вашем устройстве?», – нажмите кнопку «Да» и откройте выбранное приложение.
Возможно, вам не понадобится доступ уровня администратора для запуска исполнения этой команды, в зависимости от прав вашей учетной записи. Технически, вам нужно разрешение «атрибута записи» для каталога, который вы хотите изменить. Данное разрешение позволяет вносить изменения в атрибуты существующего файла или папки. В большинстве случаев, это означает, что вам понадобятся права администратора, если вы хотите отредактировать папку, находящуюся за пределами вашей личной папки пользователя (например, «С:\проект»). В противном случае, если вы хотите изменить папку, расположенную в вашей пользовательской папке (например, «С:\Пользователи\Имя папки\проект»), такие права вам не понадобятся.
Прежде чем продолжить, убедитесь, что ни одно запущенное программное обеспечение «Linux», в настоящее время, не ссылается на каталог, который вы собираетесь изменить. Вы не должны изменять чувствительность к регистру в папке, когда к ней обращается программное обеспечение «Linux». Если на каких-нибудь запущенных «Linux –процессах», в данный момент, есть каталог или вложенный подкаталог, внутри главного каталога, который открыт, даже в качестве текущего рабочего каталога, то приложения «Linux» не будут распознавать установленные изменения, и, в дальнейшем, с ними у вас могут возникнуть различные проблемы.
Чтобы сделать папку чувствительной к регистру, введите следующую команду, заменив фразу «C:\папка» на правильный путь к папке (без наружных кавычек):
«fsutil.exe file setCaseSensitiveInfo C:\папка enable».
Если полный путь к папке содержит пробел, то заключите весь путь в кавычки, например:
«fsutil.exe file setCaseSensitiveInfo “C:\моя папка” enable».
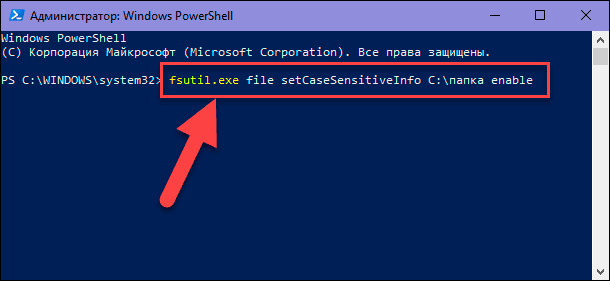
Как влияет атрибут «с учетом регистра» на подпапки
Атрибут чувствительности к регистру влияет только на конкретную папку, к которой вы ее применяете. Заданный параметр не наследуется автоматически подпапками в этой папке.
Другими словами, если у вас есть папка с именем «C:\папка», в которой внутри находятся вложенные подпапки с адресами «C:\папка\тест» и «C:\папка\команда», то применяя команду чувствительности папки к регистру к головной папке с адресом «C:\папка», действия параметра чувствительности не будет распространяться на внутренние папки «тест» и «команда». Вам нужно будет запустить соответствующую команду «fsutil.exe» отдельно для каждой из них, чтобы сделать все три папки чувствительными к атрибуту «с учетом регистра».
Инструменты «Linux» создают чувствительные к регистру папки по умолчанию
Инструменты «Linux», которые вы запускаете внутри подсистемы «Windows» для «Linux» (оболочка «Bash»), теперь создают папки с атрибутом чувствительности. Таким образом, независимо от того, используете ли вы команду «mkdir» для создания каталога внутри оболочки «Bash» или средство разработки, созданный каталог автоматически устанавливается как чувствительный к регистру, даже если вы создаете его на вашей смонтированной файловой системе «Windows».
Технически, это происходит потому, что файловая система «DrvFs» для среды «Linux» по умолчанию использует атрибут чувствительности к папкам («case=dir»). Этот параметр задает среду «Linux», чтобы для каждого каталога в системе «NTFS» автоматически устанавливать атрибут чувствительности к регистру, созданного в среде «Linux». Вы можете отменить эту опцию в файле «wsl.conf», если захотите.
Пока вы создаете папки из среды «Linux», они создаются с правильными настройками чувствительности к регистру, и вам не придётся дополнительно использовать команду «fsutil.exe».
Как проверить, является ли каталог чувствительным к регистру
Чтобы проверить, чувствителен ли каталог к регистру, выполните следующую команду, заменив папку «C:\папка» на правильный путь к вашей папке (без учета наружных кавычек):
«fsutil.exe file queryCaseSensitiveInfo C:\папка».
После запуска команды вы увидите сообщение системы, которое уведомит вас о том, что атрибут «с учетом регистра» в каталоге «C:\папка» (будет указан ваш путь к папке) включен или отключен.
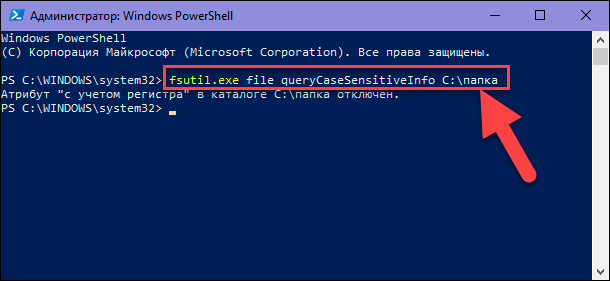
Как установить каталог не чувствительным к регистру
Чтобы отменить ваше изменение и сделать каталог не чувствительным к регистру, выполните следующую команду, заменив фразу «C:\папка» на верный путь к вашей папке:
«fsutil.exe file setCaseSensitiveInfo C:\папка disable».
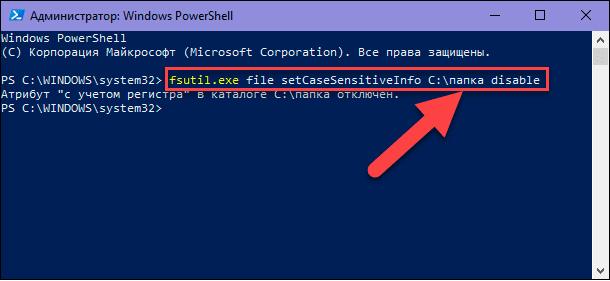
Примечание: Если вы попытаетесь отключить чувствительность к регистру для папки, содержащей файлы с одинаковыми именами в разных регистрах, то вы увидите сообщение об ошибке, так как файлы будут конфликтовать между собой после отключения атрибута чувствительности к регистру. Поэтому перед отключением функции вам будет необходимо удалить или переименовать соответствующие конфликтующие файлы.
Благодаря последним обновлениям операционной системы «Windows 10» пользователи могут задавать параметры чувствительности к регистру для отдельных папок и файлов для своих нужд. Эту функцию легко включить и отключить при помощи простых команд в случае такой необходимости.









1. Имя файла или папки не может быть длиннее 260 символов.
2. Нельзя использовать следующие символы в имени файла или папки: / : * ? " < > |.
3. Нельзя использовать символы, отличные от букв, цифр, точки, запятой, тире и пробела.
4. Нельзя использовать имена файлов или папок, которые совпадают с именами системных файлов или папок Windows.
5. Нельзя использовать точку (.) в начале имени файла или папки.