Как включить защиту от несанкционированного доступа в Windows 10
Защита от несанкционированного доступа помогает предотвратить изменение важных параметров антивирусной программы «Защитник Windows», в том числе защиты в реальном времени и облачной защиты, вредоносными приложениями. Читайте, как включить защиту от несанкционированного доступа для повышения безопасности в Windows 10.

- Введение
- Что представляет собой защита от несанкционированного доступа в «Windows 10»?
- Как включить защиту от несанкционированного доступа
- Заключение
- Вопросы и ответы
- Комментарии
Введение
Операционная система «Windows» уделяет процессу обеспечения безопасности данных особое повышенное внимание. И в новейшей версии системы «Windows 10», после выпуска официального обновления операционной системы за май 2019 года, предоставлена новая функция защиты от несанкционированного доступа в стандартном предустановленном программном продукте корпорации Microsoft, также известном как антивирус «Защитник Windows».
Защита от несанкционированного доступа не всегда бывает включена по умолчанию, и «Защита от вирусов и угроз» операционной системы сообщит, что ваше «устройство может быть уязвимым», если функция будет отключена. И далее мы подробнее покажем, как устранить потенциальную угрозу и включить защиту системы от несанкционированного доступа в операционной системе Windows 10.

Бесплатный встроенный антивирус Защитник Windows (Defender), автономный режим работы в 2019 💥🛡️💻
Что представляет собой защита от несанкционированного доступа в «Windows 10»?
По словам представителей корпорации «Microsoft», защита от несанкционированного доступа «помогает предотвратить изменение важных параметров антивирусной программы «Защитник Windows», в том числе защиты в реальном времени и облачной защиты, вредоносными приложениями». Другими словами, вредоносным программам, которым удалось проникнуть на пользовательский компьютер и скрытно пытаются осуществить вредоносную деятельность, труднее отключить реальное приложение антивирусной защиты и другие важные системные функции. А пользователи без ограничений могут управлять и самостоятельно настраивать разнообразные параметры безопасности в приложении «Защитник Windows». И как только функция «Защита от подделки» будет включена, никаких дополнительных ограничений для полноценного использования операционной системы пользователи не заметят, но смогут на порядок повысить защищенность системы. Поэтому включение данного дополнительного уровня системной защиты настоятельно рекомендуется.
Обратите внимание, что защита от несанкционированного доступа применяется только к настройкам безопасности «Windows». Если вы используете сторонний антивирус, то на его настройки системная защита распространяться не будет. Некоторые сторонние антивирусные программы имеют собственные аналогичные встроенные функции «защиты от несанкционированного доступа» для защиты своих настроек.
Параметры безопасности включают защиту в режиме реального времени, облачную защиту, «IOfficeAntivirus» («IOAV»), мониторинг поведения и удаление обновлений безопасности. Приложения не могут настроить данные параметры с помощью управления мобильными устройствами и других корпоративных решений, параметров командной строки, групповой политики, реестра «Windows» и других различных методов с включенной функцией «Защита от подделки», что значительно повышает общую информационную безопасность.

Контролируемый доступ к защищенным папкам Windows 10 (бесплатная защита от вирусов) 🐛🛡️🖥️
Как включить защиту от несанкционированного доступа
Доступ к означенной функции по умолчанию можно получить непосредственно из приложения «Безопасность Windows». Существует много различных способов открыть соответствующее приложение, но в нашей статье мы рассмотрим лишь несколько из них.
Способ 1. Нажмите на «Панели задач» в нижнем левом углу рабочего стола на кнопку «Пуск», и откройте панель главного пользовательского меню «Windows». Используя бегунок полосы прокрутки или применяя колесо перемещения манипулятора (мыши) отыщите в главном перечне, установленных на компьютерном устройстве, программ и системных служб приложение «Безопасность Windows». Щелкните обнаруженный раздел левой кнопкой мыши и искомое приложение будет открыто.
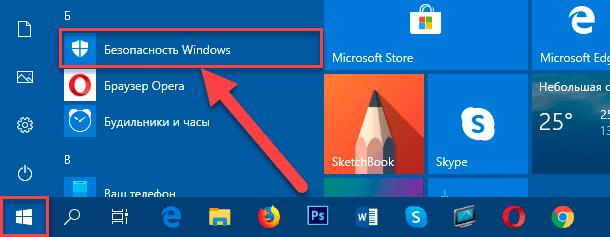
Способ 2. Откройте любым комфортным или приемлемым способом главное системное приложение «Параметры». Самый простой и удобный способ прямого непосредственного доступа к приложению заключается в использовании совместной комбинации клавиш «Windows + I». Затем на главной странице приложения системных параметров перейдите при помощи бегунка полосы прокрутки или колеса манипулятора в конец списка вкладок и выберите вариант «Обновление и безопасность».
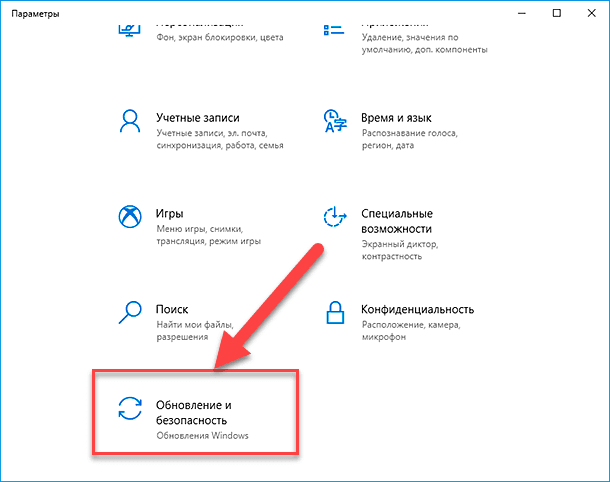
В левой боковой панели окна выберите раздел «Безопасность Windows», а затем в правой панели нажмите на кнопку «Открыть службу Безопасность Windows».
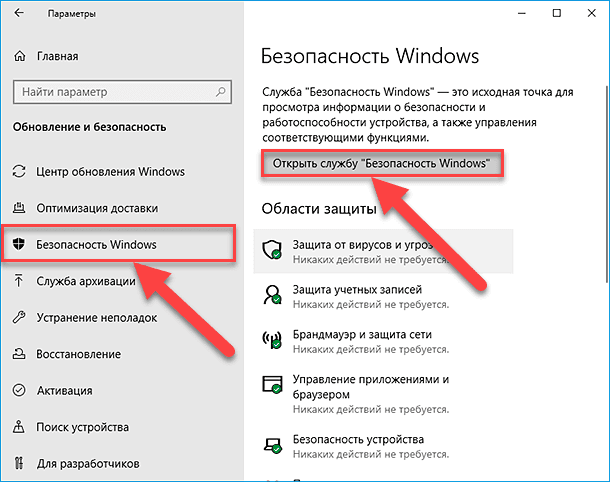
Способ 3. Нажмите на «Панели задач» в нижнем правом углу рабочего стола на кнопку вызова вложенной панели «Отображать скрытые значки», в которой их предложенных образцов нажмите на кнопку «Безопасность Windows», представленную в виде щита, и приложение будет запущено мгновенно.
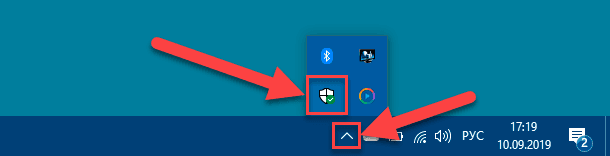
В главном окне приложения, предлагающем краткий обзор о состоянии защиты, сведения о работоспособности устройства и потребности в исполнении определенных действий, отыщите раздел «Защита от вирусов и угроз».
Иногда, системное требование о необходимости включения защиты от несанкционированного доступа может быть вынесено в заголовок ответственного раздела. И для включения, пользователям достаточно просто нажать, на расположенную под требованием, кнопку «Включить», и функция дополнительной защиты системы будет активна.
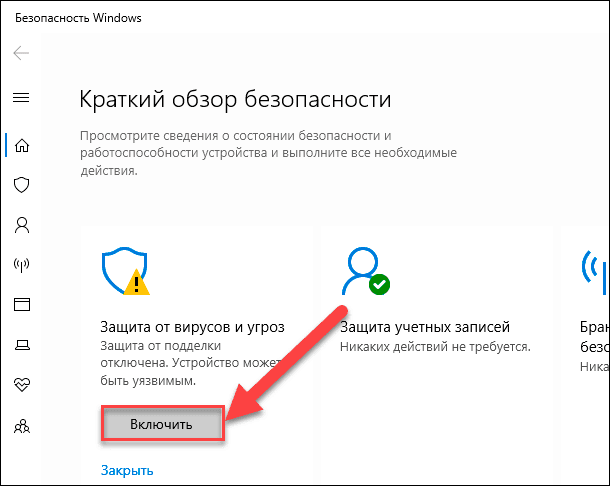
Если требование отсутствует, то перейдите в раздел «Защита от вирусов и угроз», представленный в форме щита, простым нажатием левой кнопкой мыши.
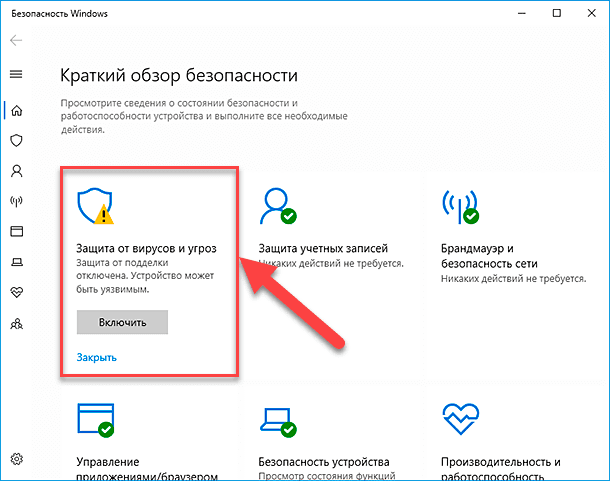
Перемещаясь по новой странице окна посредством колеса манипулятора или бегунка полосы прокрутки найдите раздел «Параметры защиты от вирусов и других угроз» и нажмите на текстовую ссылку «Управление настройками» для перехода на связанную страницу.

Затем в разделе «Защита от подделки», переход к которому выполните при помощи бегунка полосы прокрутки или колеса управления ручного манипулятора, нажмите левой кнопкой мыши на переключатель, чтобы изменить его значение с положения «Выкл.» на состояние «Вкл.».
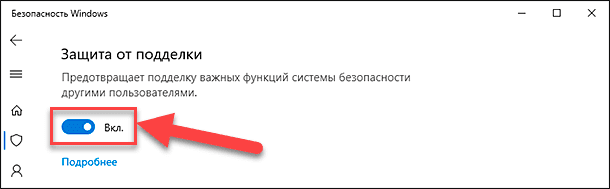
Примечание: На вопрос системной службы контроля учетных записей «Разрешить этому приложению вносить изменения на вашем устройстве?» нажмите на кнопку «Да» и защитная функция будет включена.
Если в дальнейшем пользователям потребуется вернуть исходное состояние и отключить функцию «Защита от подделки» – нет гарантированной уверенности, но, возможно, функция способна вызывать некоторые проблемы при функционировании устройства – повторите описанный алгоритм заново и установите переключатель в положение «Откл.» в данном разделе «Защитника Windows».
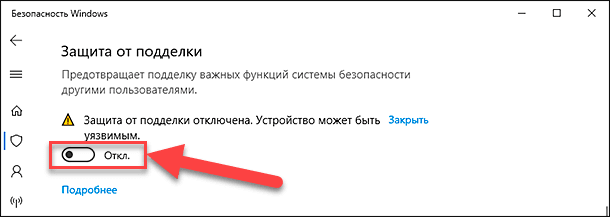
Дополнительно, в операционной системе «Windows 10» присутствует способ управления функцией «Защита от подделки» непосредственно из реестра.
Примечание: Любые действия с реестром «Windows» требуют от пользователей особого внимания и осторожности. Безответственный подход к процессу его редактирования может повлечь за собой нежелательные или необратимые последствия, напрямую связанные с работоспособностью системы, возникновением ошибок и сбоев в работе отдельных функций и приложений, а также возможен крах всей системы. Настоятельно рекомендуется перед любыми действиями с реестром создать его резервную копию для исправления возможных негативных последствий.
Откройте приложение «Редактор реестра Windows» любым доступным способом. Например, нажмите совместно сочетание клавиш «Windows + R» и откройте диалоговое окно «Выполнить». В строке «Открыть» введите команду «regedit» и нажмите кнопку «ОК» или клавишу «Ввод» на клавиатуре для ее исполнения.
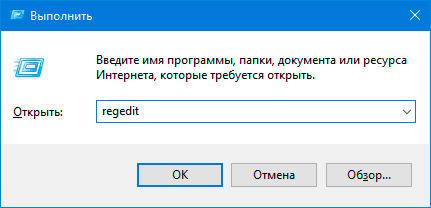
Затем в окне редактора реестра перейдите в левой боковой панели управления по следующему адресу или скопируйте и вставьте конечный адрес в строку состояния окна под лентой главного меню приложения (команду использовать без внешних граничных кавычек):
«Компьютер\HKEY_LOCAL_MACHINE\SOFTWARE\Microsoft\Windows Defender\Features»
Примечание: Второй способ, предусматривающий процедуру копирования и вставки готового адреса реестра предпочтительнее, потому как в окне редактора представлено большое количество разнообразных разделов со схожими названиями, и данный путь позволяет избежать непреднамеренной ошибки при переходе к искомому разделу реестра.
Теперь в правой панели окна «Редактор реестра Windows» отыщите раздел «TamperProtection». Дважды щелкните его левой кнопкой мыши, или нажните на нем правой кнопкой мыши для вызова контекстного меню, в котором, из представленных вариантов действий, выберите раздел «Изменить».
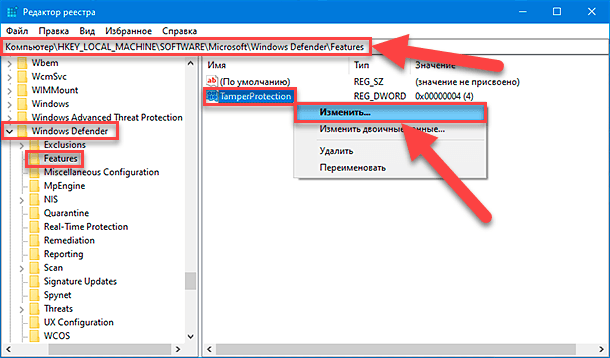
Во всплывающем окне «Изменение параметра DWORD (32 бита)» в ячейке «Значение» установите цифровой параметр «5» и нажмите на кнопку «ОК» или клавишу «Ввод» на клавиатуре для сохранения внесенных изменений.
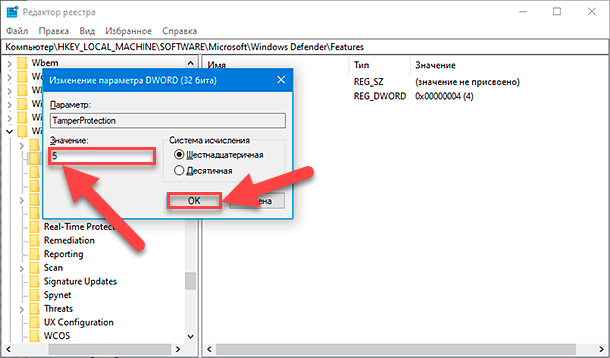
По окончанию процесса редактирования реестра, функция «Защита от подделки» будет включена, о чем будет свидетельствовать числовой коэффициент в строке параметра «TamperProtection» соответствующего раздела окна «Редактора реестра Windows».
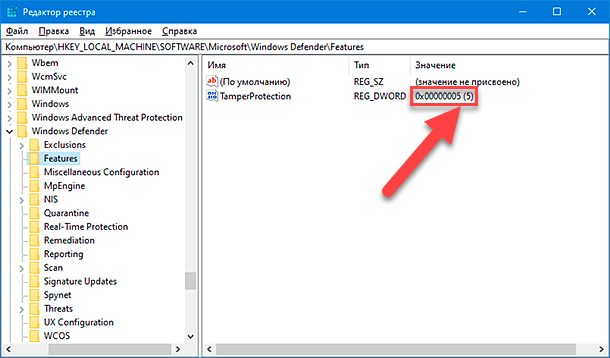
Используя представленный алгоритм, пользователи могут отключить функцию, установив в окне изменения параметра «DWORD» в ячейке «Значение» число «4».
Заключение
Использование современных персональных компьютеров в стационарном и мобильном исполнении, существенно облегчает пользователям процессы управления цифровыми материалами, позволяя обрабатывать, передавать и хранить значительные объемы данных мгновенно в любом количестве.
И такие способы требуют наличия продвинутых средств защиты пользовательской информации от различных видов вредоносного воздействия.
Разработчики операционной системы «Windows 10» стремятся в своем продукте предоставить пользователям обширную защиту, включающую разнообразные инструменты безопасности, и постоянно работают над добавлением новых функций, одной из которых является «Защита от подделки».
Основываясь на собственном опыте, мы рекомендуем в обязательном порядке включать данный защитный инструмент на всех своих персональных компьютерах под управлением операционной системы «Windows 10».
В редких случаях, для крупных сетей, управляющих комплексом подключенных компьютерных устройств с помощью корпоративных программных инструментов, данную функцию предпочтительнее отключить. Однако, это единственная веская причина, по которой системная функция защиты может быть не активна. В остальных случаях, целесообразность ее использования довольно высока.

Невозможно запустить это приложение на вашем ПК, настройка SmartScreen в 2019 🐞⚙️💻








