Как использовать «Быструю помощь» в «Windows 10» для устранения проблем в компьютере?
Пользователи могут задействовать возможности, встроенного в операционную систему Windows 10, приложения «Быстрая помощь», чтобы удаленно помочь другому доверенному лицу устранить различные проблемы с потенциально неисправным персональным компьютером.

- Введение
- Прежде чем приступить непосредственно к использованию быстрого помощника по устранению проблем
- Как настроить функционального помощника для оказания быстрой помощи нуждающимся пользователям в операционной системе «Windows 10»?
- Как непосредственно использовать приложение «Быстрая помощь» в операционной системе «Windows 10»?
- Заключение
- Вопросы и ответы
- Комментарии
Введение
Возможности современных компьютерных устройств ограничиваются только лишь, заложенным производителями, потенциалом используемых комплектующих, изначальные характеристики которых в настоящее время представлены высочайшими показателями, а также функционалом прогрессивной среды управления устройствами и всеми запущенными на них процессами. Наиболее востребованной, популярной и массово представленной программной оболочкой на подавляющем большинстве образцов компьютерных устройств, из схожих вариантов различных доверенных разработчиков, безусловно является операционная система «Windows» от корпорации Microsoft. Система, по прошествии времени, претерпела ряд серьезных изменений и улучшений и представлена, на сегодняшний день, в своей новейшей версии «Windows 10», которая содержит системные приложения как доступные еще в предыдущих начальных сборках, так и добавленные лишь в данном формате системы. Подобное сочетание позволяет операционной системе полноценно удовлетворять разнообразные требования пользователей, исполняя множество различных операций напрямую и дистанционно.
Одним из доступных преимуществ «Windows 10» является наличие служебного функционального инструмента Быстрая помощь, способного предоставить продвинутому пользователю возможность удаленно подключиться к другому компьютеру и выполнить ряд разрешенных операций, направленных на устранение потенциальных проблем у связанного устройства.
Если компьютер обратившегося лица не работает должным образом или не устанавливается определенная программа, то при отсутствии возможности для личной встречи, особенно когда многие пользователи работают дистанционно на дому, использование функционального действенного помощника «Быстрая помощь» («Quick Assist» в англоязычной версии операционной системы «Windows 10») позволит быстро и квалифицированно получить соответствующую поддержку от доверенного специалиста для устранения неисправностей.
И далее в данном руководстве по представлению возможностей операционной системы «Windows 10» мы покажем, как воспользоваться приложением «Быстрая помощь» для исправления неполадок.
Прежде чем приступить непосредственно к использованию быстрого помощника по устранению проблем
Поскольку встроенный функционал приложения «Быстрая помощь» предоставляет стороннему человеку контроль над компьютером другого пользователя, то для исключения развития нежелательных последствий необходимо задействовать данный инструмент только со специалистами, пользующимися полным доверием собственника компьютера, открывающего возможность дистанционного управления.
Продвинутые пользователи, к которым обратились за помощью, должны использовать учетную запись «Microsoft», для оказания соответствующей поддержки, в то время как собственникам компьютеров, нуждающимся в получении сторонней помощи, использовать учетную запись «Microsoft» не обязательно.
Как настроить функционального помощника для оказания быстрой помощи нуждающимся пользователям в операционной системе «Windows 10»?
Настройка приложения «Быстрая помощь» не займет много времени и, как и большинство разнообразных процедур в операционной системе «Windows 10», представляет собой пошаговый упорядоченный алгоритм простых последовательных действий, требующий от пользователей только внимательного их исполнения.
Действия пользователей при оказании помощи нуждающимся собственникам потенциально неисправных компьютеров
Откройте персонально предпочитаемым или наиболее удобным, исходя из приоритетов каждого конкретного пользователя, способом встроенное приложение «Быстрая помощь». Например, нажмите на кнопку «Пуск», представленную в виде схематического графического изображения «проекция окна», и расположенную на закрепленной «Панели задач» в нижнем левом углу рабочего стола. В открывшейся всплывающей панели главного пользовательского меню «Windows», используя колесо вращения компьютерной мыши или ползунок полосы прокрутки, отыщите, в упорядоченном по алфавиту перечне установленных в операционной системе служебных инструментов и программ сторонних разработчиков, и щелкните левой кнопкой мыши раздел «Стандартные – Windows».
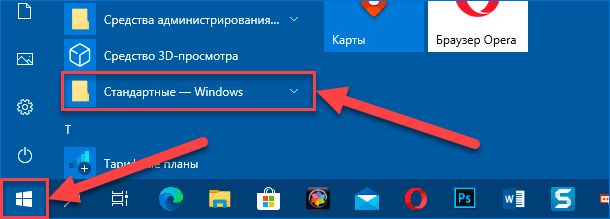
В дополнительной, отображенной по результатам описанных действий, открывшейся панели скрытого меню, применяя представленные базовые методы перемещения по вложенному содержимому, отыщите, из списка доступных для взаимодействия вариантов, и выберите раздел «Быстрая помощь», мгновенно открывающий востребованное одноименное приложение.
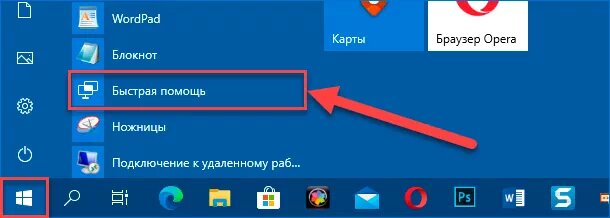
- В представленном отдельном всплывающем окне функционального инструмента, ответственном за предоставление другому человеку удаленного доступа к компьютеру для устранения неполадок, перейдите в раздел «Оказать помощь» и нажмите на связанную кнопку управления «Помочь другому пользователю».
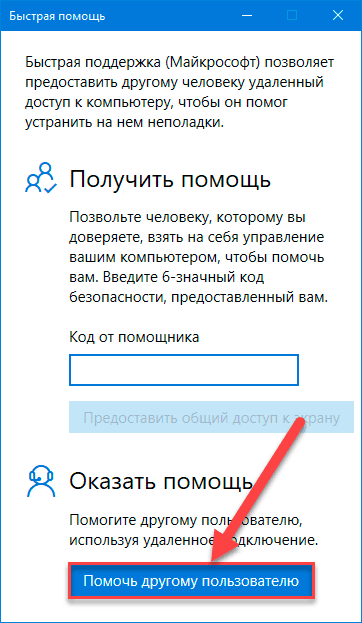
- Но новой странице окна в соответствующей исполняемой строке раздела «Войти» введите имя пользователя учетной записи «Microsoft», указав используемый адрес электронной почты, номер телефона или имя профиля «Skype» по выбору.
- Нажмите на кнопку «Далее» для продолжения.
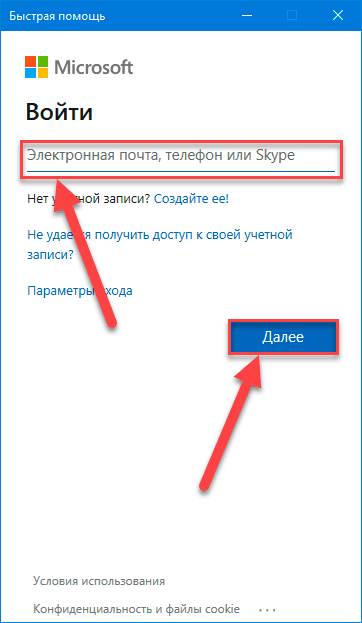
- На следующей странице в разделе «Введите пароль» в отмеченной для взаимодействия исполняемой строке наберите парольную фразу связанной учетной записи.
- Нажмите на кнопку «Вход» в подтверждение корректности указанных данных и желания задействовать удаленно быстрого помощника.
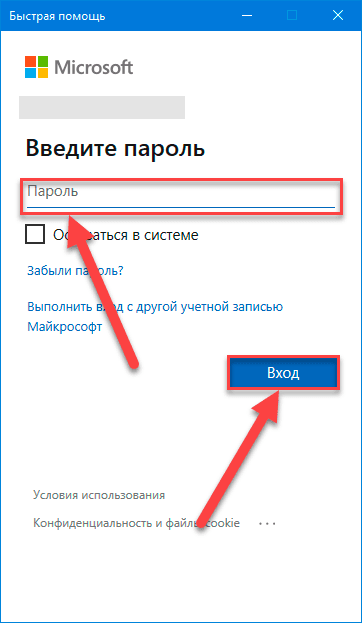
- Ответственная служба обработает соответствующий запрос, подготовит подключение и предоставит на связанной странице «Поделиться кодом безопасности» подготовленное шестизначное секретное число в выделенной строке, которое необходимо передать пользователю, получающему помощь.
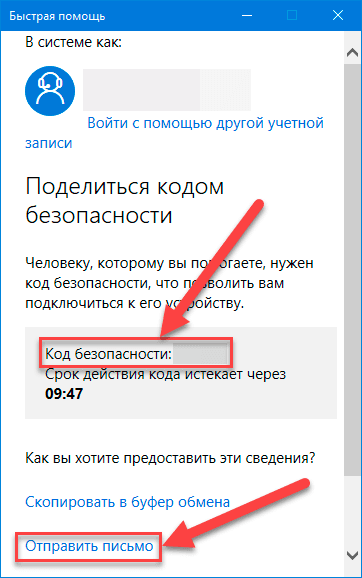
Существует несколько вариантов, посредством которых можно поделиться с получателем секретной цифровой комбинацией, например, по электронной почте, нажав на представленную в окне приложения текстовую ссылку «Отправить письмо», или передать защитный код любым другим удобным способом.
Действия собственников компьютеров, нуждающихся в устранении проблем, для получения требуемой помощи от доверенных пользователей
Как только собственник от удаленного специалиста получил код безопасности для организации подключения и предоставления востребованного доступа к персональному компьютеру, необходимо следовать, представленному далее, пошаговому алгоритму простых упорядоченных действий для завершения соединения и последующего взаимодействия.
- 1. Применяя описанный в предыдущем разделе способ или задействуя любой другой приемлемый и комфортный метод, из доступного многообразия, представленных в достаточном количестве в операционной системе «Windows 10», вариантов, произведите запуск приложения «Быстрая помощь». Например, нажмите в нижнем левом углу рабочего стола на закрепленной «Панели задач» на кнопку «Поиск», исполненную в виде символьного графического изображения «лупы», и откройте поисковую панель. В поле ввода запроса наберите фразу «Быстрая помощь». После обработки, система предоставит в разделе «Лучшее соответствие» итоговый искомый результат. Щелкните по нему левой кнопкой мыши или нажмите раздел «Открыть» в боковом меню управления, и востребованное приложение «Быстрая помощь» будет незамедлительно открыто.
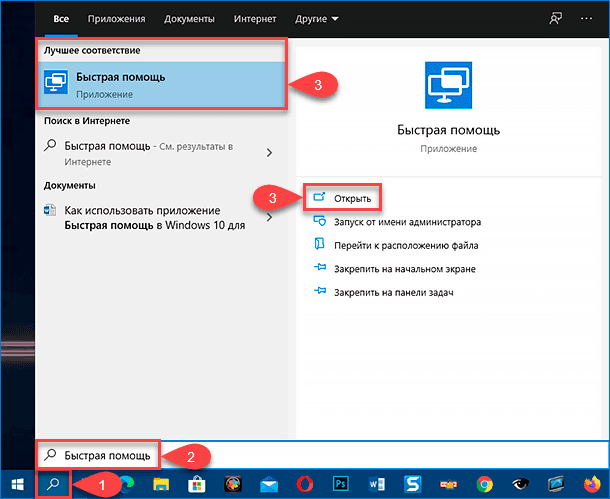
- Во всплывающем отдельном окне инструмента помощи и удаленного доступа перейдите в раздел «Получить помощь» и, в связанном изменяемом поле «Код от помощника», введите шестизначную секретную цифровую комбинацию, предварительно полученную от специалиста, который непосредственно совершит подключение к неисправному компьютеру с личного компьютерного устройства и будет оказывать требуемую помощь.
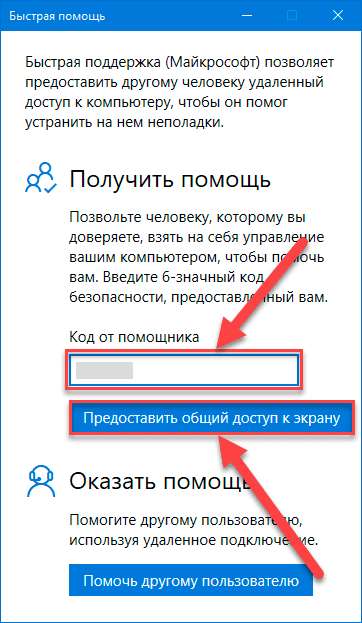
- Нажмите на кнопку «Предоставить общий доступ к экрану».
- Приложение «Быстрая помощь» на компьютере собственника перейдет в режим ожидания настройки удаленного сеанса с помощником.
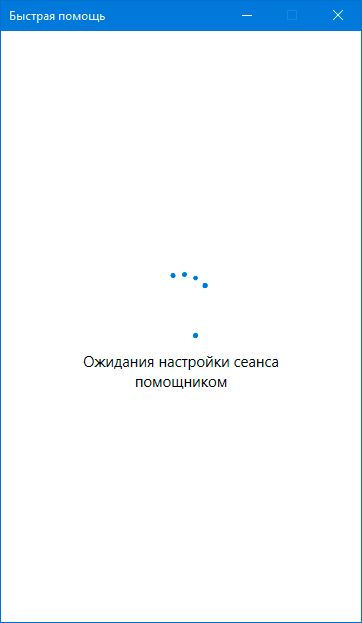
- На компьютерном устройстве специалиста ответственный инструментарий потребует определиться с параметром общего доступа, который будет применен для подключенного проблемного компьютера. Установите индикатор выбора («точку») в связанной ячейке строки «Получите полный контроль» при необходимости полноценного уровня взаимодействия или в ячейке строки «Просмотр экрана», если помощь будет оказана на консультативном уровне.
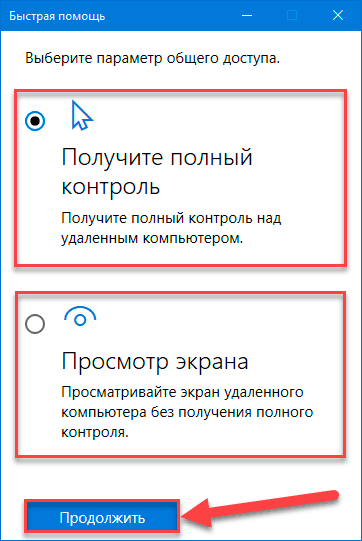
- Нажмите на кнопку «Продолжить» в подтверждение выбранного уровня доступа и запуска востребованного подключения.
- Собственнику проблемного компьютера, после выполнения подтверждающих действий со стороны специалиста, на следующей связанной странице «Демонстрация экрана» необходимо нажать на кнопку «Разрешить», если отображенное имя пользователя соответствует человеку, отправившего секретный код для последующего оказания помощи.
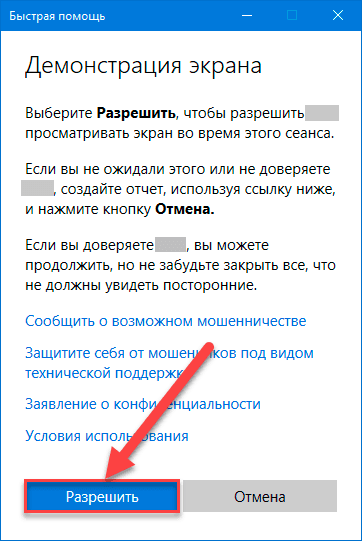
После исполнения пошагового алгоритма простых упорядоченных действий, соединение между компьютерами будет установлено и на компьютерном устройстве специалиста будет представлено отдельное открытое окно, отображающее рабочий стол неисправного компьютера.
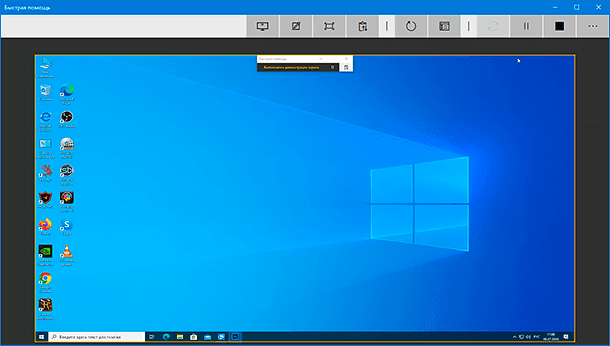
Как непосредственно использовать приложение «Быстрая помощь» в операционной системе «Windows 10»?
Если рабочее соединение между двумя компьютерами посредством возможностей приложения «Быстрая помощь» установлено, то у специалиста, оказывающего востребованную помощь, на экране в отображенном окне присутствует ряд инструментов.
Представленная лента меню управления разделена на три, последовательно расположенных, блока. В первом представлены следующие кнопки:
- «Выбор монитора» – управляет выбором дисплея, если в системе присутствует более чем один монитор.
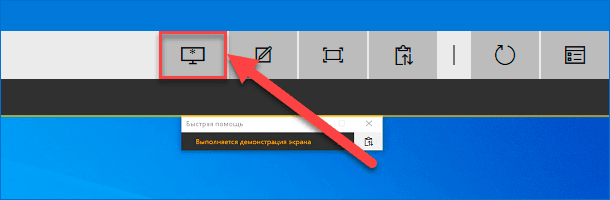
- «Добавить примечание» – позволяет специалисту, оказывающему помощь, рисовать непосредственно на обоих экранах с помощью курсора мыши, делать пометки и графические надписи.
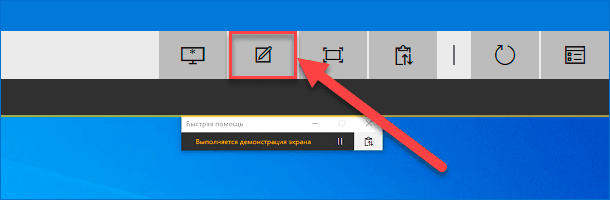
- «Фактический размер» – управляет размером окна демонстрации, переключая изображение в разные возможные режимы конечной величины.
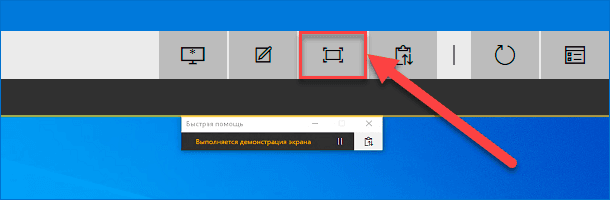
- «Переключение канала инструкций» – управление указаниями.
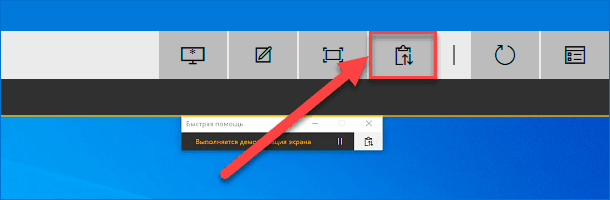
Второй блок оснащен такими функциональными кнопками:
- «Перезагрузить» – выполняет перезагрузку компьютера. Деятельность подключения «Быстрая помощь» будет приостановлена, но затем автоматически возобновлена, когда компьютер завершит операцию перезагрузки и полностью запустит операционную систему «Windows».
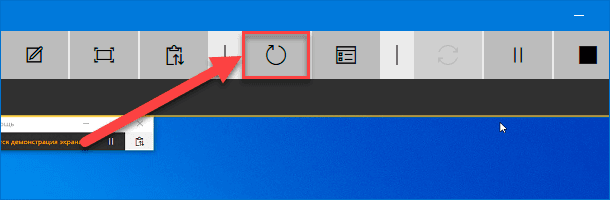
- «Диспетчер задач» – позволяет открыть на удаленном компьютере одноименное системное приложение.
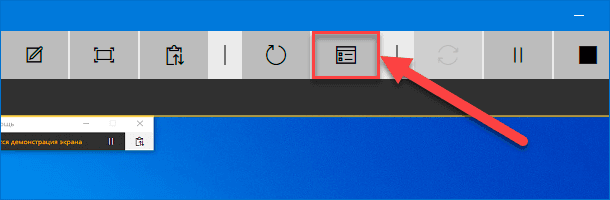
- «Приостановить» – прекращает взаимодействие связанных компьютеров до следующих указаний.
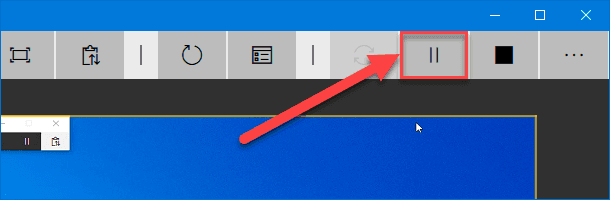
- «Завершить» – полностью останавливает и прекращает взаимодействие, однако его можно восстановить, нажав на кнопку запуска воспроизведения, отображаемую вместо данной кнопки после завершения сеанса.
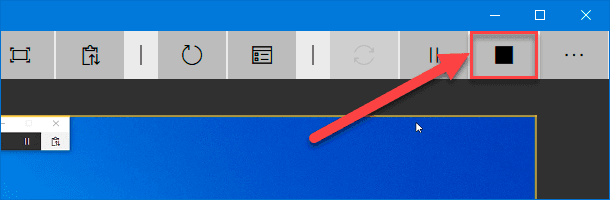
- «Подробные сведения» – предлагает доступ к связанной информации.
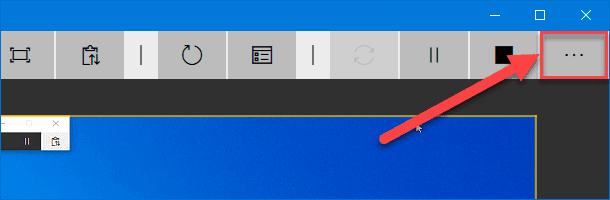
Если собственник потенциально неисправного компьютера больше не заинтересован в получении помощи, то можно нажать на ленте меню управления на кнопку, представленную в виде буквы «Х», ответственную за закрытие приложения «Быстрая помощь» и разрыв установленного соединения, для завершения удаленного сеанса.
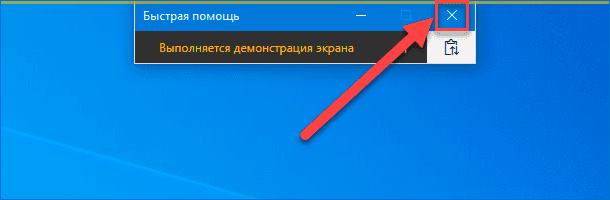
Соответствующее сообщение об окончании дистанционного взаимодействия будет отображено на обоих экранах компьютеров.
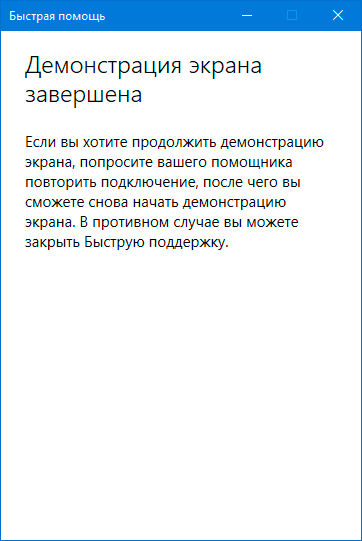
Заключение
Современные персональные компьютерные устройства, благодаря заложенным высочайшим скоростным и мощностным характеристикам, массово применяются конечными потребителями, на регулярной основе, для исполнения множества разнообразных востребованных операций. А использование для управления и контроля за деятельностью компьютерных устройств и всех запущенных операций прогрессивного программного обеспечения, наиболее популярным представителем которого является операционная система «Windows», существенно увеличило их востребованность и диапазон возможного применения.
Высокая распространенность «Windows», доступной на сегодняшний день в своей десятой версии, обусловлена огромным системным функционалом, позволяющим пользователям применять заложенные возможности внутренних инструментов в разных ситуациях. Например, присутствие приложения «Быстрая помощь» позволяет, при соответствующей необходимости, получать собственнику компьютерного устройства, испытывающего определенные неполадки, удаленную консультацию доверенного специалиста и даже дистанционную помощь, на время предоставив последнему полный доступ к компьютеру.
Используя представленное руководство, пользователи смогут открыть возможность для дистанционной диагностики и последующего исправления обнаруженных неисправностей в своем компьютере другому пользователю, не требуя его обязательного персонального присутствия, и мгновенно прекратить удаленное взаимодействие после получения соответствующей помощи.









С помощью приложения Quick Help на удаленном компьютере можно выполнить следующие действия:
1. Удаленное управление устройством: просмотр системной информации, установка и удаление программ, изменение настроек системы, удаление вирусов и т.д.
2. Удаленное совместное использование: совместное редактирование документов, просмотр файлов, обмен сообщениями, доступ к приложениям и т.д.
3. Удаленный доступ: доступ к удаленным файлам, рабочим столам, сетям, приложениям и т.д.
4. Удаленный мониторинг: мониторинг работы удаленного компьютера, сбор статистики, уведомления о событиях.
1. Загрузите и установите приложение Quick Help на обоих компьютерах.
2. Запустите Quick Help на обоих компьютерах и подключитесь к серверу.
3. На одном из компьютеров создайте сеанс с помощью кнопки «Создать сеанс».
4. На другом компьютере введите ID сеанса, указанный на первом компьютере, и нажмите «Присоединиться».
5. На первом компьютере нажмите «Принять», чтобы установить соединение.
6. Оба компьютера теперь соединены, и вы можете начать свою сессию.