Восстановление данных после команды Clean в Diskpart
Читайте о том, как восстановить данные, которые были утеряны в результате очистки диска, флешки или карты памяти после использования команды «Clean» в «Diskpart».

- Очистка диска с помощью «DISKPART → CLEAN»
- Утеря данных в результате использования «DISKPART → CLEAN»
- Как восстановить утерянные в результате команды «DISKPART → CLEAN» данные?
- Как вернуть работоспособность очищенному диску
- Вопросы и ответы
- Комментарии

Восстановление данных после команды Clean в Diskpart (HDD, SSD, карта памяти или USB флешка)
Очистка диска с помощью «DISKPART → CLEAN»
Очистка диска и его разделов с помощью инструмента «Diskpart» и команды «Clean» – это один из способов восстановление карты памяти, USB-флешки или жесткого диска, в случае их неправильной работы, сбоя, отображения неправильного размера. Также данная команда используется для разблокировки защищенной от записи флешки, карты памяти или жесткого диска в Windows 10, 8 или 7.
Команда «Clean» в «Diskpart» удалит разделы, которые невозможно удалить встроенными в Windows инструментами, таким как Управление дисками. Этот процесс полностью удалит таблицу разделов диска, что позволит записать её заново.
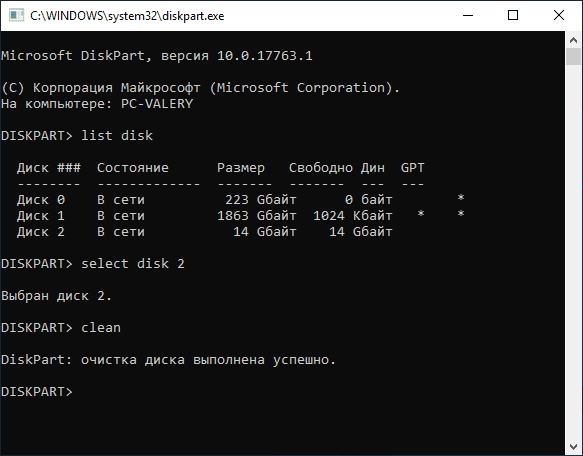
Утеря данных в результате использования «DISKPART → CLEAN»
Но, иногда, при использовании данного инструмента системы, что-то может пойти не так. Вы можете случайно выбрать не тот диск или раздел и удалить его.
А в результате, вы получите чистый диск, с отсутствующей файловой системой.
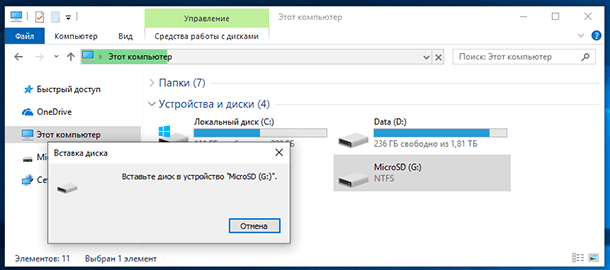
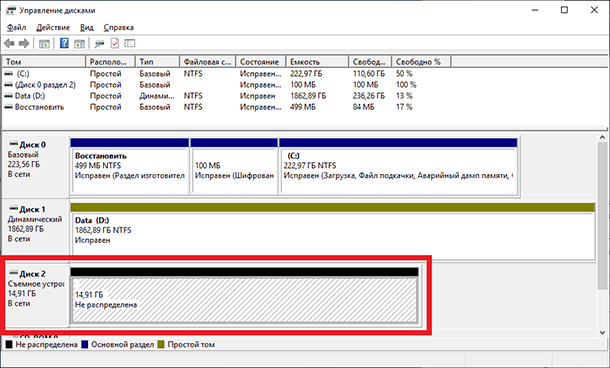
Причём НЕ каждая программа для восстановления данных сможет восстановить утерянные таким образом данные.
Как восстановить утерянные в результате команды «DISKPART → CLEAN» данные?
Итак, что делать в случае очистки диска командой Clean или попытки восстановления с помощью данной команды заблокированного или не форматирующегося диска, флешки или карты памяти?
Для восстановления утерянных файлов давайте воспользуемся Hetman Partition Recovery (и дальше вы поймёте почему):
-
Запустите программу, и вы увидите все подключенные к ПК диски.
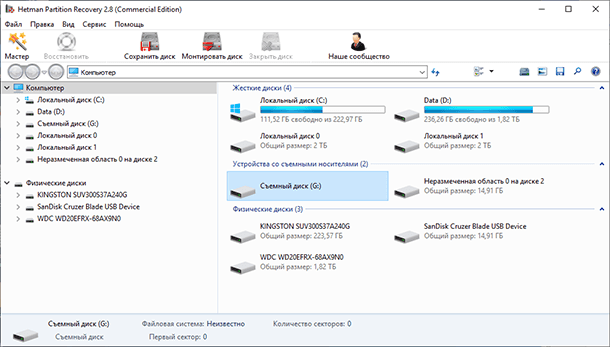
Наш диск, который очищен командой Clean – это флешка на 16 ГБ. Но может быть и любой другой носитель, это не важно.
-
Нахожу её среди обнаруженных программой и пытаюсь проанализировать.
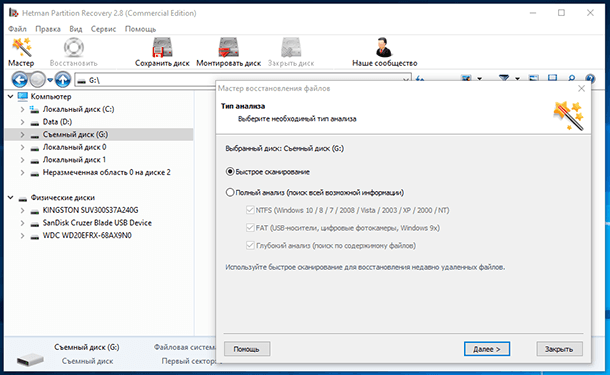
-
Выбираю Быстрое сканирование и что мы видим. Программа не может проанализировать флешку, так как на ней отсутствует файловая система. Это именно то, с чем вы столкнётесь при попытке проанализировать диск после команды «Clean», большинством программ для восстановления данных.
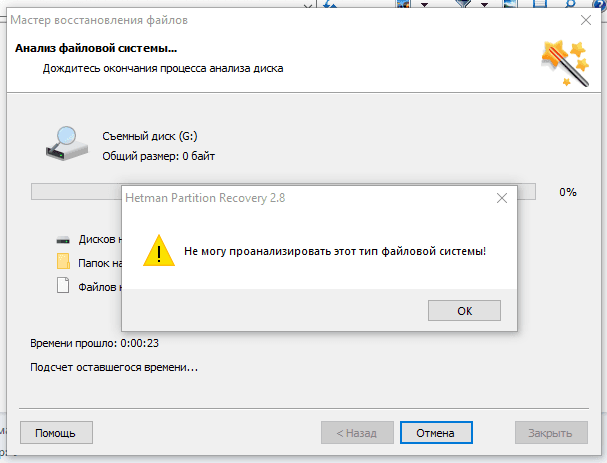
-
Чтобы восстановить данные, нужно проанализировать не файловую систему данной флешки, а её как физическое устройство. В результате программа попытается обнаружить раннее существовавшие на носителе файловые системы и хранимые в них данные. Для этого, в списке «Физические диски» выбираю свою флешку.
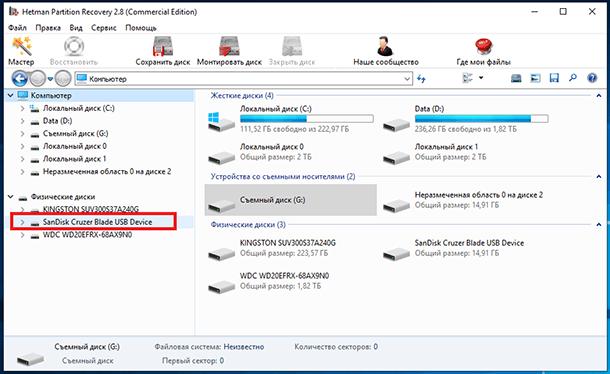
-
И сканирую её с помощью «Полного анализа». В зависимости от объёма сканируемого диска, время анализа может быть разным. Дожидаюсь окончания.
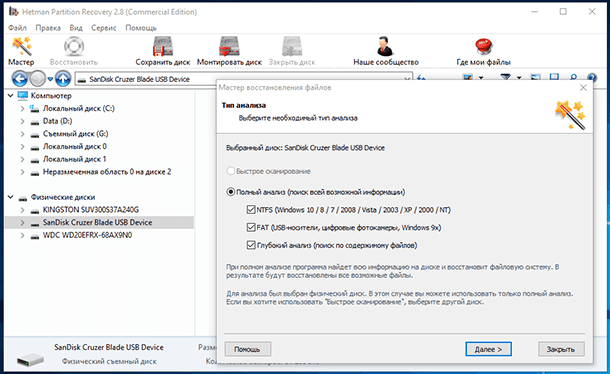
-
В результате анализа мы видим следующую картину. Программа обнаружила на очищенной флешке несколько разделов. Это существовашие раннее на данной флешке разделы и файловые системы. Причём определены даже названия некоторых из них.
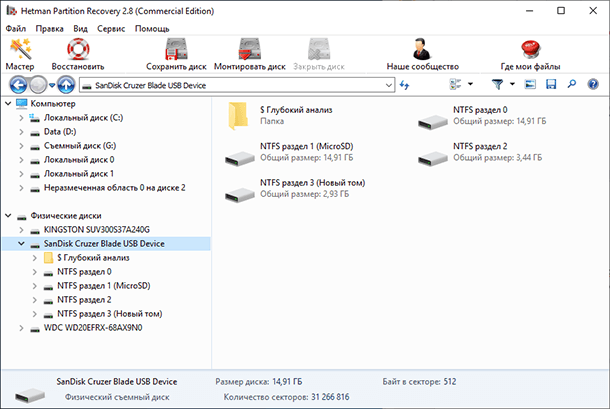
-
Нахожу нужный мне утерянный раздел. И кликаю по нему.
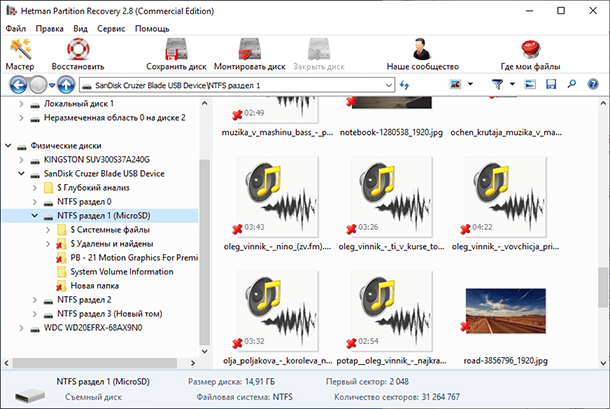
По сути всё. Здесь есть все файлы, которые утеряны в результате очистки диска командой «Clean». Причём обозначенные красным крестиком – это те файлы, которые уже были удалены на момент очистки диска.
-
Нахожу файлы, которые мне необходимо восстановить. Можно просмотреть их в окне предварительного просмотра.
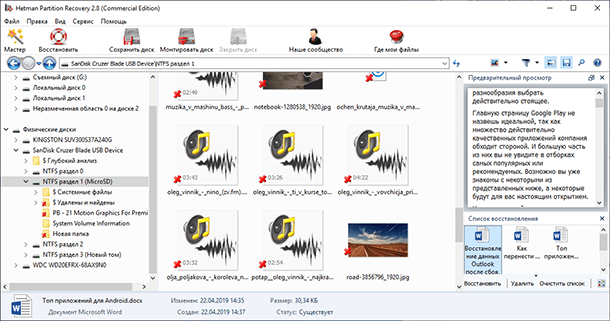
-
Переношу их в список восстановления и нажимаю «Восстановить» .
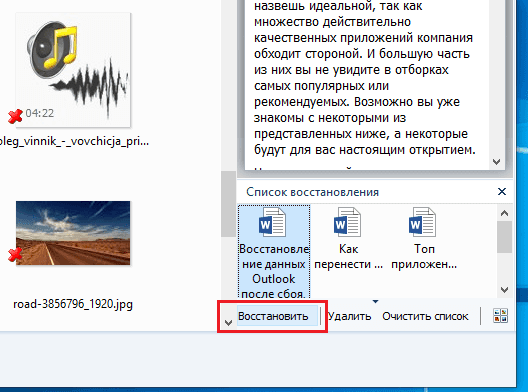
-
Указываю способ и папку для восстановления.
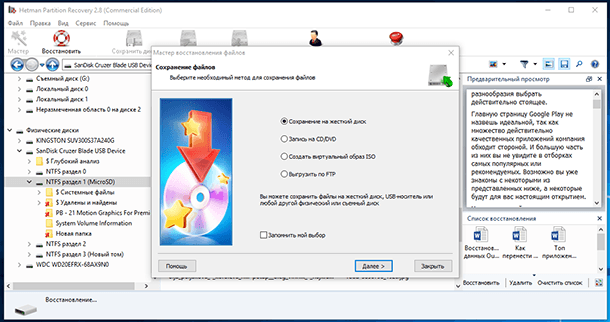
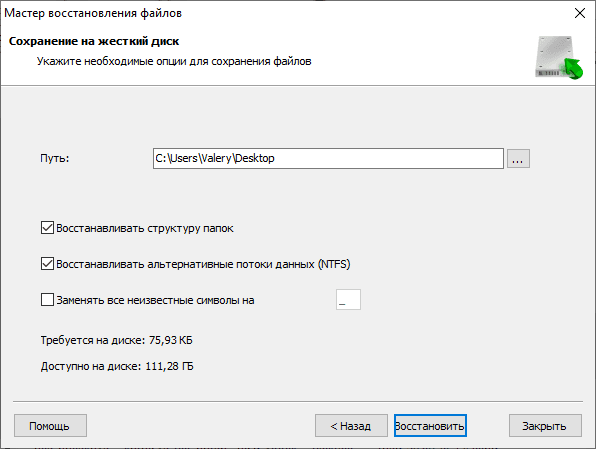
Всё файлы восстановлены.
Как вернуть работоспособность очищенному диску
Чтобы вернуть работоспособность очищенному диску, создайте на нём «Простой том» используя меню «Управление дисками», и отформатируйте его.
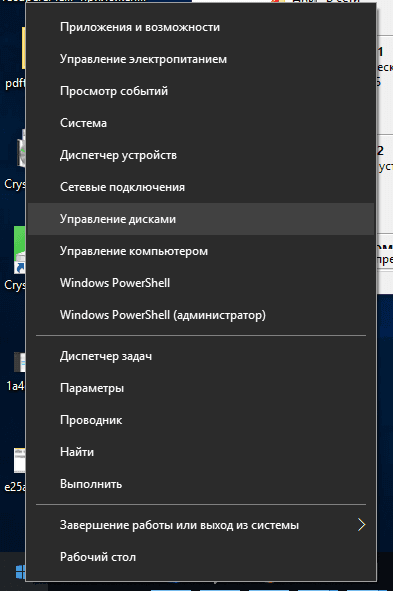
Но, рекомендую вам не делать этого до того, пока вы не восстановите из очищенного диска данные. Так как ещё одно форматирование может снизить качество и количество восстанавливаемых данных.
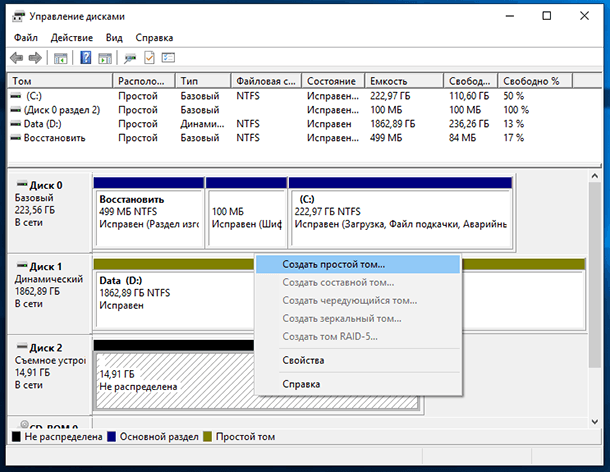




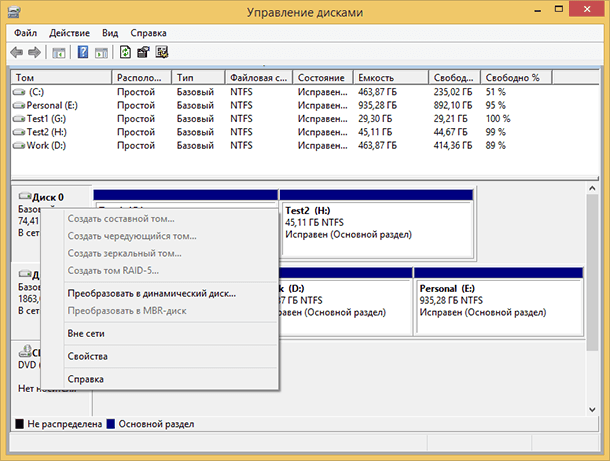




1. Физическое состояние жесткого диска. Проверьте, что диск не имеет внешних повреждений или неисправностей.
2. Тип жесткого диска. Проверьте, какой тип жесткого диска используется (IDE, SATA, SCSI и т.д.).
3. Файловая система. Проверьте, какая файловая система используется на жестком диске (NTFS, FAT32, EXT4 и т.д.).
4. Состояние разделов. Проверьте, что разделы жесткого диска не повреждены и что они целы.
5. Ошибки файловой системы. Проверьте, что файловая система на жестком диске не имеет системных ошибок.
1. Обычно для восстановления данных с SSD-накопителя после выполнения команды Clean требуется специализированное программное обеспечение. Например, для восстановления данных с SSD-накопителя, использующего технологию TRIM, может потребоваться программа, способная обойти трим-блокировку.
2. Восстановление данных с SSD-накопителя после выполнения команды Clean требует больше времени, чем восстановление данных с HDD-накопителя.
3. SSD-накопитель сохраняет данные на своих ячейках, которые могут быть намного сложнее, чем ячейки HDD. Поэтому удалённые данные могут распространяться по различным ячейкам, что увеличивает сложность их восстановления.
1. Создать резервную копию данных.
2. Проверить и протестировать все приложения, установленные на системе.
3. Удалить все ненужные файлы и папки.
4. Обновить все драйверы и программное обеспечение.
5. Запустить сканирование системы антивирусным программным обеспечением.
6. Очистить реестр Windows.
7. Проверьте, что все устройства работают правильно.