Функция “Резервное копирование и восстановление файлов” в Windows 10
Читайте, как с помощью функции “Резервное копирование и восстановление файлов” вернуть Windows в любое предыдущее состояние. Раннее нами уже были рассмотрены все доступные в Windows «Инструменты резервного копирования и восстановления». Сегодня же рассмотрим один из них по подробней.

Резервное копирование Windows (OneDrive, История файлов, Образ системы, Диск восстановления) 💻⚙️🛡️
Функция резервного копирования и восстановления файлов была внедрена ещё в более ранних версиях Windows. Однако она пропала с Windows 8.1, но теперь её опять вернули. Также она известна как «Windows Backup».
С помощью этого инструмента можно восстановить любую резервную копию Windows. Также её можно использовать для восстановления компьютера с Windows 10. В отличии от Истории файлов, с помощью Windows Backup можно намного проще создать резервную копию практические всего на жестком диске.
- Установка резервного копирования
- Восстановление файлов для всех пользователей на данном компьютере
- Управление пространством на диске, занимаемым резервной копией
- Вопросы и ответы
- Комментарии

Как создать образ восстановления и восстановить систему Windows 10 из образа ⚕️💻🤔
Установка резервного копирования
Этот инструмент можно найти на Панели управления в разделе «Резервное копирование или восстановление файлов». Для его настройки кликаем в окне «Резервное копирование или восстановление файлов» на ссылке «Настроить резервное копирование».
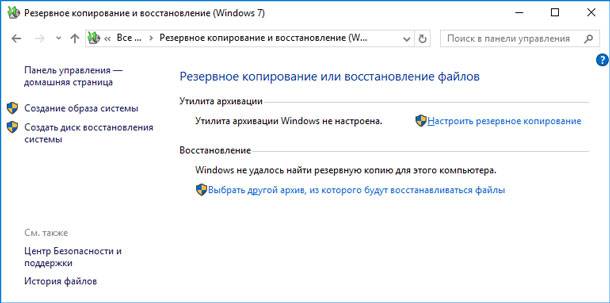
Для этого, Windows произведёт поиск подходящих устройств для сохранения резервной копии и предложит вам выбрать один из обнаруженных вариантов.
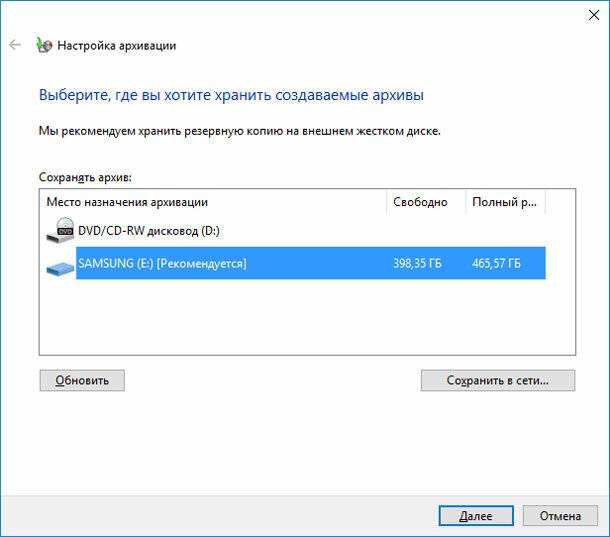
Выбрав необходимое устройство для сохранения резервной копии данных и нажав «Далее», вам будет предоставлено следующее меню, с помощью которого необходимо выбрать файлы или папки для резервирования.
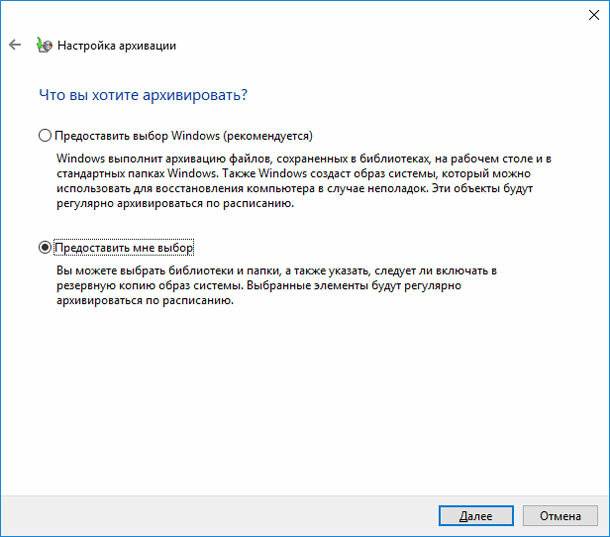
Для более детального рассмотрения функции «Резервного копирования и восстановления» мы выберем второй вариант: «Предоставить мне выбор».
В случае выбора «Предоставить выбор Windows», Windows не сделает резервной копии папки Program Files, носителей, отформатированных в FAT, файлов которые находятся в «Корзине», а также временных файлов.
В предлагаемом далее окошке выбираем файлы и папки, которые необходимо включить в резервную копию. Это может быть, как «Библиотека пользователя» (папки «Документы», «Музыка», «Изображения» и т.д.) так и любой интересующий вас набор папок на локальном диске или весь диск целиком.
Если на компьютере создано несколько пользователей (в нашем случае на компьютере два пользователя: основной и «Тестовая»), то можно сделать бэкап данных всех пользователей, а не только того, под которым выполнен вход в систему.
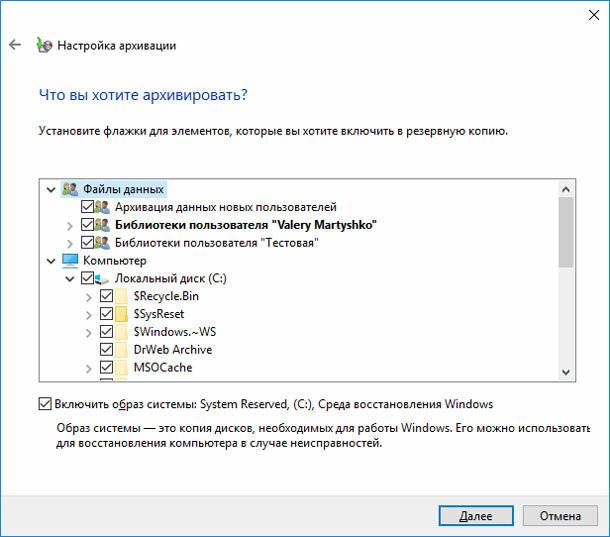
Нажимаем кнопку «Далее» и проверяем параметры архивации.
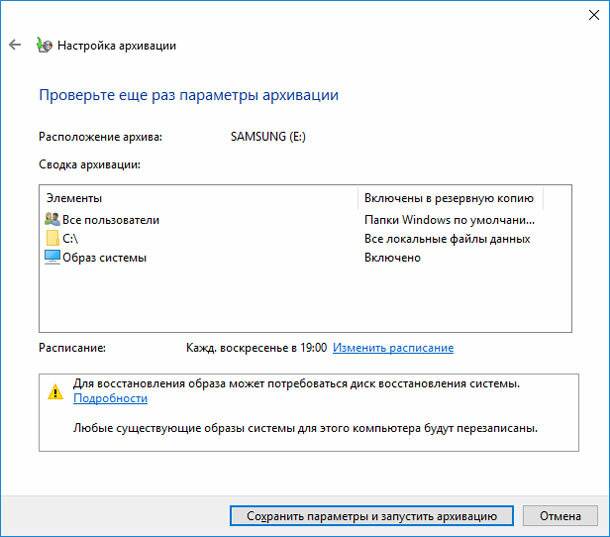
Обратите внимание: есть возможность изменить расписание выполнения архивации данных перейдя по ссылке «Изменить расписание».
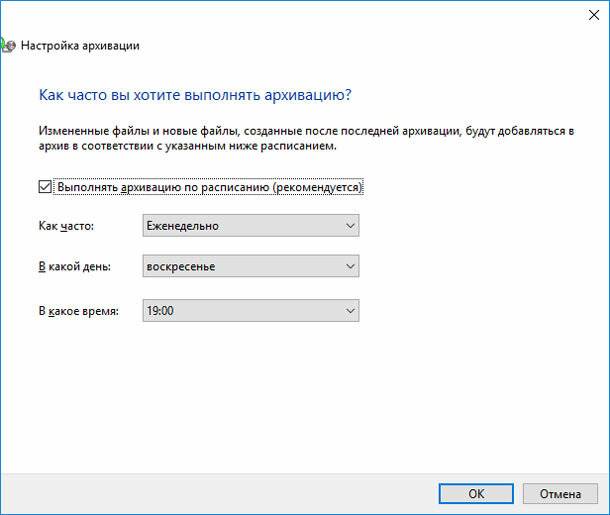
Сохраняем Настройки расписания и нажимаем «Сохранить параметры и запустить архивацию», после чего наблюдаем за прогрессом создания нашей первой резервной копии данных.
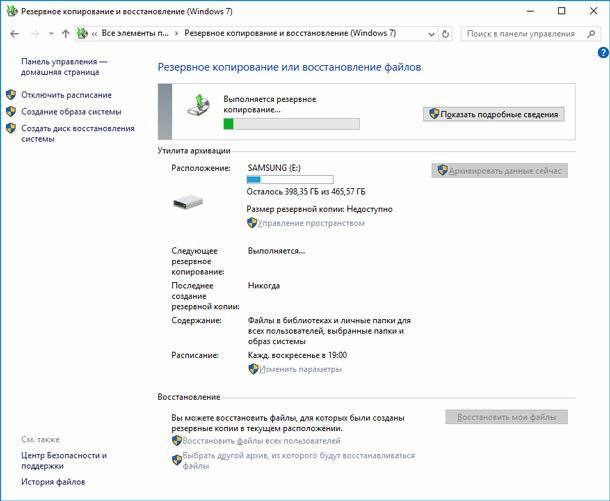
Нажав «Показать подробные сведения» можно наблюдать процесс архивации данных более подробно.
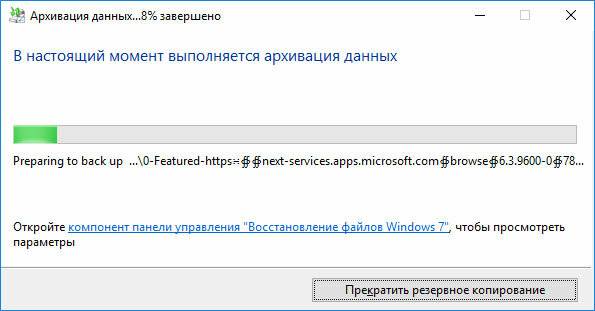
После окончания процесса резервирования данных вы увидите два файла резервной копии и папку с образом системы.
Мы создавали резервную копию 97,55 ГБ данных, включая образ системы, и это заняло около 90 мин.
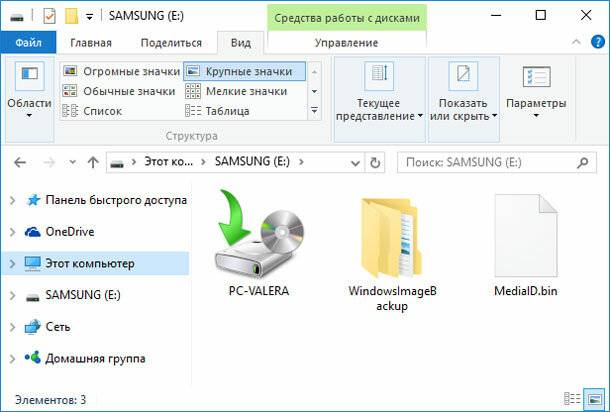
Кликнув дважды на файле резервной копии данных можно восстановить данные или управлять местом на диске, которое занято резервной копией.
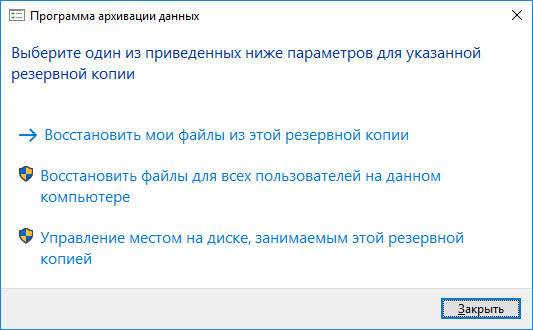
Восстановление файлов для всех пользователей на данном компьютере
Если вам понадобится вернуть или восстановить файлы из созданного раннее архива (бэкапа), кликните на кнопке «Восстановить мои файлы» в разделе «Восстановление».
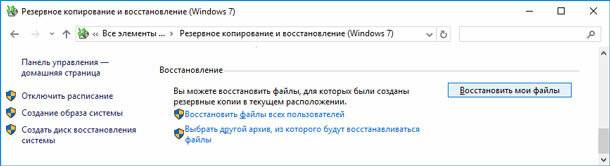
Теперь, у вас есть возможность просмотреть созданную ранее резервную копию данных и найти утерянный файл или папку.
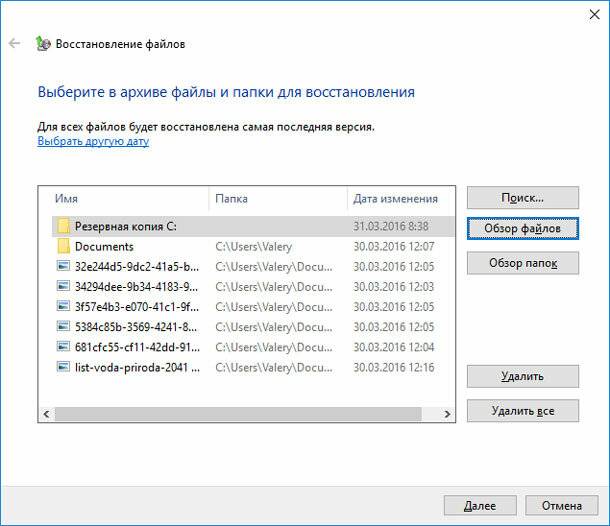
Необходимые файлы или папки можно восстановить в исходное место или выбрать другое удобное место, после чего кликнуть «Восстановить».
Скорость восстановления зависит от размера восстанавливаемых файлов и носителя информации с которого или на какой восстанавливаются данные.
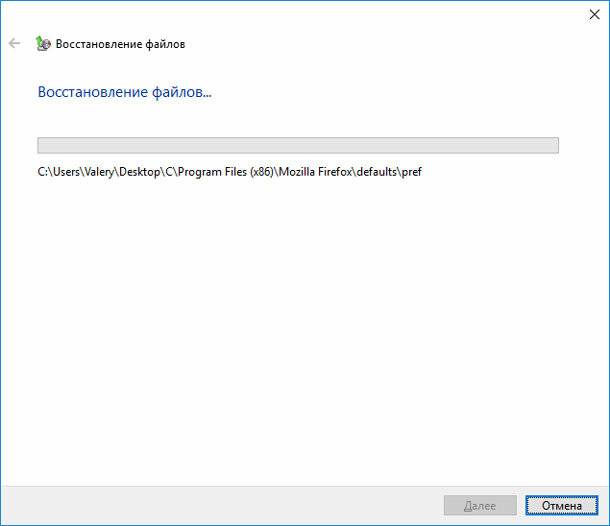
Управление пространством на диске, занимаемым резервной копией
Резервная копия данных может занимать немало места на диске, и в связи с этим Windows предоставляет возможность управления этим занимаемым пространством. Для этого кликаем на ссылке «Управление пространством» в разделе «Утилита архивации».

Нам предоставляется краткая информация о месте расположения резервной копии данных и размер пространства, занимаемого файлами резервной копии.
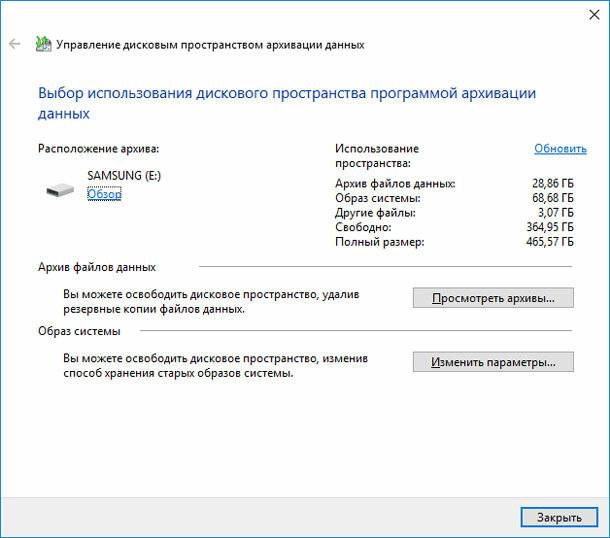
Чтобы просмотреть список бэкапов и с целью возможного удаления более старых, кликаем на кнопке «Посмотреть архивы…».
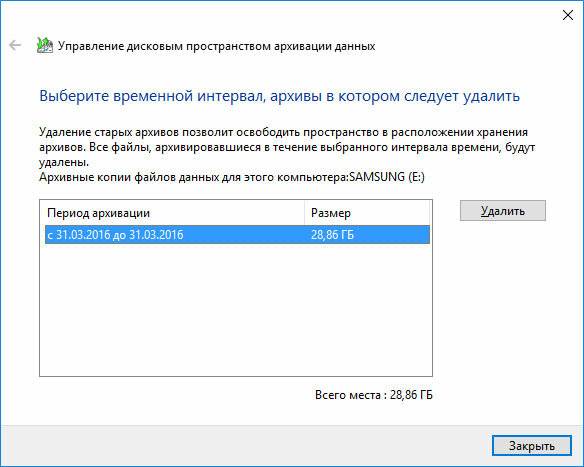
Также можно изменить способ хранения старых версий образов системы.
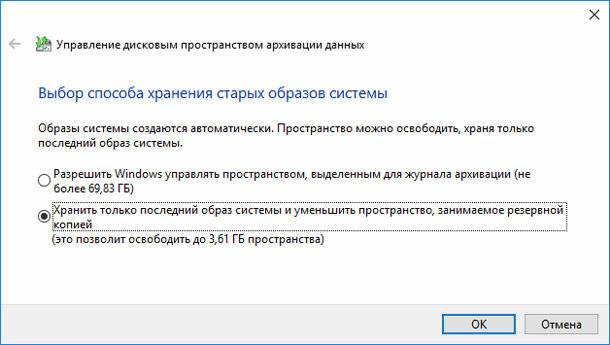
Резервная копия данных – это очень важная задача для пользователя компьютером, которую часто упускают из виду. Если же вы уже пользуетесь каким-то приложением для бэкапа данных, то возможно вам такая функция Windows будет не интересной. Но мы бы всё же рекомендовали вам обратить на неё внимание, так как данный инструмент Windows 10 намного лучше, чем он был в предыдущих версиях Windows.
Если ваши файлы утеряны и резервной копии нет, вам помогут наши утилиты для восстановления данных.

Программа для восстановления удаленной папки из Корзины или архива Windows 📁⚕️👨💻









1. Установите антивирусное программное обеспечение и периодически его обновляйте.
2. Включите файрволл, чтобы защитить вашу сеть от внешних угроз.
3. Установите правильные уровни доступа и используйте сложные пароли.
4. Регулярно резервируйте данные.
5. Используйте шифрование для защиты самых ценных данных.
6. Отключайте неиспользуемые устройства и удаляйте старые файлы.
7. Ограничьте доступ к сети Wi-Fi.
8. Обновляйте программное обеспечение.
1. Неправильное использование системы или программы.
2. Вирусы или вредоносное ПО.
3. Неправильное создание или удаление файлов.
4. Неправильное форматирование диска.
5. Сбой жесткого диска.
6. Нестабильное электропитание.
7. Неправильное обслуживание или ремонт компьютера.
8. Некачественный носитель данных, такой как CD, DVD или USB-флэш-накопитель.
9. Косяки системы или программы.
10. Проблемы с сетью, такие как проблемы с хранилищем данных, удаленным доступом, сбоями связи и т.д.
Для создания резервной копии с помощью утилиты необходимо выполнить следующие действия:
1. Открыть утилиту и выбрать «Создать резервную копию».
2. Выбрать данные, которые необходимо сохранить.
3. Выбрать место, куда сохранять резервную копию.
4. Задать имя резервной копии.
5. Нажать на «Создать».
6. После успешного создания резервной копии нажмите «Закрыть».