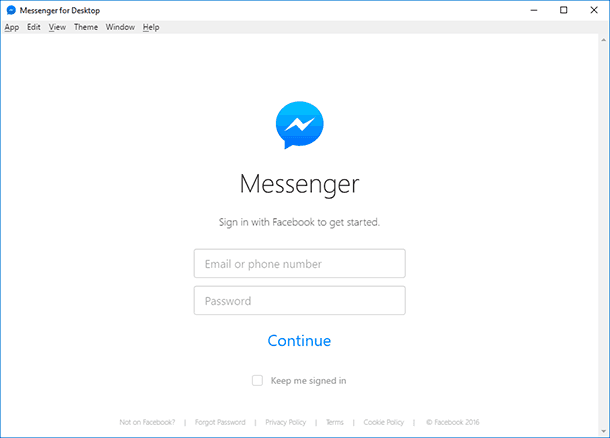How to Make Your Windows 10 Laptop Work Better
Read this article to find out how to get your laptop ready for all kinds of tasks without paying extra. And how to configure Windows 10 in the best way. We will explore how to maintain Windows 10, configure system security and laptop power settings, what software to install and how to connect peripherals. Here is the best all-round guide for you!

- Introduction
- How To Free Up Disk Space With The Help of Storage Settings in Windows 10
- How to Remove Unnecessary Apps in Windows 10
- How to Update Your Windows 10 To The Latest Version Available
- How To Shorten The List of Apps That Start With Windows 10
- How To Back Up The System Drive of Your Windows 10 Laptop
- How To Protect Files With OneDrive in Windows 10
- How To Protect Your Windows 10 Laptop From Fraudsters and Viruses
- How to Make Your Windows 10 Laptop Last Longer on Battery
- How to Change Your Desktop Appearance in Windows 10
- How To Configure a Printer in Windows 10
- How To Install Microsoft Office in Windows 10
- How To Reset Your Windows 10 Laptop
- Conclusion
- Questions and answers
- Comments
Introduction
In this guide, we will tell you about twelve easy methods to improve overall performance of your Windows 10 laptops, including steps for clearing junk files, optimizing the operating system and battery charge consumption, configuring security settings and installing additional apps.
How To Free Up Disk Space With The Help of Storage Settings in Windows 10
In Windows 10, there is a section entitled Storage that manages the local hard disk of your laptop and contains various storage settings. Use it for an easy way to remove unnecessary files from the system disk as well as other internal and external storage devices. Using the functionality of this section, you can quickly get rid of outdated setup and temporary files in order to free disk space fro more important data and improve disk efficiency.
In Windows 10, all main settings for the operating system, installed applications and services are concentrated into the unified and multifunctional application, Settings. There are several ways to access it.
Right-click on the Start button or press the keyboard shortcut Windows + X to open the context menu and select Settings.
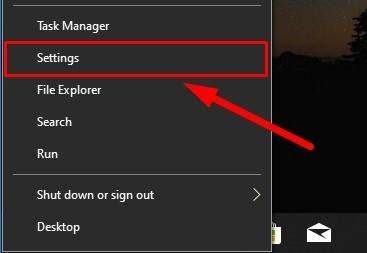
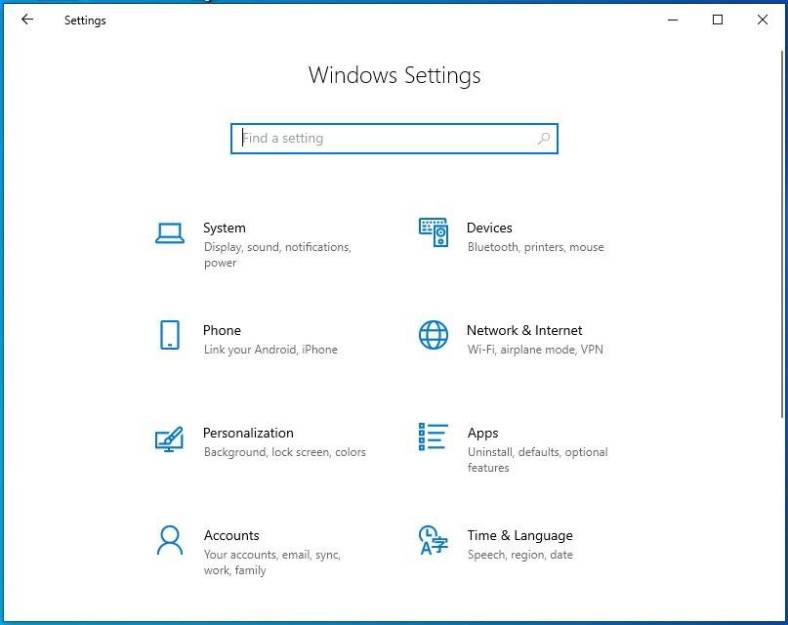
Remove Temporary Files Manually
To delete temporary files from your Windows 10 laptop, just do the following.
-
Open the Settings app in any way you prefer.
-
In the main page, click on the System tab.
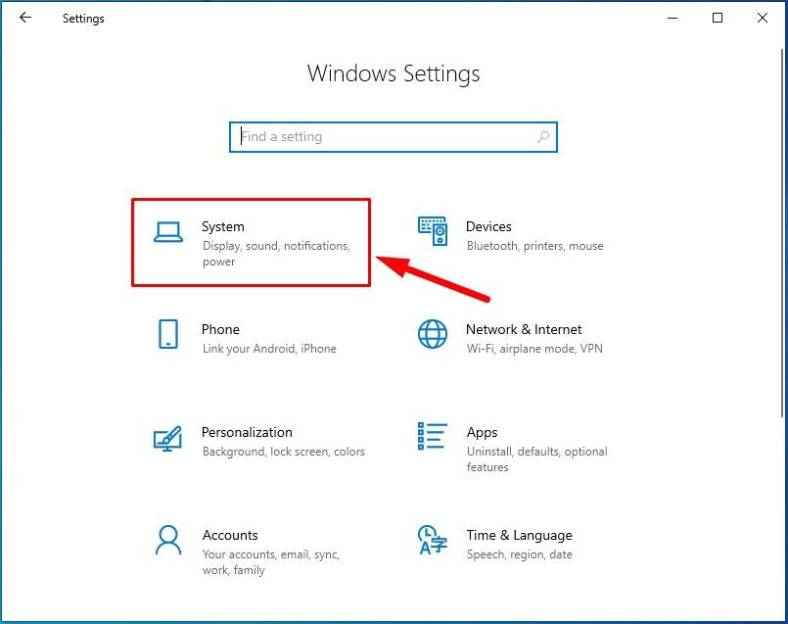
-
In the left side of the Windows 10 settings panel, select Storage.
-
Now look to the right, find the section Storage sense and click on the link Free up space now (for Windows 10 with the official October 2018 Update or an earlier version).
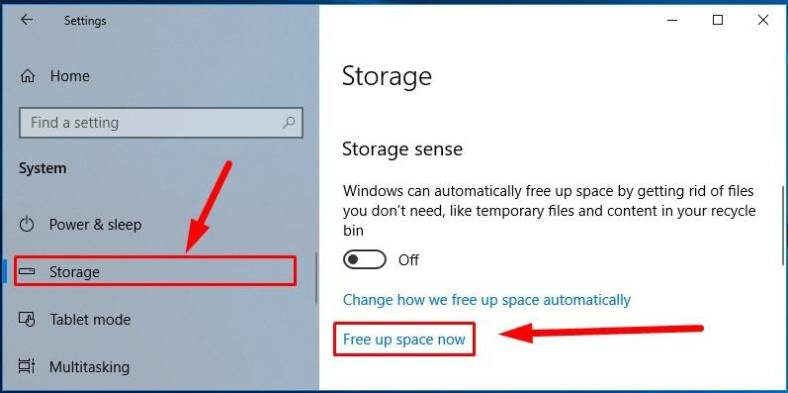
For Windows 10 version 1903look to the right to find the section Windows 10 (C:) and click on Temporary files.
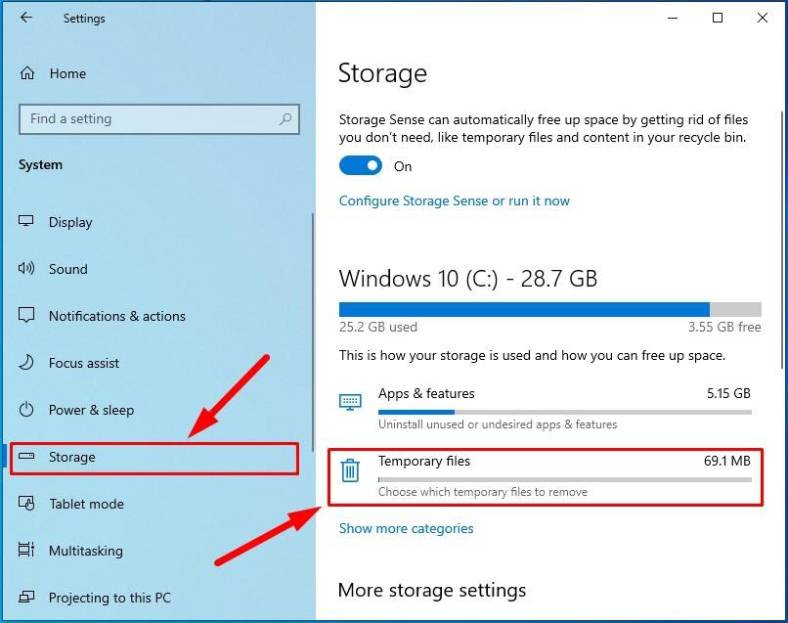
-
In the new page, the operating system will scan the available disk space, find and identify temporary files, arrange them by their properties and prepare them for being removed.
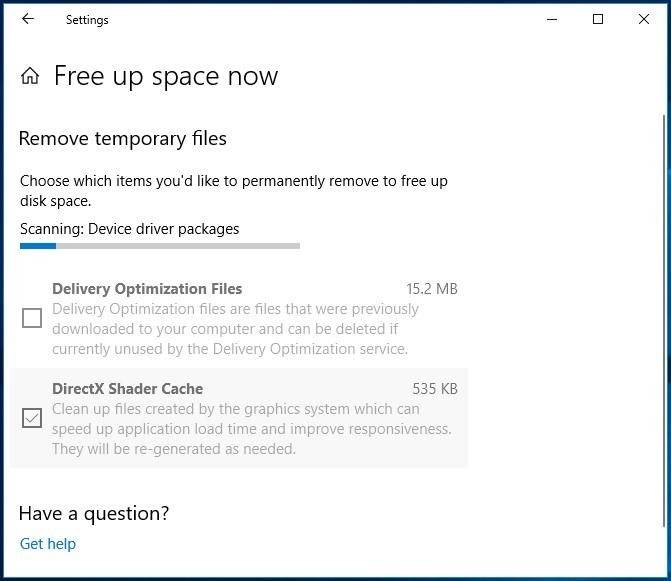
When the operations are accomplished, you will see the entire list of all discovered items. Check the files suggested for removal with the help of the description that includes the following lines:
- Windows upgrade log files.
- Thumbnails.
- Temporary files.
- Delivery optimization files.
- Windows error reports generated by the operating system. Recycle Bin.
- Temporary Internet files.
- Windows Defender Antivirus.
- DirectX shader cache.
Hint: Elements available for removal may differ depending on the version of the operating system and applications installed on a specific computer. Also, you may have noticed that we do not mention the Downloads folder. If you plan to select it, make sure it doesn’t contain any mission-critical files before clearing its contents.
-
Select items for removal by checking the corresponding boxes and click Remove files.
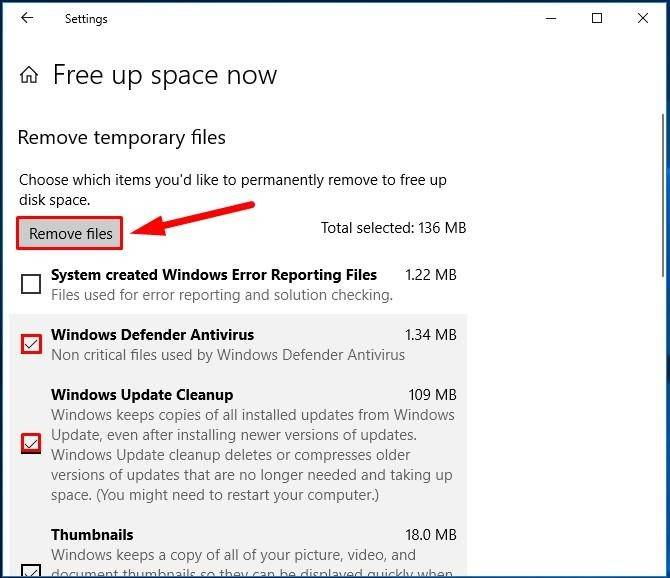
The operating system will clear the selected elements immediately and free up disk space for storing more important user data.
Remove Temporary Files Automatically
To configure automatic cleaning disk space from files you don’t need any longer, do the following in the Storage section.
-
Open the Settings app in any way you like.
-
In the main page, click on the System tab again.
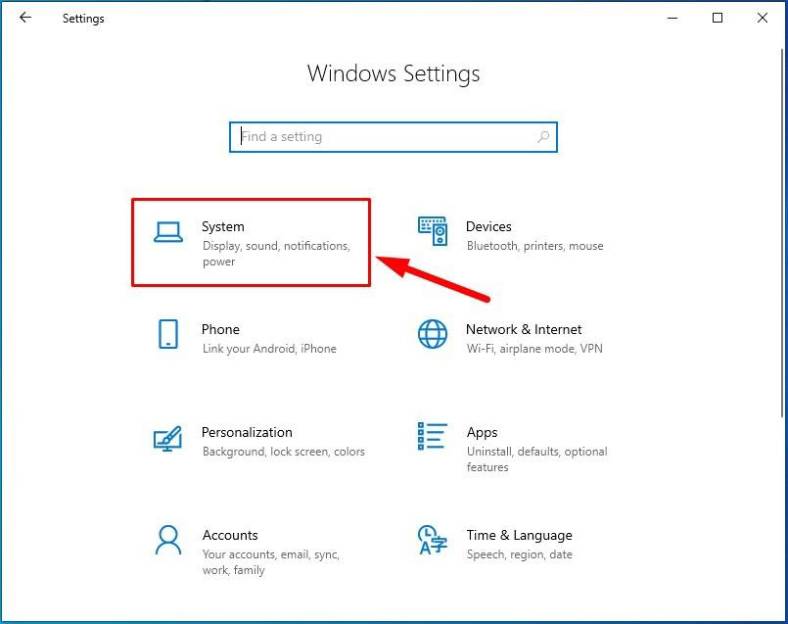
-
Select Storage on the left.
-
In the right panel, find the section Storage sense and drag the slider into On position to enable automatic disk space cleaning for the hard disk in your laptop.
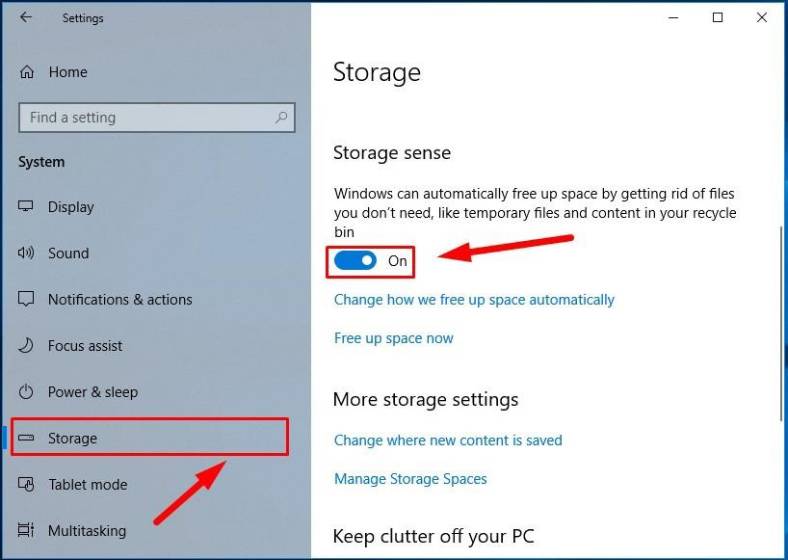
-
After that, click Change how we free up space automatically below, or jump to the page where cleaning settings can be changed (just as before, we are describing the sequence of actions for Windows 10 with the October 2018 update or an earlier version).
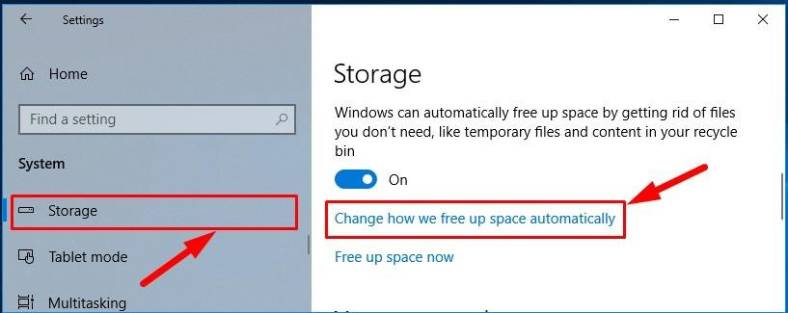
For version 1903, go to the same Storage section and drag the slider for storage sense to the On position, and then use the link Configure Storage Sense or run it now to access a similar settings page.
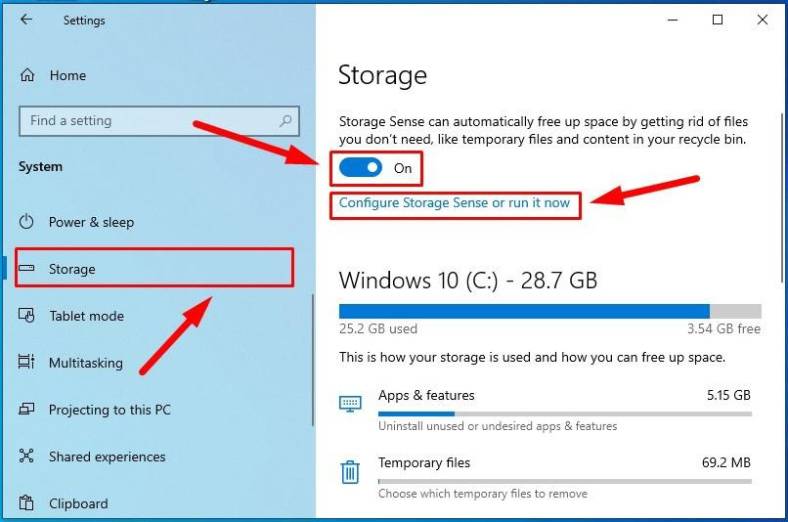
-
In the section Storage Sense, use the dropdown menu Run Storage Sense and select one of the predefined time intervals for automatic start:
- Every day.
- Every week.
- Every month.
- During low free disk space.
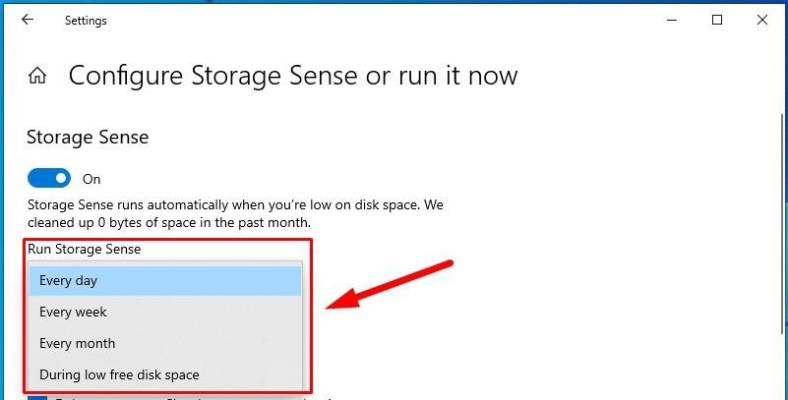
-
In the next section Temporary files check the box for Delete temporary files that my apps aren’t using.
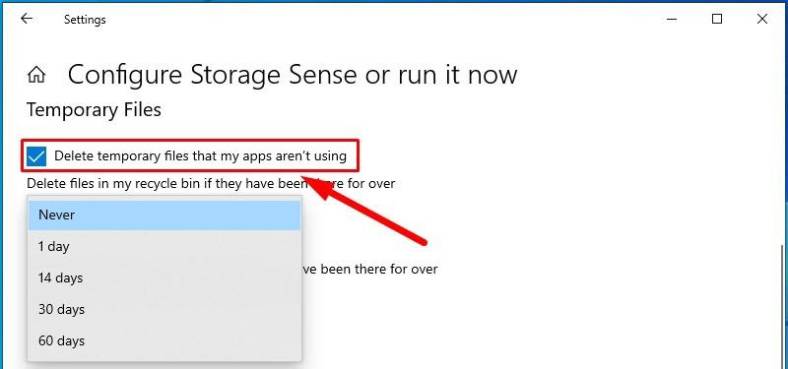
-
After that, set the time range for removal of deleted files from the Recycle Bin of your operating system. Use the dropdown menu Delete files in my recycle bin if they have been there for over and select the time interval, after which the bin is going to be emptied automatically.
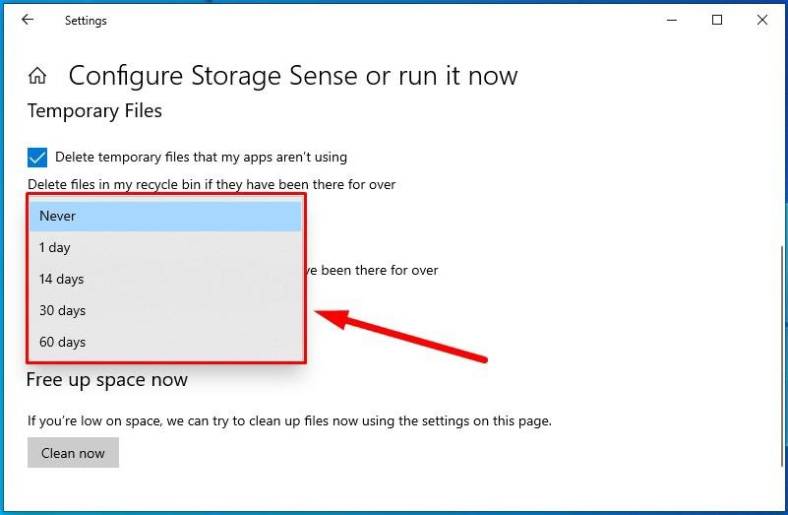
-
After that, set the time interval in the dropdown menu Delete files in my Downloads folder if they have been there for over, to decide how long files downloaded from the Internet should be stored before they are removed automatically.
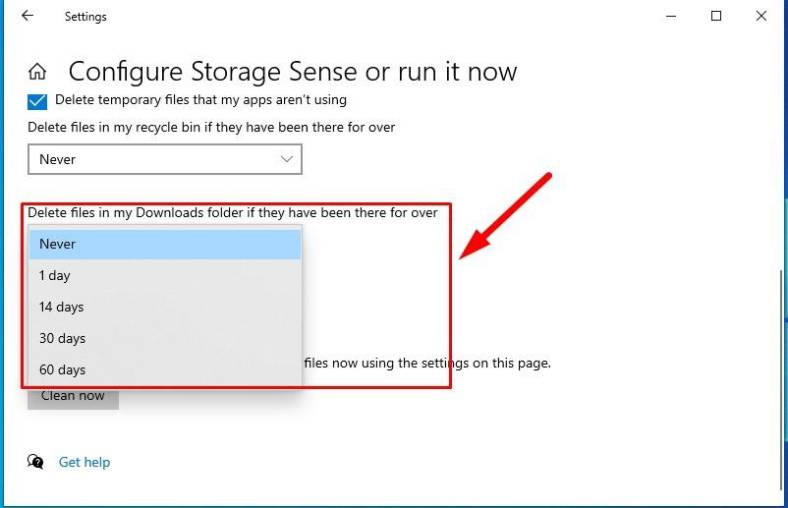
Advice: If you want to remove as may files as possible, choose the option 1 day. Bear in mind, though, that the Downloads folder may contain personal or important files, so it is recommended to back up all the files you need for the future before you proceed with automatic cleaning.
-
Now, find the section Locally available cloud content, open the dropdown menu Content will become online-only if not opened for more than and select the maximal number of days after which the files that have not been used for a long time will be removed from the hard disk of your laptop – on condition, though, that their synchronized backup copy is saved to the cloud storage, OneDrive.
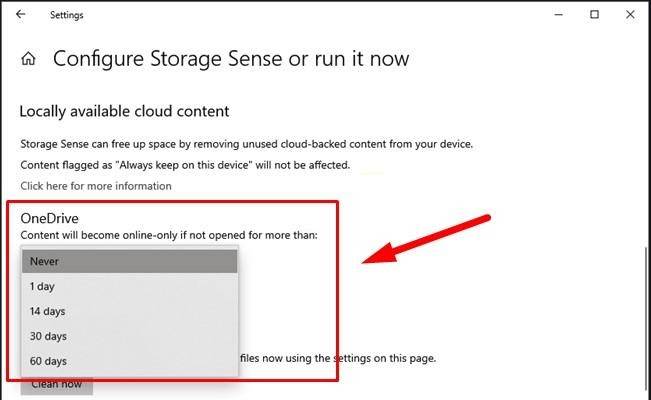
-
In the section Free up space now, check the box for Delete previous versions of Windows (if such line is displayed). With this option available, you may gain from 10 to 20 GB of additional free space.
-
Summing up, in the section Free up space now click on the button Clean now to start the process of removing the files according to the settings you have chosen in this page.
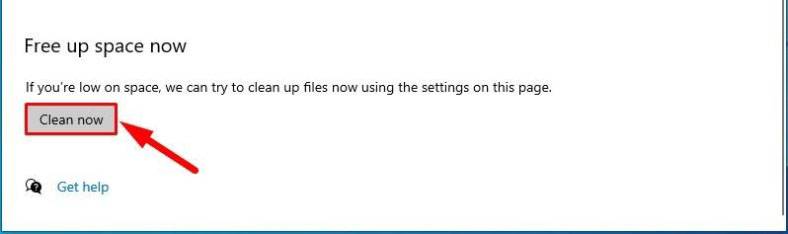
When all these actions are performed, some extra free space will appear in the hard disk of your laptop, or (depending on the settings) the automatic cleaning will run to optimize the storage device.
How to Remove Unnecessary Apps in Windows 10
In order to remove unnecessary applications and games from Windows 10, here are the steps to take:
-
Open the Settings app in any way we have shown before.
-
In the main page, select the tab Apps.
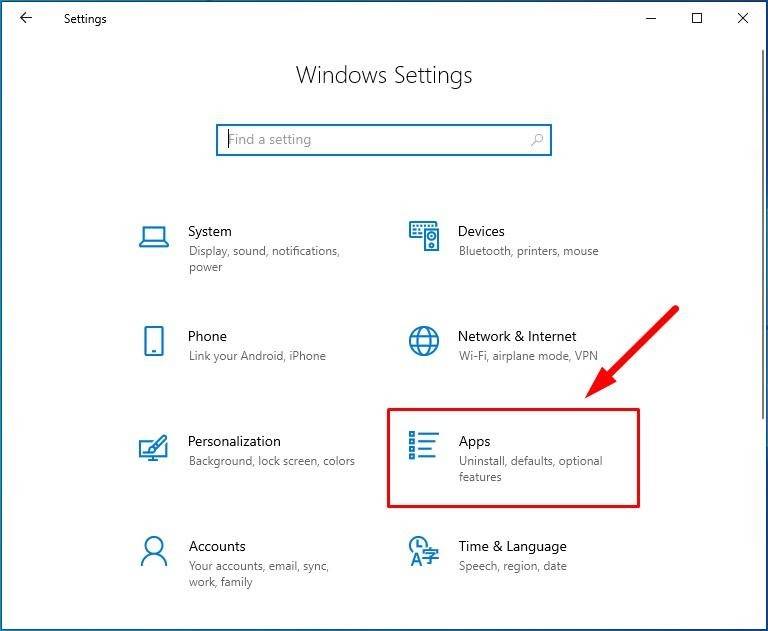
-
In the left panel, look for Apps & features.
-
Click on it, and on the right, you will see all integrated and user-installed apps currently available for this computer. Scroll down or drag the slider down to navigate the list and find the application you’d like to remove in order to gain more free space.
Advice: Click on the arrow Sort by to display the dropdown menu and choose the option Size, to see the applications that take up most space on the storage of your device.
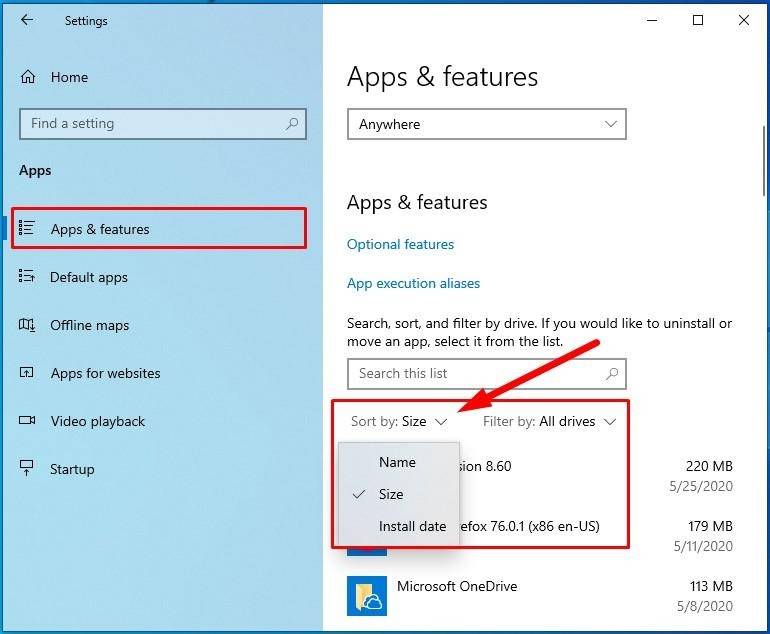
-
Left-click on the selected application and then choose Uninstall.
-
The operating system will ask you to confirm your choice. Click the Uninstall button again in the system notification This app and its related info will be uninstalled.
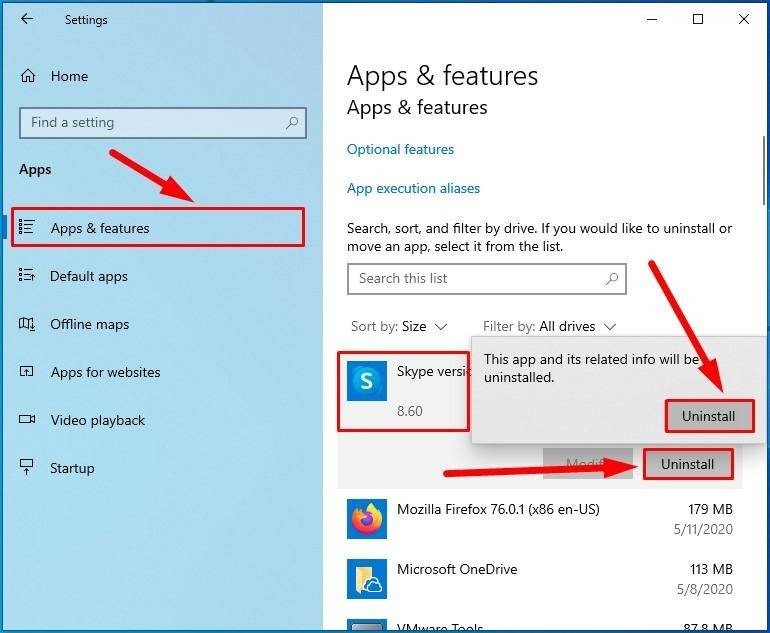
The selected application will be removed and the disk space required for its installation and system files will be cleaned. Repeat the steps for other applications and games until the hard disk of your laptop is free from the programs you don’t need any longer.
How to Update Your Windows 10 To The Latest Version Available
Keeping Windows 10 up to date lets users access the latest system features and improvements introduced and tested by Microsoft. Besides, updating Windows 10regularly is the best way to make sure that your computer has the latest security updates capable of defending your files and programs from all kinds of network threats.
Update Windows 10 To The Latest Version With Windows Update service
In order to update Windows 10 to the latest version with Windows Update service, follow these steps.
-
Open the Settings app in any way you prefer.
-
Scroll down to reach the bottom of the list and select Update & Security.
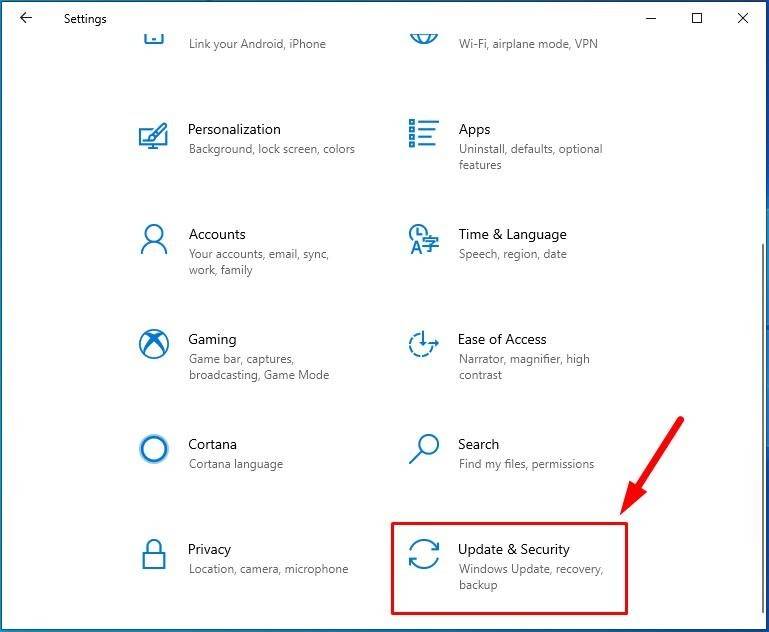
-
In the left-side panel, click on Windows Update.
-
If the operating system doesn’t show you an invitation to update it to the latest version automatically, click on the button Check for updates to find out if your machine is ready for the official update package.
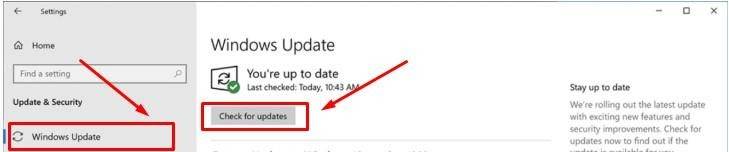
-
When the check is complete, click on the link Download and install now, that you can find in the section Feature update to Windows 10…. (The package containing new features and security improvements will only be available if your computing device is fully compatible with the suggested updates).
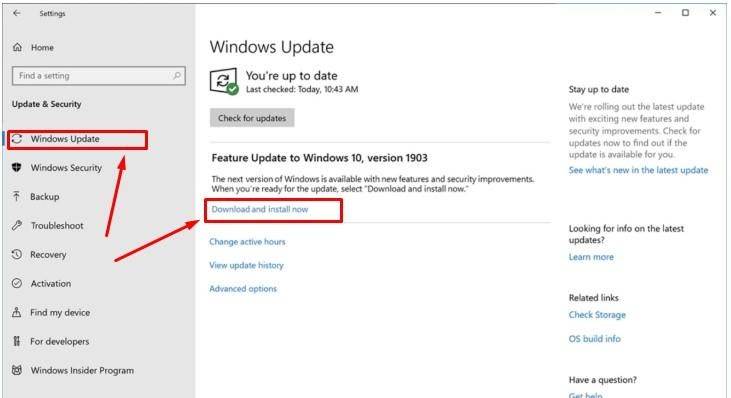
-
Then hit the button Restart now, to have the operating system prepare your laptop for installing system packages of the latest Windows 10 version.
Update Windows 10 To The Latest Version With Update Assistant
If your laptop doesn’t shown any suggestions to update its operating system to the latest version, but you are confident that your device is absolutely compatible with it and ready for installation, you can have it done with Update Assistant.
In order to install the new version of Windows 10 with the help of Update Assistant, just do the following.
-
Open any web browser and visit the Microsoft official website offering support for all of their products.
-
In the section Windows … Update now available click on Update now.
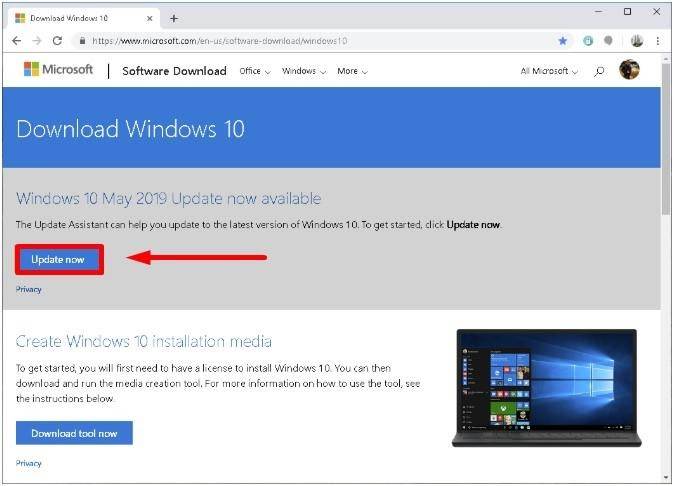
-
When the download is over, double-click on the executable file Windows10Upgrade to start the system update tool. When the User Account Control system asks you Allow this application to make changes to your device? click Yes, and the Update Assistant will start.
-
In the Update Assistant window, click Update now.
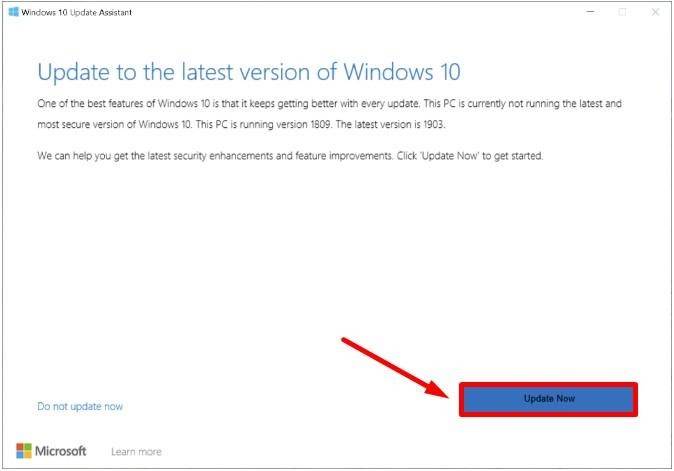
-
When the computer is checked for compatibility and installation of updates is possible, click Next.
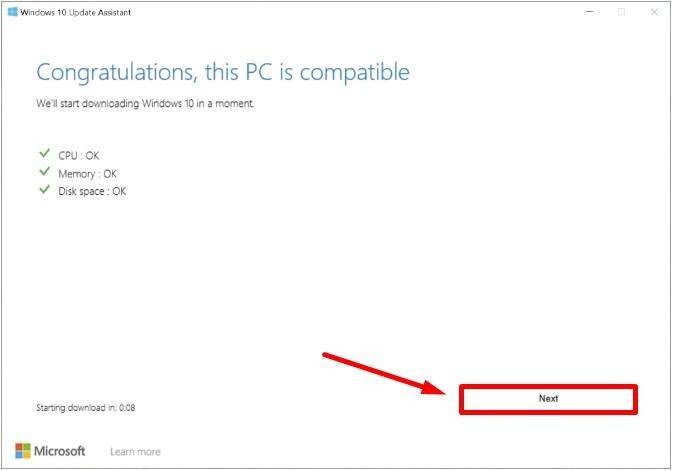
-
The Update Assistant will start downloading the latest Windows 10 updates and get them ready.
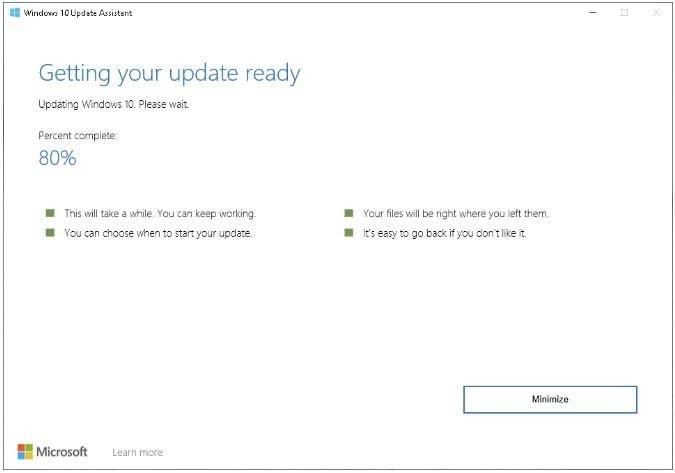
-
When the process is over, click on Restart now.
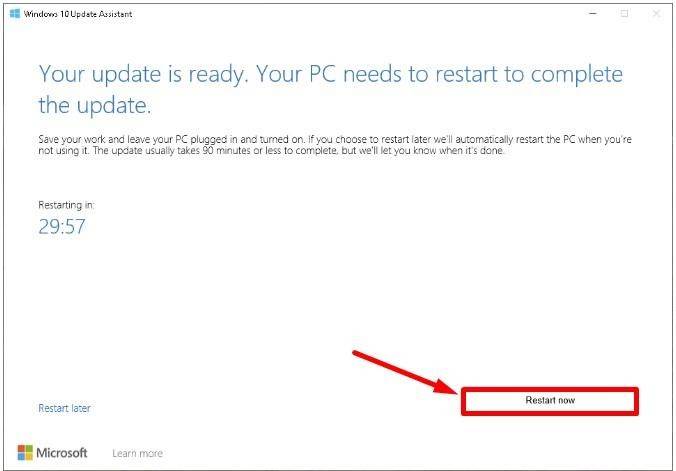
When you complete all these steps, the Update Assistant for Windows 10 will update your laptop to the latest version while saving user files, and leaving applications and most settings unchanged.
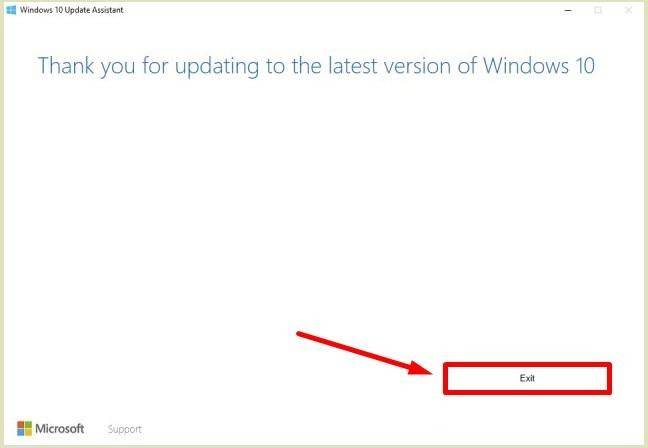
Click Exit when everything is done, and you will see your laptop now having the latest version of the operating system.
How To Shorten The List of Apps That Start With Windows 10
Many applications that people install on their laptops may change permissions and include themselves into the startup list so they can boot together with the operating system. Sometimes, they even configure additional background services to run at startup as well. Despite the fact that having third-party apps start with the operating system is sometimes an advantage, several such processes starting at the same time may have a serious impact on how quickly the laptop boots, reduce the time it can work on battery and affect overall system performance.
That is why if your Windows 10 starts with a bunch of other apps which you don’t need right when your computer is ready for work, you can disable them, and here is how.
-
Open the Settings app using one of the methods we showed before.
-
In the main page, select the tab Apps.
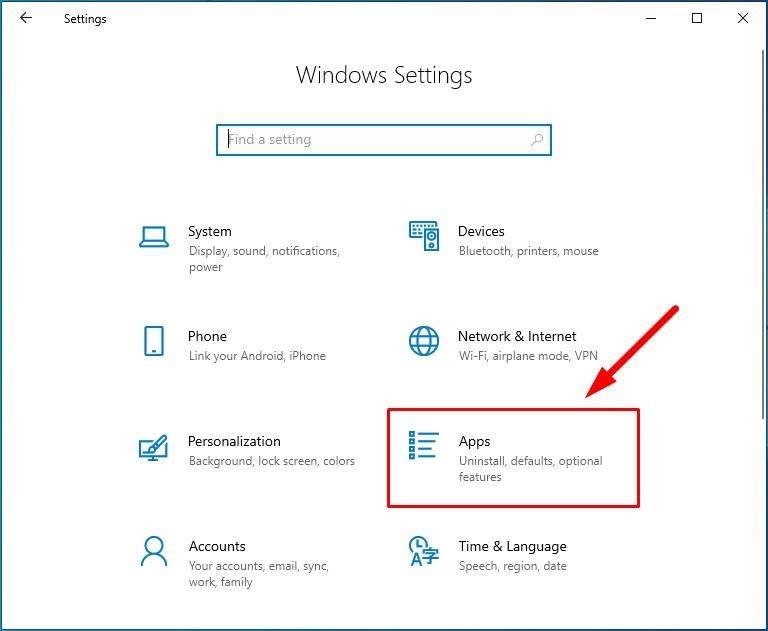
-
In the left panel, jump to Startup.
-
When you look to the right, you will see the panel where you can decide which apps should start with the operating system. In the lines of corresponding applications which can affect system performance at startup, set the slider to the Off position, and the next time you boot your computer, these apps won’t start in the background.
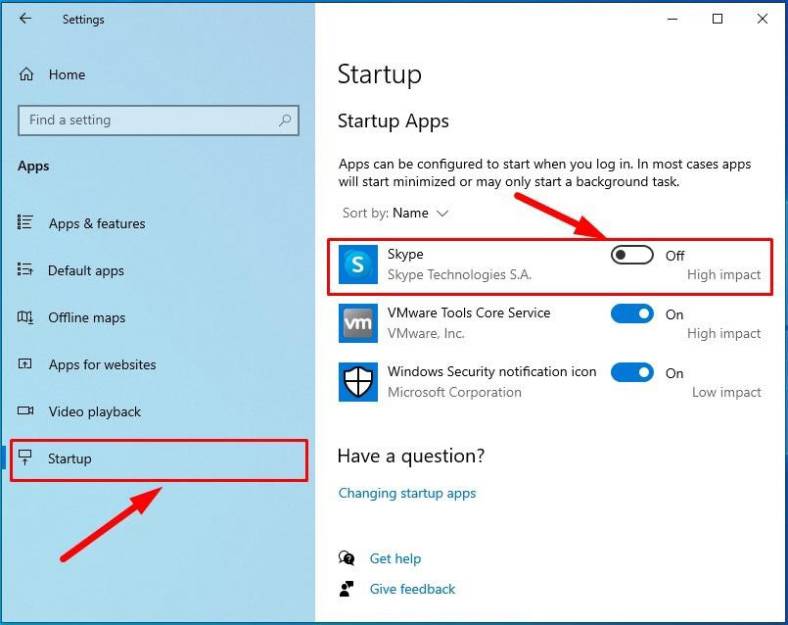
Advice: Open the dropdown menu Sort by with clicking on the downward arrow, and select the option Startup impact to arrange applications in a descending order by how they affect system performance when booting with Windows. Despite their attempts to reduce the number of such applications to a minimum, most users tend to never disable startup for Microsoft services like OneDrive and Windows Security Notification.
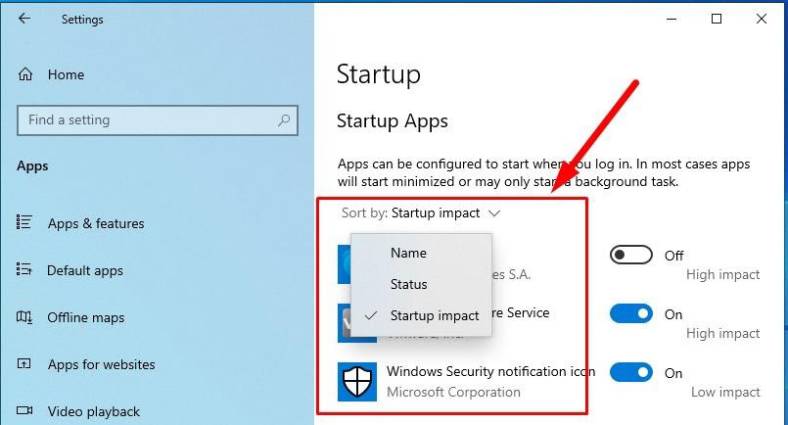
When certain applications are removed from the startup list, the operating system of your laptop should boot much faster.
How To Back Up The System Drive of Your Windows 10 Laptop
Complete data backup for all information stored on your laptop is probably one of the best ways to secure user data against unexpected loss due to hardware failures, system errors, software compatibility issues, malware activities or theft attempts.
With all those advanced third-party tools for data backup, there is nothing to prevent you from using the good old utility to create a system image directly inside your Windows 10.
Important information: At the moment, users can still use system tools to create a system image. but it may be disabled in the future. With further official updates for Windows 10, Microsoft may decide to remove them from the list of integrated services.
As the tool for creating a system image was introduced back in earlier versions of Windows, it can be accessed directly from the Control Panel application. Initially, this app contains all main settings of the operating system, but beginning with Windows 8.1 developers started moving them to the new application, Settings, in order to display settings within a more advanced platform. Meanwhile, Control Panel only duplicates functions of the new app and contains specific tools, including Backup and Restore.
To create a complete backup of the data you store on your laptop, there is a sequence of steps to take.
-
Open the Control Panel app in any way you know. For example, click on the Start button which you can find in the lower left corner of the Taskbar to open the main Windows menu. Scroll down the list of available apps and services, find the section Windows System and left-click on it. Open the nested menu and select Control Panel from the list of suggested apps.
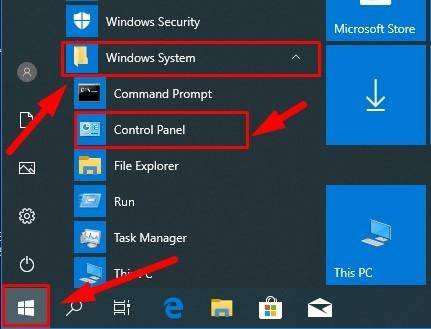
-
In the window All Control Panel Items find and select Backup and Restore (Windows 7).
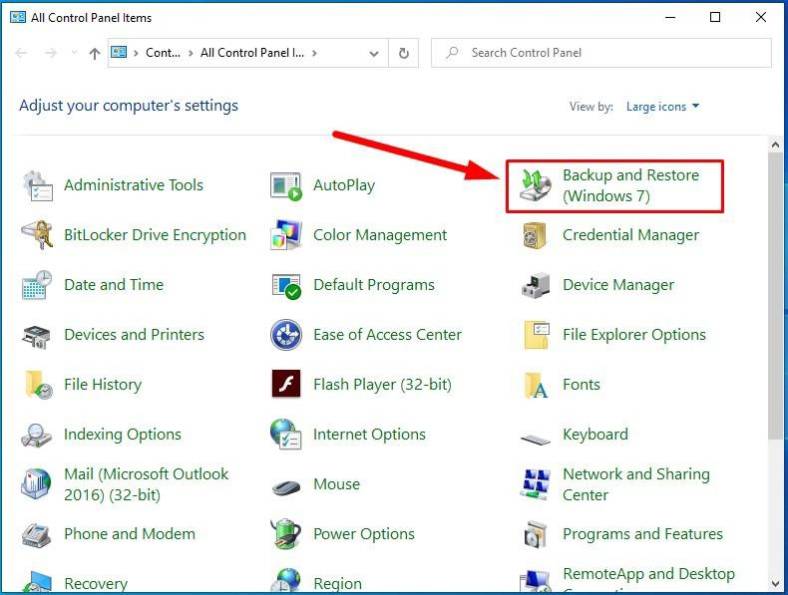
-
In this page, hit the link Create a system image in the left-side panel.
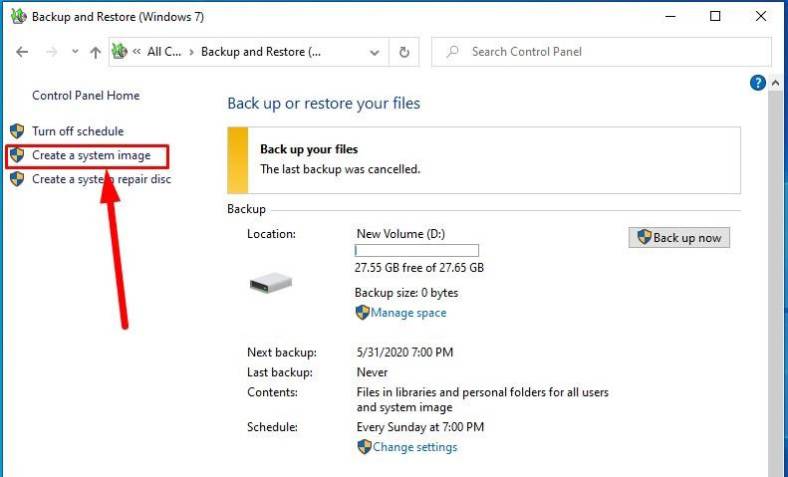
-
In the new window, look under the heading Where do you want to save the backup?and check the option for On a hard disk to indicate where your backup will be stored.
-
With the nested menu, select the local disk where you’d like to save your backup. Try to have that location on a physical disk different from the one you are backing things up from, because if the entire physical disk fails, you risk to lose all your backups. After that, click Next to continue.
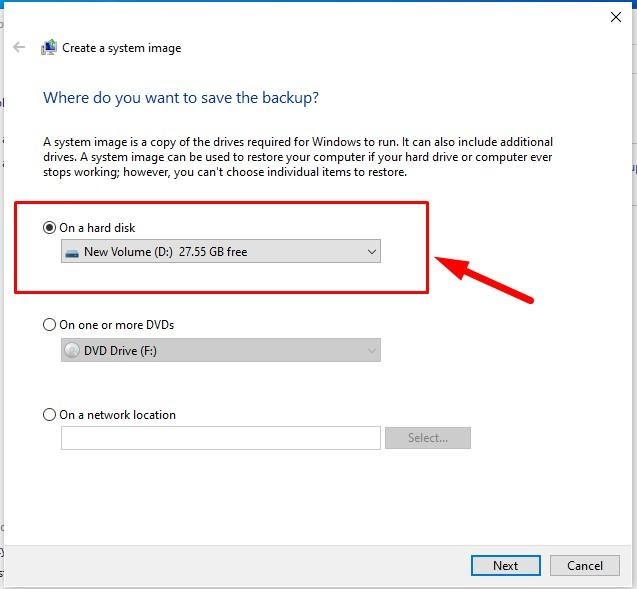
-
By default, when you create a system image, the backup only includes the disks required to start your Windows 10. You can add any disks to be included into the backup by checking their boxes in the corresponding window.
-
In the section Confirm your backup settings check the settings you selected to create the system image, including location of the future backup and the disks selected for this process, and then hit Start backup set things going.
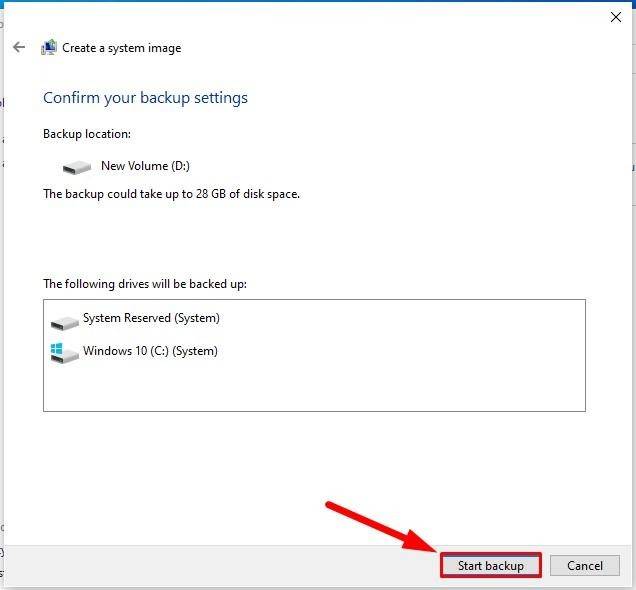
When it is over, the tool will create a full backup of your device including all data on the main hard disk and other disks which you may have selected for backup.
Also, the operating system will suggest creating a system repair disk for use in cases when the computer is unable to boot correctly. However, you can skip this part and use a bootable flash drive to access system restore options, if necessary.
How To Protect Files With OneDrive in Windows 10
OneDrive offers protection from ransomware, and stores selected files as permitted by the user to reduce the use of local storage to a minimum. It also features integrated functions that let you exchange various data, synchronize users settings in Windows 10, offers protection for BitLocker recovery keys and many other useful options.
All data saved to the remote cloud service OneDrive will be available to you from anywhere in the world, including from another computer working under Windows 10 and macOS, as well as from mobile devices based on Android and iOS.
Back Up Contents of The Folders Desktop, Documents and Pictures
In addition to its main functions, OneDrive cloud storage service also lets you backup files stored in such folders as Desktop, Documents and Pictures, without having to move their contents to the OneDrive folder.
To back up selected folders in Windows 10 to OneDrive storage, here’s what you do.
-
On the Taskbar, look at the lower right corner and click on the cloud-shaped icon of Microsoft OneDrive shown near the notifications area.
-
In the vertical panel that appears, click More.
-
Select Settings from the context menu that appears.
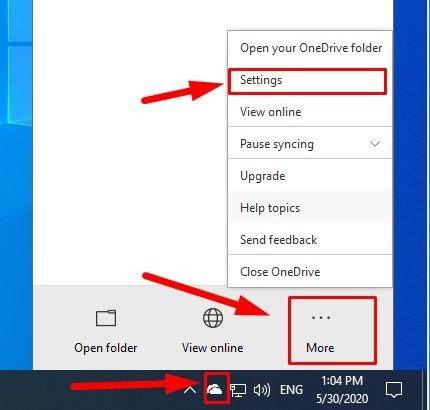
-
In the window that opens, jump to the tab Auto Save.
-
In the section Protect your important foldersclick on the button Update folders.
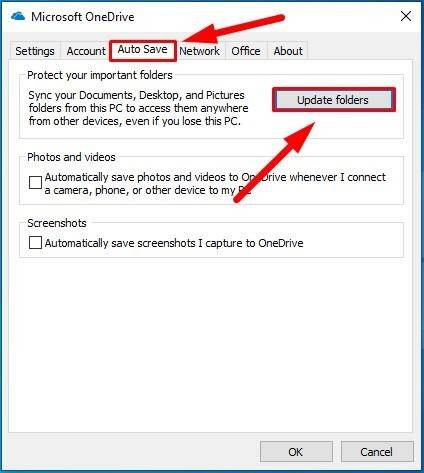
-
The OneDrive window will show you folders Desktop, Documents and Pictures. Make sure that each of them is selected (it can be seen by the darker color of the folder and a tick mark). If necessary, select each folder.
-
When it’s done, click on Start protection.
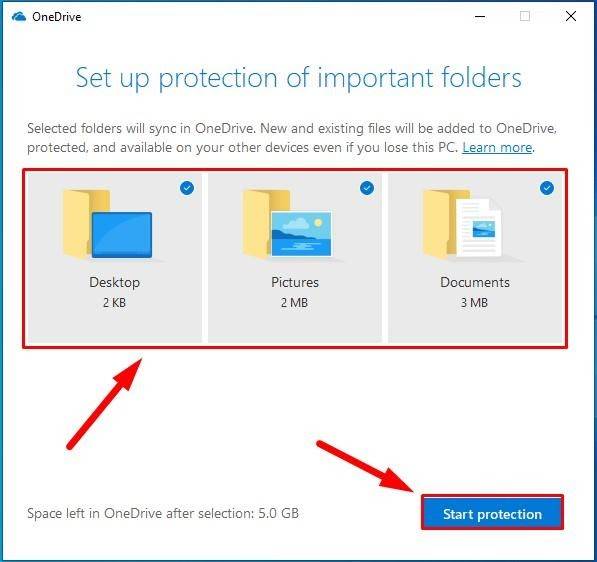
When you complete these steps, documents and other files stored inside each of the said folders will be safely uploaded to OneDrive cloud service from your account.
How To Protect Your Windows 10 Laptop From Fraudsters and Viruses
To ensure security of your laptop and all the information you have on it, you can always use third-party solutions from trusted developers and antivirus software that offer both free products for basic protection and advanced commercial solutions providing multi-level and varied protection security options within a single software complex. However, the latest operating system Windows 10 comes supplied with a powerful antivirus and firewall which are perfectly sufficient to protect your computing device and its files against various viruses, other malware and hacking attempts.
Run a Full Scan for Viruses With Windows Defender
The built-in antivirus inside Windows 10 is enabled by default and ready to protect your laptop against almost every kind of malware, including viruses, spyware and ransomware. However, it is recommended to run a full scan from time to time and check your computer for hidden malware, especially if you notice a significant slowdown in how the laptop works and processes data.
To run such a scan meant to detect and remove malware from your computer, take the steps described below:
-
Open the Windows 10 antivirus in any way you prefer. For example, open the Settings app in any way you like, and scroll down until you see Update & Security.
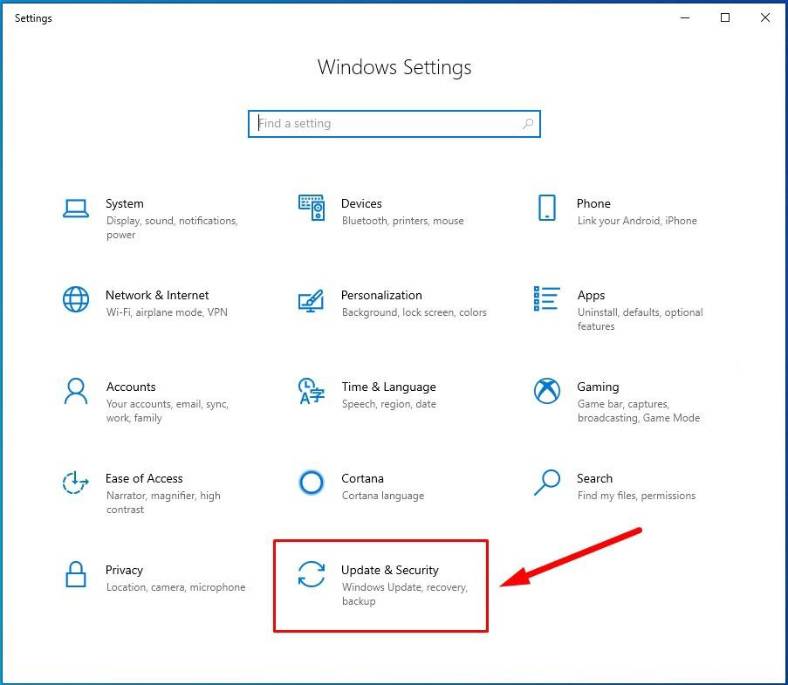
In the left-side panel, select Windows Security, and then jump to Open Windows Security on the right.
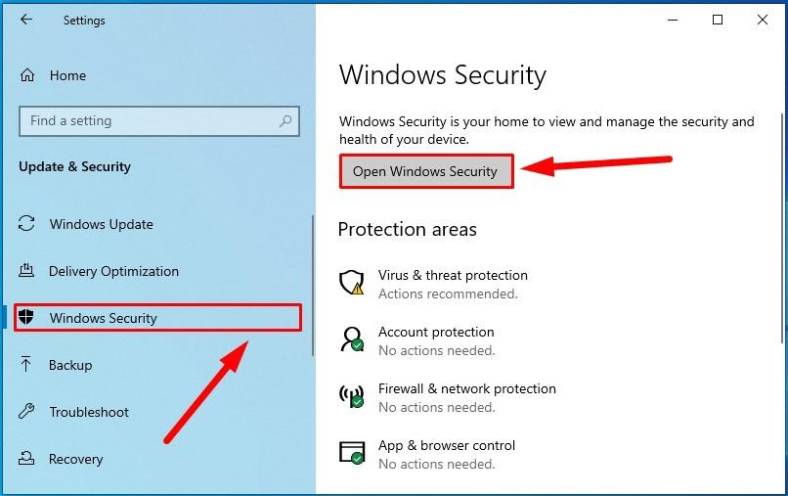
Otherwise, open the main Windows menu by clicking on the Start button in the lower left corner of your desktop, on the Taskbar. Scroll down the list of installed apps and system services to find and select Windows Security.
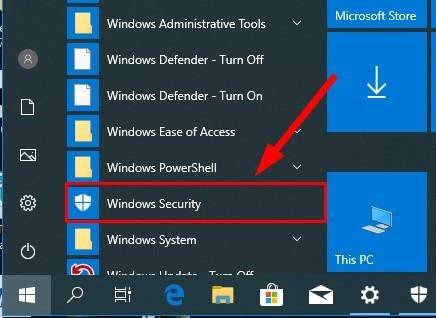
-
In the main page of your security center, click on Virus & threat protection.
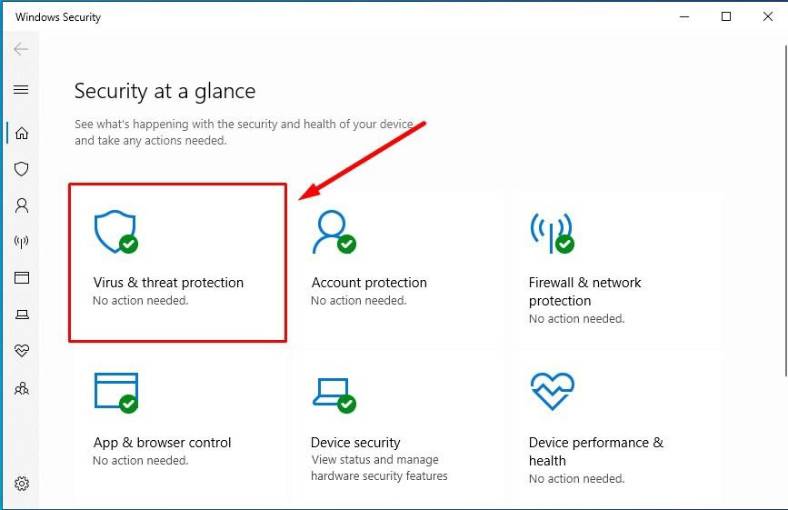
-
In the Current threats section click on the link Scan options.
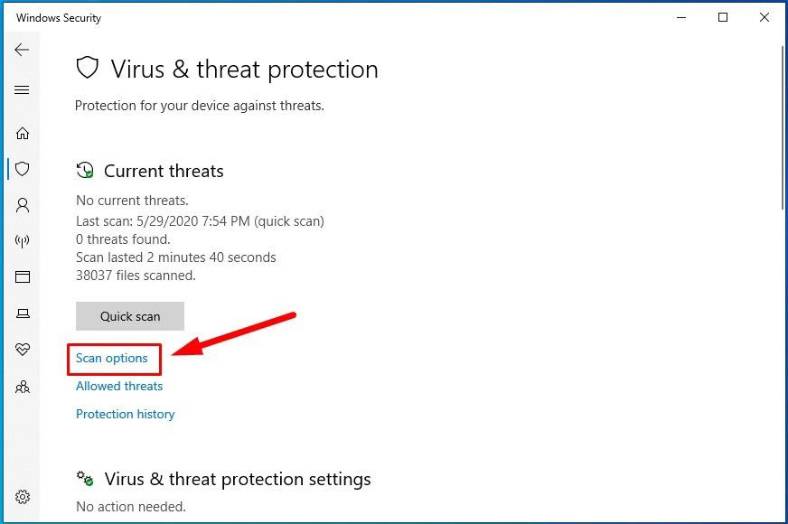
-
The service will display available scan types. Check the option for Full scan to run a full-scale virus check.
-
Then hit the button Scan now to start detecting and isolating any malware that your computer may contain.
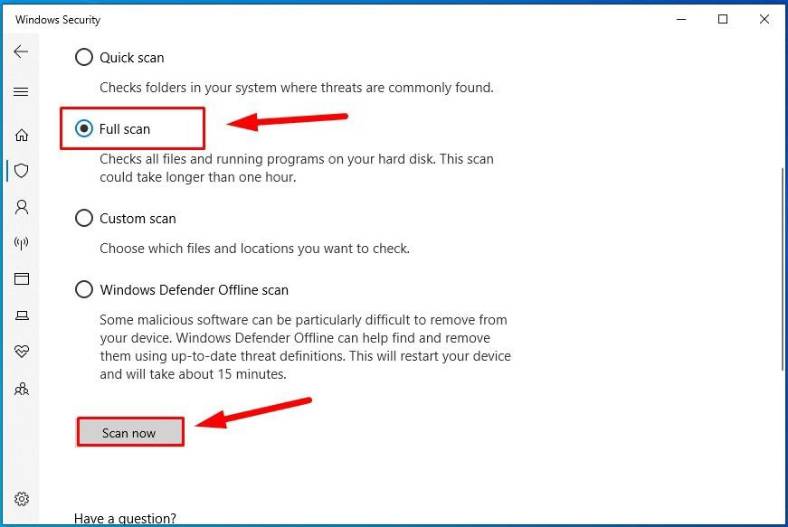
Windows Defender will scan the laptop and remove any elements that its internal security system believes to be malicious.
Enable Windows Firewall
As an additional security tool to improve computer protection, Windows 10 also includes Windows Firewall, whose main goal is to restrict unauthorized access of third parties to user networks; in other words, it filters network data streams to make sure no one gets to control your PC or modify or steal your data.
This built-in firewall should be enabled by default. If it isn’t, you can always turn it on by taking these steps below:
-
Open the Windows Security service in any way you know (or any way we described in this article).
-
In the security overview page, select the tab Firewall & network protection.
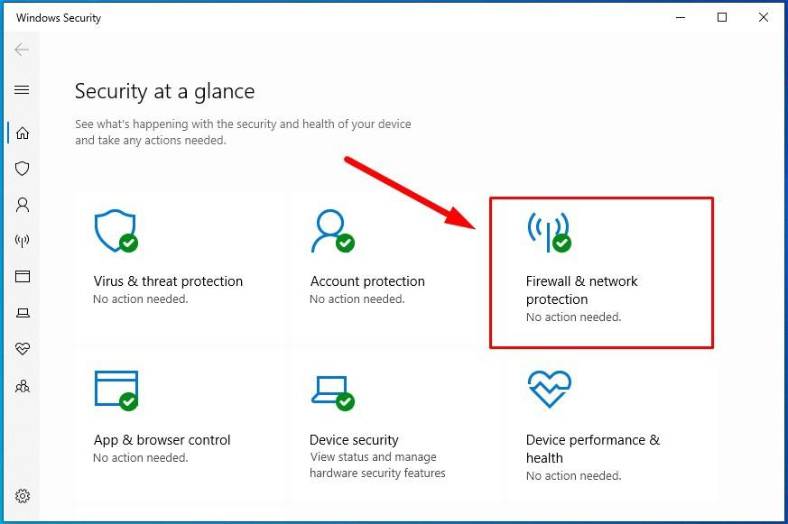
-
In the related page, click on the button Restore firewalls to default.
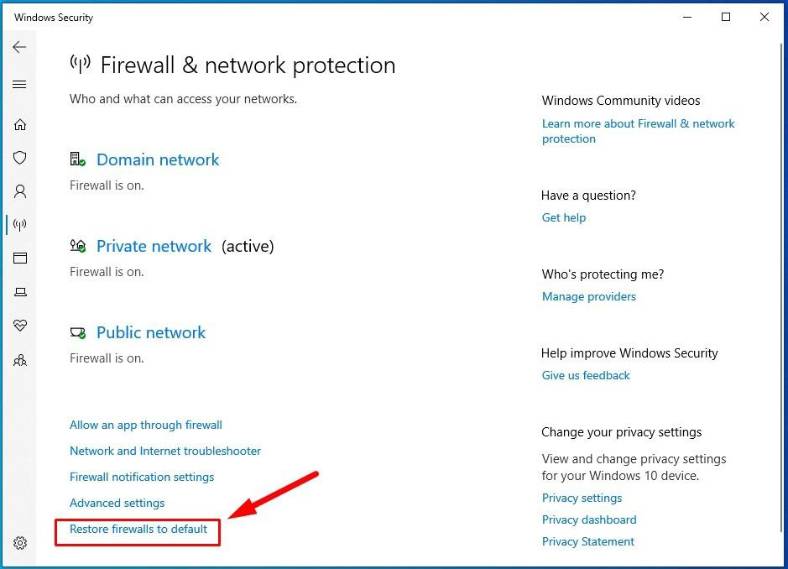
After that, the firewall will operate in a full-featured mode and protect your device and data from all kinds of network threats.
If you are using a third-party antivirus and firewall, visit their developer’s website for more information on how to enable and manage these products.
How to Make Your Windows 10 Laptop Last Longer on Battery
One of the most unpleasant situations that may happen to a laptop user is the battery getting low in the middle of an important project, while there is no power outlet nearby. To reduce the risk of your laptop shutting down because of low battery, Windows 10 has a few settings that can be used to make the laptop last longer if there is no chance to connect it to a power outlet.
Modify The Power Plan
To optimize your Windows 10 and save the battery charge, here are the steps to take.
-
Look at the lower right corner of the Taskbar to find the battery menu icon.
-
Use the slider to set up a preferred power mode for your laptop:
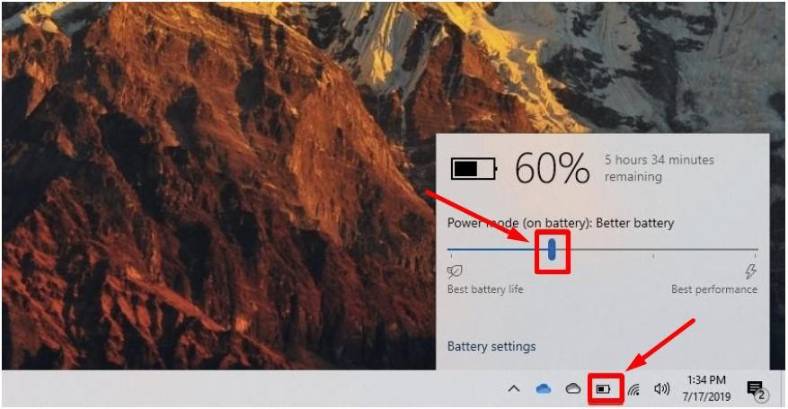
- Battery saver: use it to extend battery life but some features and options may be disabled, limited or work in an energy-saving mode.
- Better battery: it provides a sufficient level of power that extends battery life considerably without limiting the laptop’s functionality. (Usually, this is the recommended mode offered by default when you work with a laptop on battery)
- Better performance: this mode gives a slight performance boost when working on battery. (Not recommended if you try to extend your battery life)
- Best performance: the power mode which guarantees high performance as long as your battery can last. (Not recommended if you try to extend your battery life)
Hint: These power options are only displayed when the laptop is disconnected from the power outlet. Otherwise, you will only see the power options for the device connected to the power supply.
Now that you’ve chosen your power priorities, Windows 10 will use the selected power plan to optimize the time your laptop can operate on battery.
Manage Background Apps
Windows 10 manages applications and restricts some of them, or switches them into a background mode, depending on what power plan is selected for your laptop. However, no matter what settings your operating system is using, you can find a way to view what apps are consuming energy from the battery, and then decide which of the allowed apps should be run in the background mode.
-
Open the Settings app in any way you prefer.
-
In the main page, jump to the tab System.
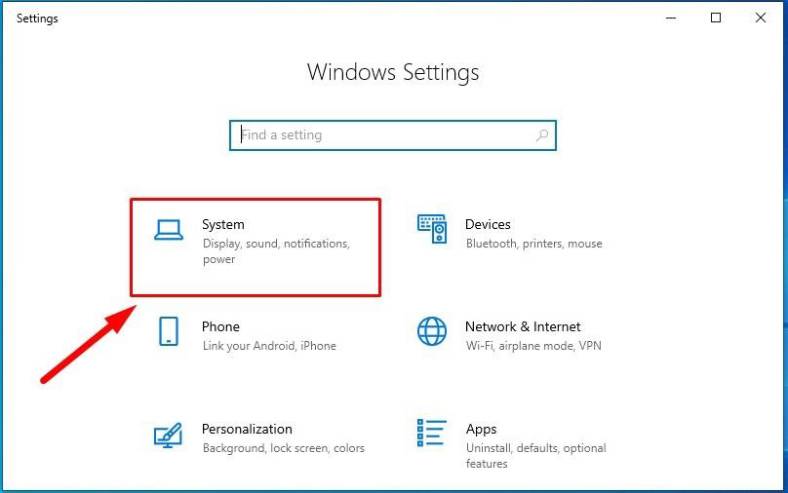
-
In the left-side panel of the system settings page, select Battery.
Hint: You can also access this section of the Settings app by clicking on the link Battery settings in the battery menu.
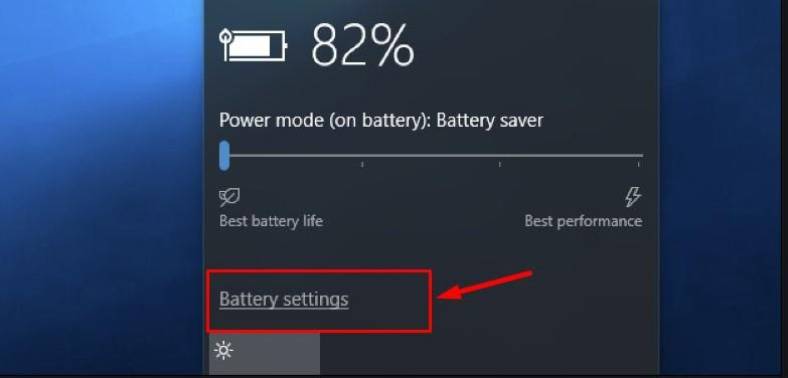
-
In the right-side panel showing battery settings, find the link See which apps are affecting your battery life under Overview.
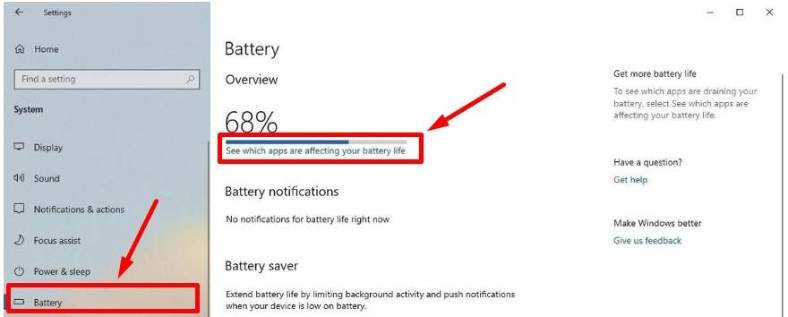
-
In the new page you will see the list of apps; select one by clicking on it. In the new panel that appears, uncheck the box for Let Windows decide when this app can run in the background to free some resources.
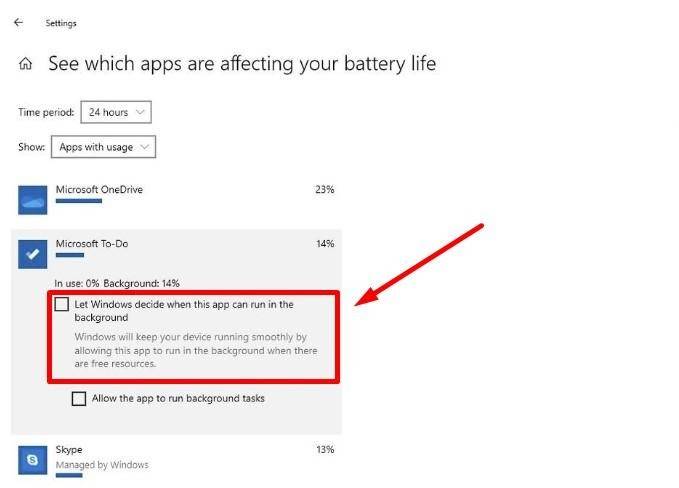
When you complete all these steps, the disabled applications won’t affect battery life and consume any power when your laptop runs on battery, which will make overall battery life longer.
Change Energy-saving Policies
To switch on an energy-saving mode to save the battery charge of your laptop and make the most of the battery capacity, here are the things you should do.
-
Start the Settings application using any of the methods described in this article.
-
In the main page, go for System.
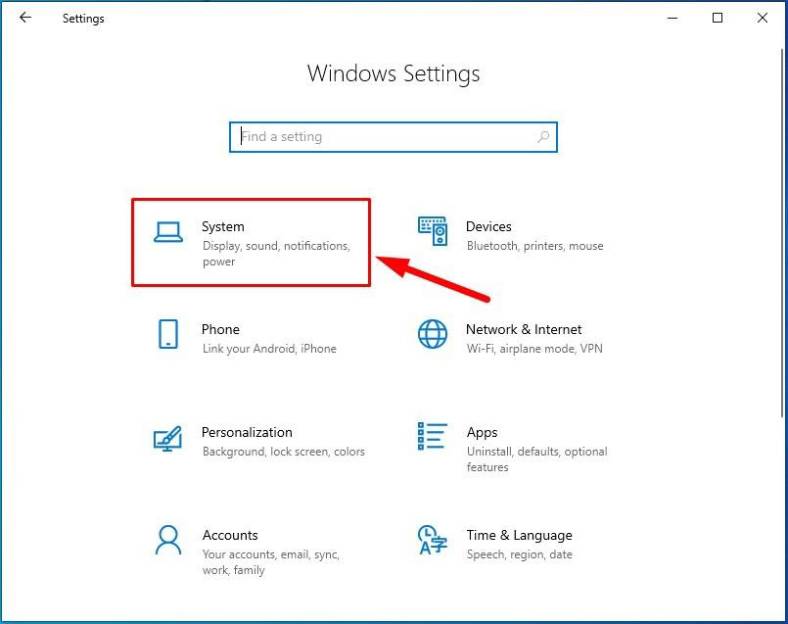
-
Select Battery to manage corresponding settings for your laptop.
-
In the section Battery saver, located on the right, use the slider to decide how much energy should the battery have for energy-saving settings to turn on.
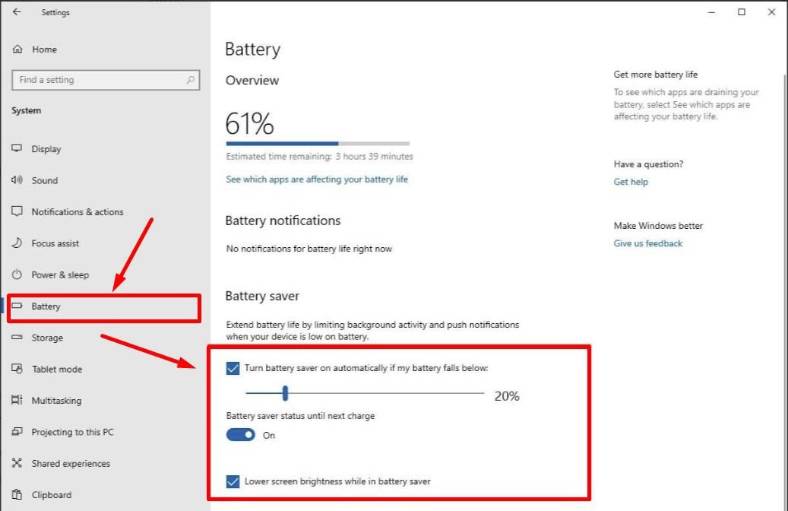
-
(Optionally) You can force your laptop to use the most energy-saving mode. Set the slider in the line Battery saver status until next charge to the On position, and the laptop will switch into an energy-saving mode until it is connected to a power outlet.
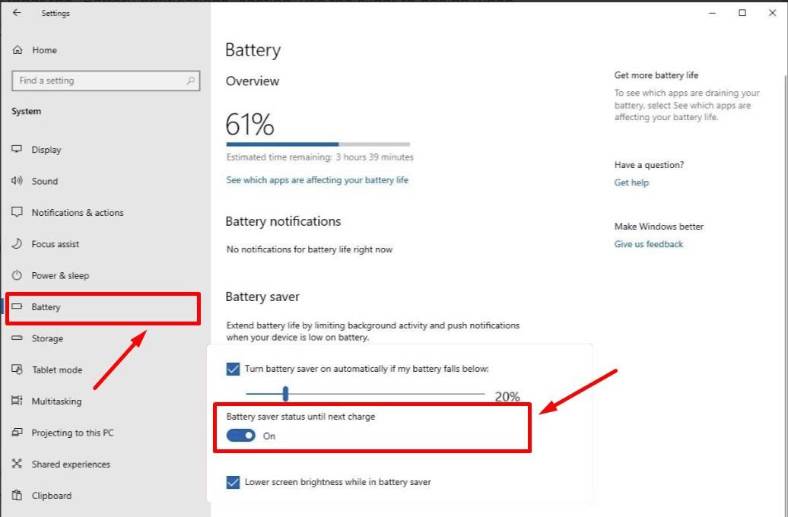
-
In the line Lower screen brightness while in battery saver make sure you have checked the box to reduce battery load at the most energy-saving methods (recommended).
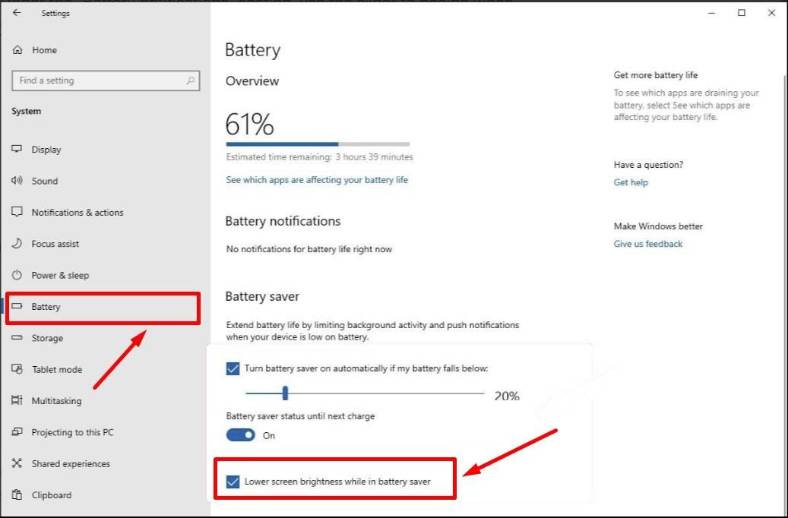
When the last step is done, the battery saver mode is on and it will help you to extend battery life considerably. With such settings, display brightness will be reduced, and some functions will be disabled, limited or will work in a different way.
Change Video Playback Settings
If your laptop is not connected to a power outlet but you need to do some editing or complete a project and it involves watching a video, you can change video playback settings to use less energy and extend your laptop’s battery life. Also, this can be useful if you watch many videos regularly.
To configure settings for video playback in Windows 10, here is what you do.
-
Open the Settings app in the way you prefer.
-
In the main page, select the tab Apps.
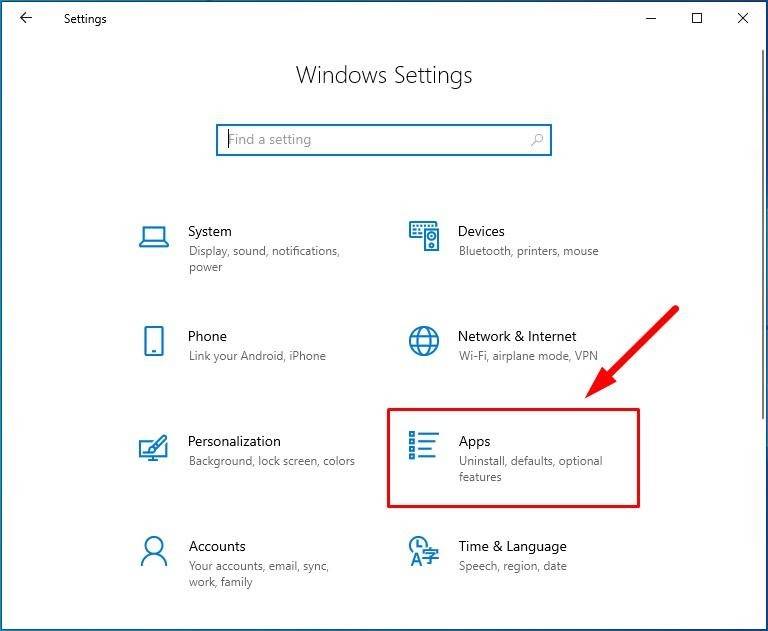
-
Check the list on the left and choose Video playback.
-
Scroll down until you find Battery options. Use the drop-down menu in the line When watching movies and videos on battery power and select the setting Optimize for battery life.
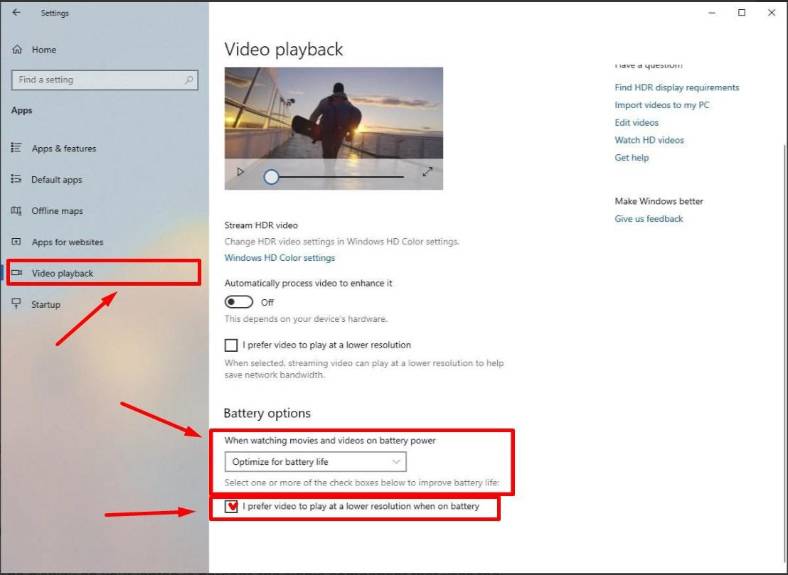
-
(Optionally) To save even more power, check the box for the line I prefer video to play at a lower resolution when on battery.
With all these changes made, the battery will now last longer when you play videos, and it will contribute to saving the amount of energy your laptop need to work.
Change Display Settings
When working from battery, the display is probably the only part of your laptop that consumes most of the energy, so modifying various settings including brightness, display off and sleep timers, and others will help to make your laptop work longer autonomously.
Make Screen and Sleep Timer Intervals More Power-efficient
Here are the few steps to take if you want to change Windows 10 settings to save more battery charge and decide when your laptop’s screen should turn off and when the computer should go into sleep mode.
-
Open the Settings app to manage system settings.
-
Select System from the list.
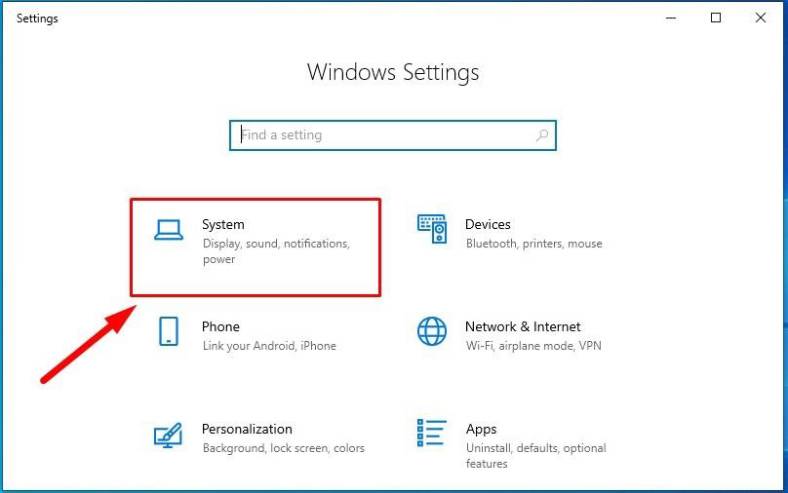
-
In the new window, look to the left to find Power & sleep.
-
In the right-side panel under the Screen section, in the line On battery power, turn off after select the shortest time after which the display should turn off to save the battery charge. The default value is 5 minutes, but you can have your own time interval, for example, 1 minute.
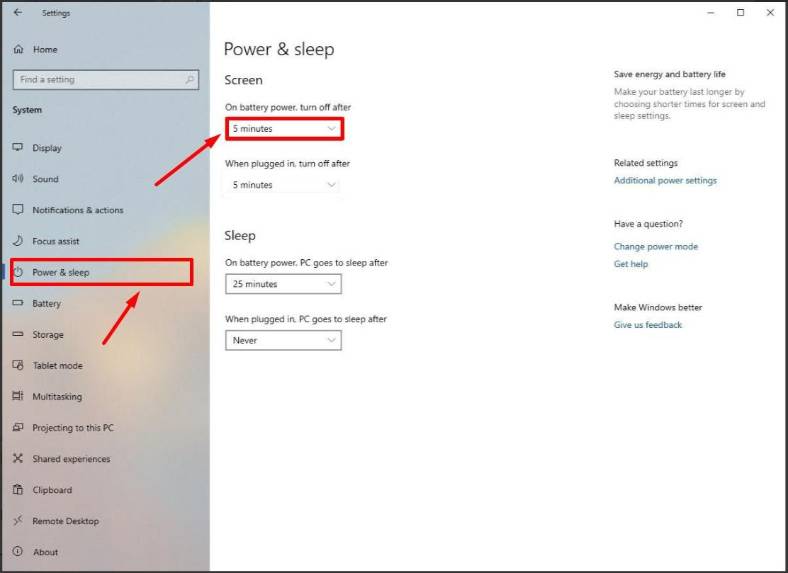
-
Under the Sleep section, in the line On battery power, PC goes to sleep after open the drop-down menu ad set the shortest time interval after which the laptop should go to sleep, if you are not working with it.
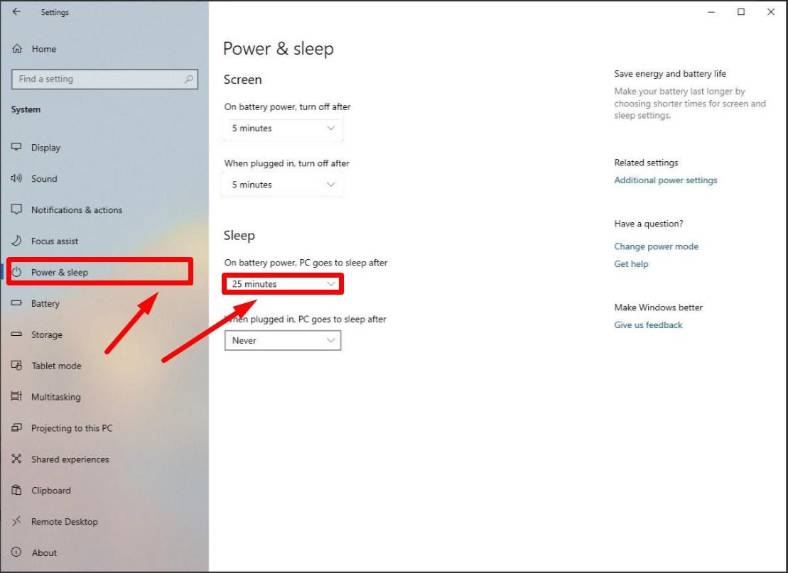
After you complete these steps, it will extend the laptop’s battery life, reduce the active use time for its screen and reduce battery load because now the operating system will react to the user’s absence faster.
Reduce Brightness
Display brightness affects directly the amount of energy consumed from the battery, and if you want to reduce this amount by changing brightness, it’s just a couple of clicks away.
-
Open the Settings app in any way you know.
-
In the main page displaying all Windows 10 settings, choose System.
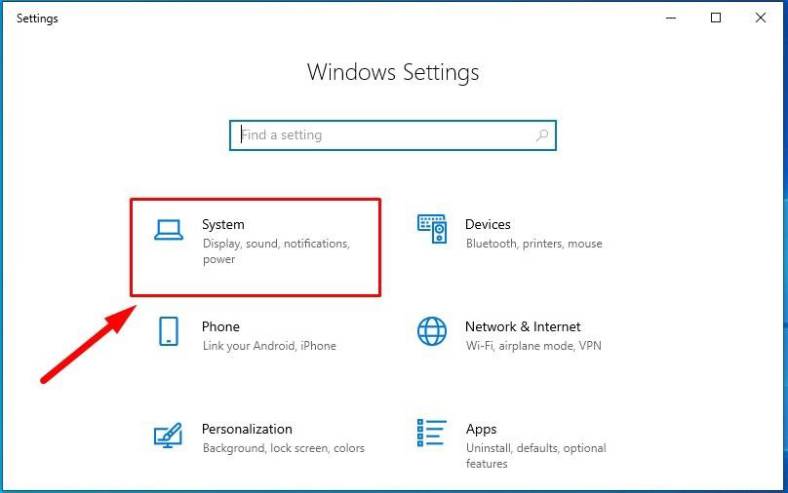
-
In the left panel, click on Display.
-
In the right-side panel under the Brightness and color section, drag the slider to reduce brightness as much as you can but make sure that you can still see something on the screen.
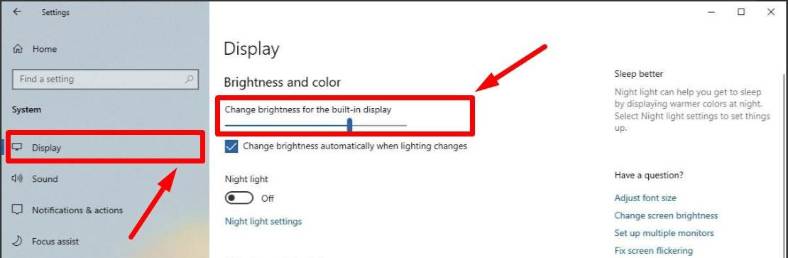
Now the display will consume less power and your laptop will work longer on battery.
Switch to Dark Theme
Using a dark color mode in Windows 10 can also help extend the period of time your laptop can work on battery when there is no power outlet nearby.
Follow these steps to switch to dark theme.
-
Open the Settings app in Windows 10.
-
In the main page, click on the Personalization tab.
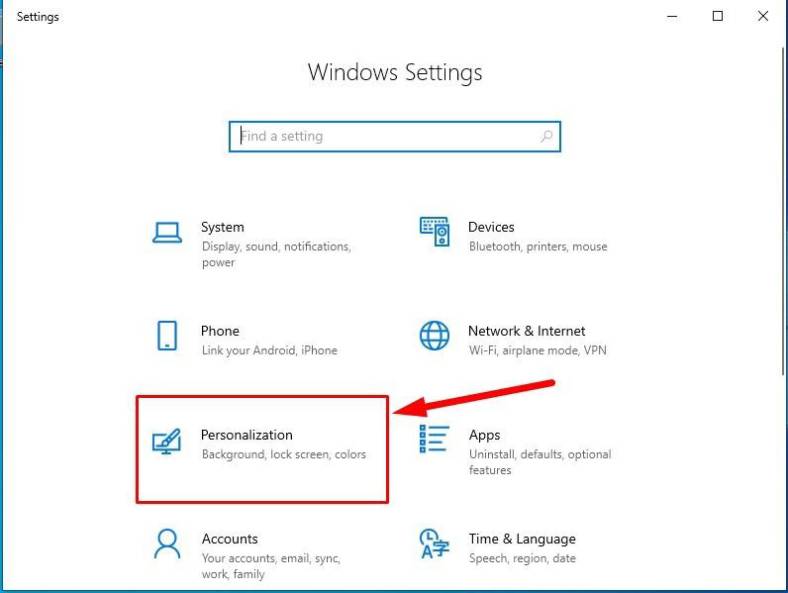
-
Click on the Colors section in the left-side panel.
-
Use the drop-down menu in the line Choose your color and select the Dark option.
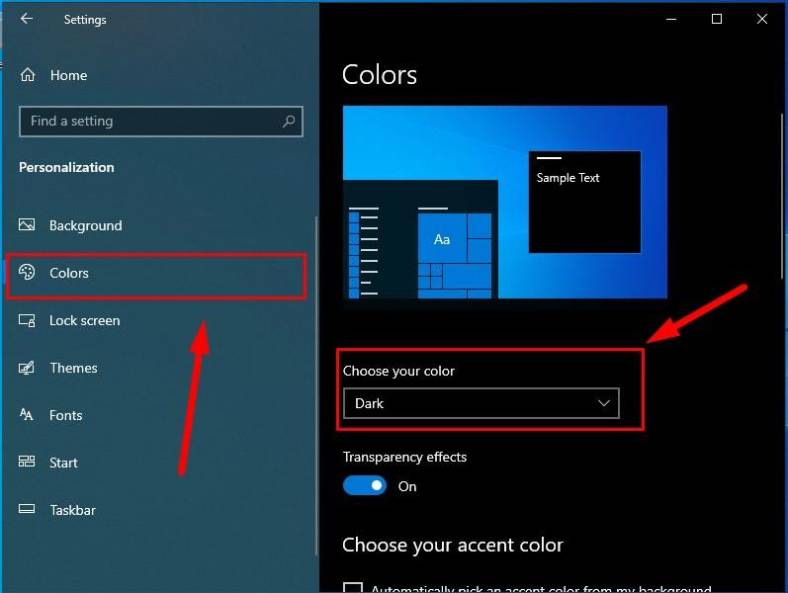
Changes will take effect immediately and all elements on your desktop, such as Start, Taskbar, Windows Explorer and others will begin using dark colors which should help you optimize the power consumption of your laptop and extend the time it can work on battery.
Use a Dark Background
Talking of switching to dark mode in Windows 10 we can’t miss another energy-saving tip – using a dark background.
Here is what you should do to apply dark background settings for the desktop.
-
Just as many times before, start by accessing the Settings app.
-
In the main page, click on the Personalization tab.
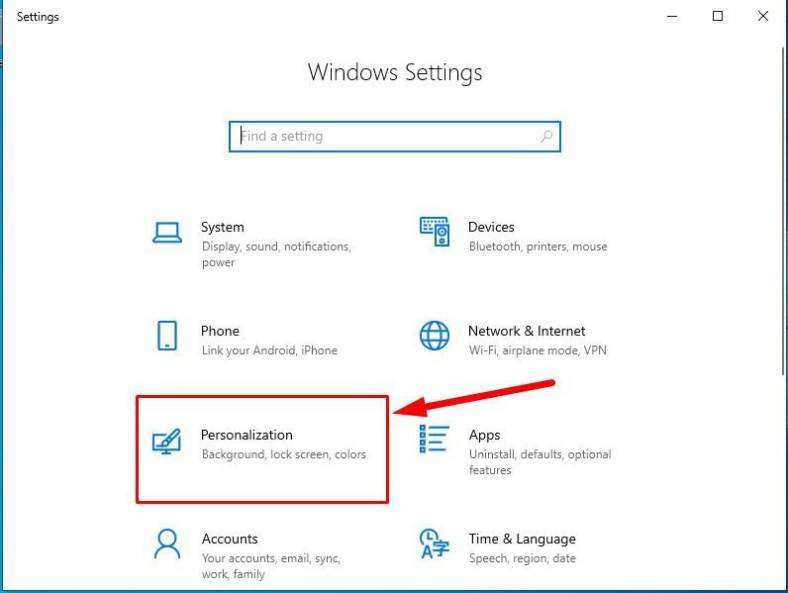
-
In the left-side panel, go to Background.
-
Use the drop-down menu in the line Background and select Solid color from the list of available options.
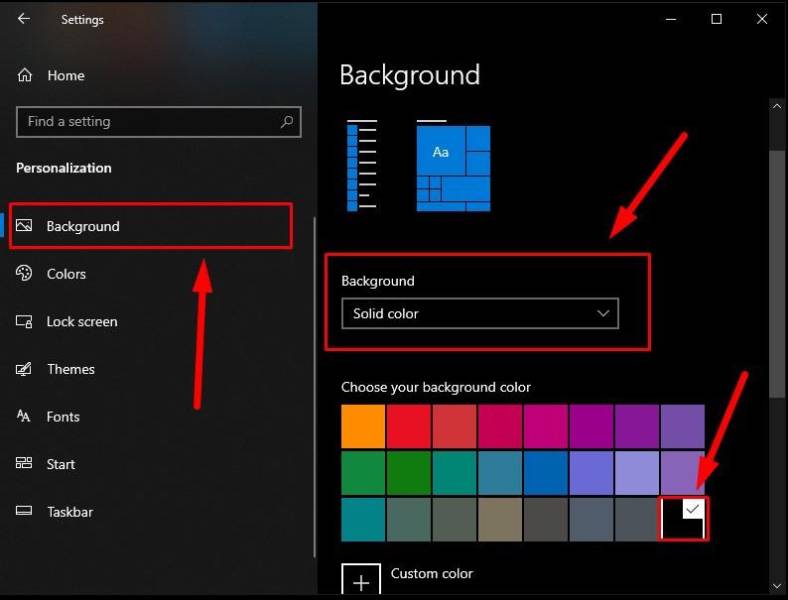
-
Then look down to find the section Choose your background color and select a dark color below – black or dark gray, for example – by clicking on it. When the color is selected, a tick will appear on it.
When the last step is done, the desktop background will change into solid dark color which you have just selected.
Enable Airplane Mode
If you don’t need to connect to the Internet or use a Bluetooth network to establish a remote connection, you can save some battery charge by switching to Airplane mode.
In Windows 10 you can block all wireless connections – Wi-Fi, Bluetooth or mobile by taking a few simple steps to turn the Airplane mode on.
-
Open the Settings app in any way you prefer.
-
In the main page, click on the tab Network & Internet.
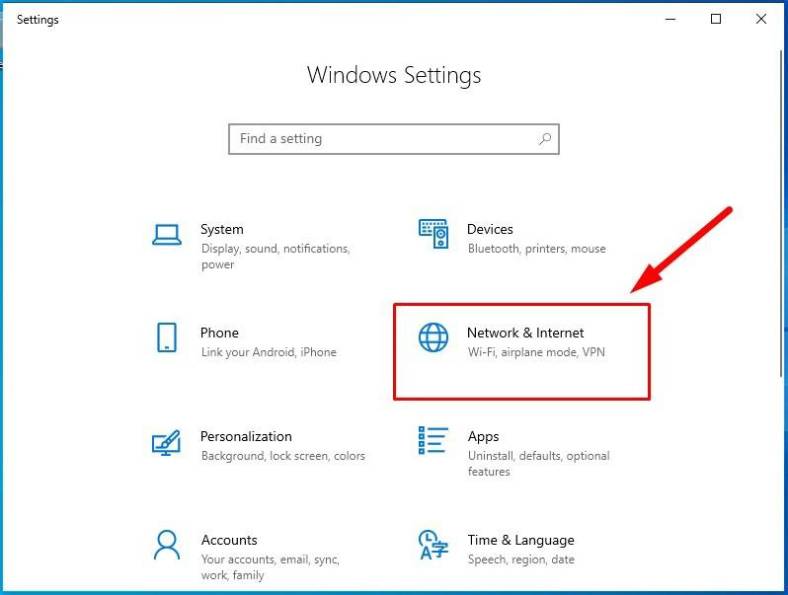
-
In the left-side panel, jump to Airplane mode.
-
Now look to the right and set the slider to the On position to turn the Airplane mode on.
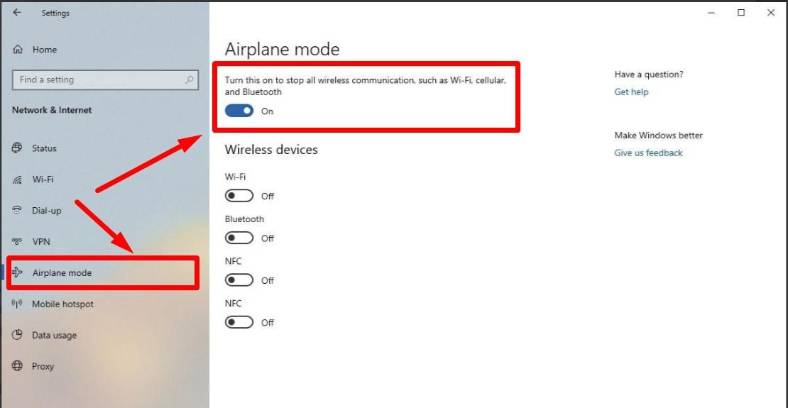
Hint: Also, you can quickly enable the Airplane mode without having to open the Settings app. On the Taskbar, right-click on the Network icon and then click on the Airplane mode to switch it on immediately.
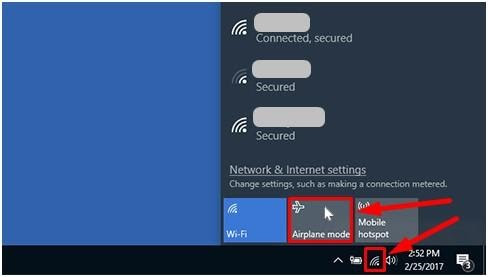
Disconnect Unnecessary Devices
Various peripherals such as external hard disks, mice, cameras, Bluetooth devices etc may have a serious impact on how long a laptop can work on battery, if they are connected. To extend your battery life, make sure to disconnect all auxiliary devices before you can plug your laptop’s charger into a power outlet.
Enable Hibernation
In Windows 10 hibernation is a feature that saves contents of your laptop’s system memory to the hard disk and allows you to stop working when you need to save some battery charge but would like to avoid having to close all applications, and then open them again at a later time. When you wake the laptop from hibernation, this data is loaded back into the system memory, and you can continue your work just from where you left it before.
Hibernation is a great energy-saving tool but it is turned off by default. Nevertheless, you can always turn it on and extend your laptop’s battery life by following this sequence of steps:
-
Open the Control Panel app in any way we described here or any other way you know. For example, find the Search button, fashioned like a magnifying glass, on the Taskbar and type Control Panel in the search field. The Best match section will show you the app you are looking for. Click on it or on the text link Open.
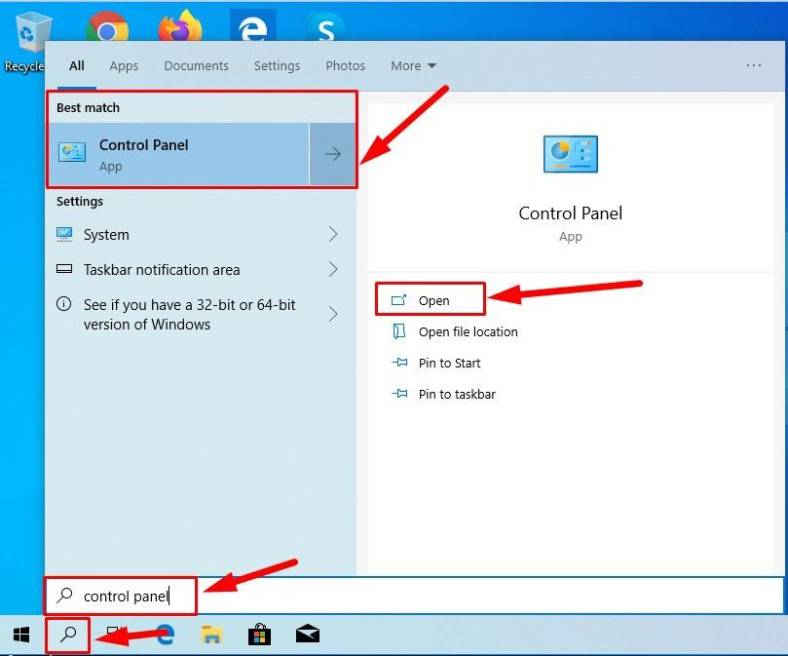
-
When the Control Panel window opens, scroll down to find and select Power Options.
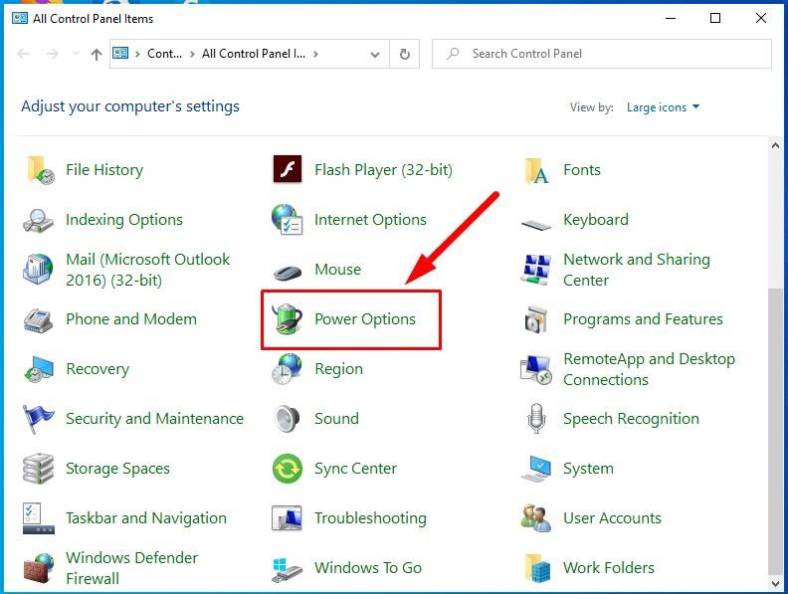
-
The new page opens; look to the left to find and click on the link Choose what the power button does.
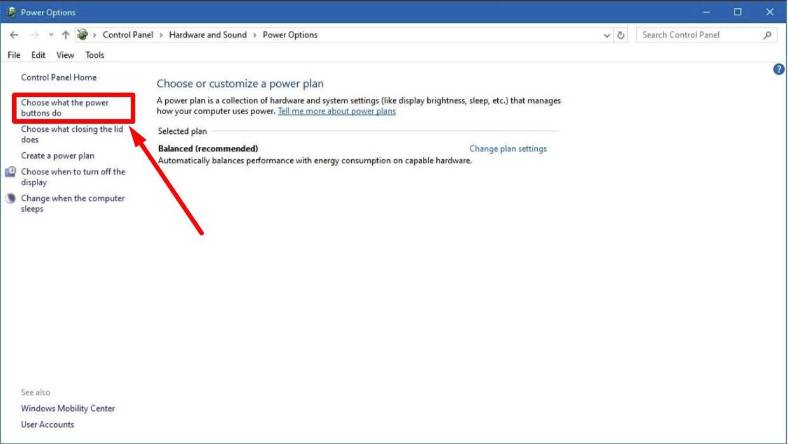
-
In the new power setting window, click on the link Change settings that are currently unavailable to access shutdown settings and modify them.
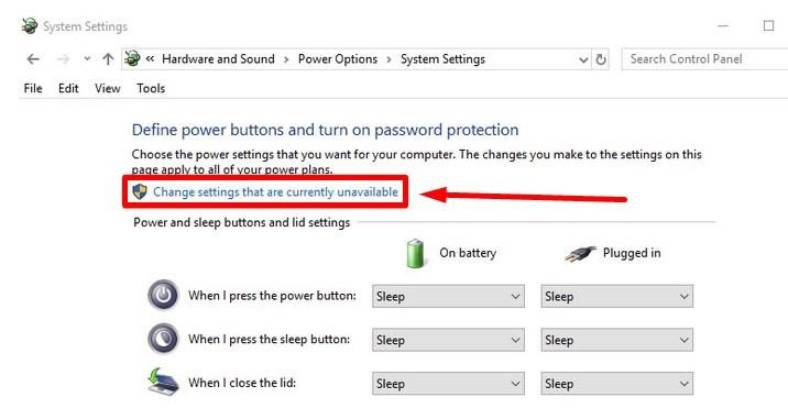
-
In the section Shutdown settings, which has changed its background color and can be modified now, check the box for Hibernate.
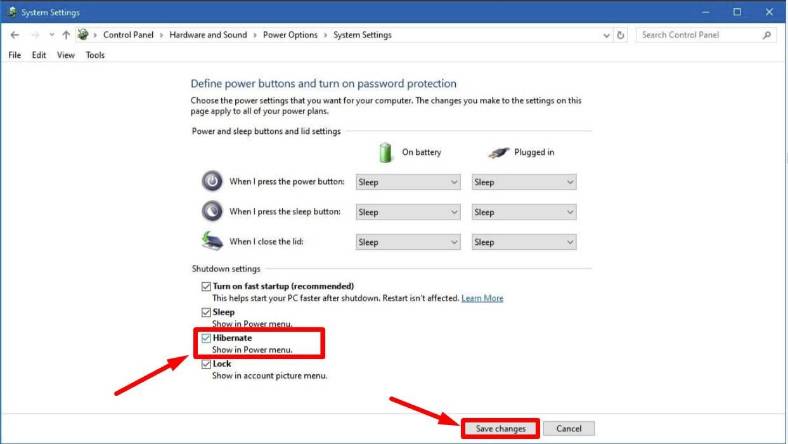
-
Finally, hit the Save changes button to add this mode to the shutdown menu.
Now that you’ve completed all the steps, you can use the hibernation option in the Power menu to turn off your laptop and save your current work without losing any battery charge.
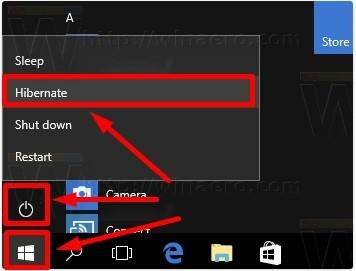
Not only this option is useful to extend the time you can work on battery, but also for cases when your battery is low but you can’t afford shutting down the computer and losing all the work you’ve done by now.
How to Change Your Desktop Appearance in Windows 10
Windows 10 has lots of settings that let you personalize your operating system completely and configure it according to your preferences. However, today we’d like to recommend you some specific settings that you need to improve your user experience with the laptop.
Personalize Your Device With New Themes
Themes are actually collections of modifications to the interface which changes the way Windows looks and feels. A theme may alter the standard Windows icons, mouse cursor, window color options and desktop background. This is how you can add a custom look to your Windows 10 in a few clicks.
-
Open the system application Settings in any way you prefer.
-
In the new window, jump to Personalization.
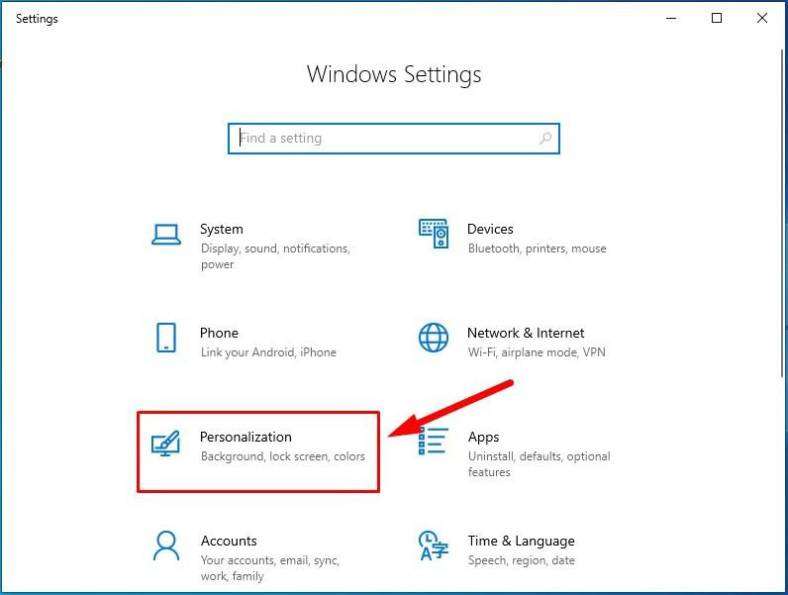
-
In the left-side panel, choose Themes.
-
On the right, go to the Themes section, and then click on the link Get more themes in Microsoft Store.
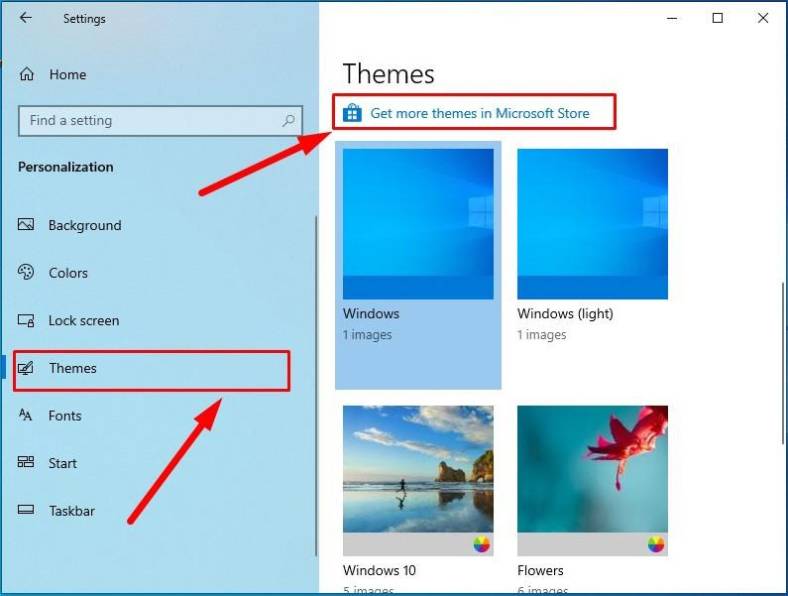
-
You will be redirected to the Microsoftonline store, and see the list of themes available for Windows.
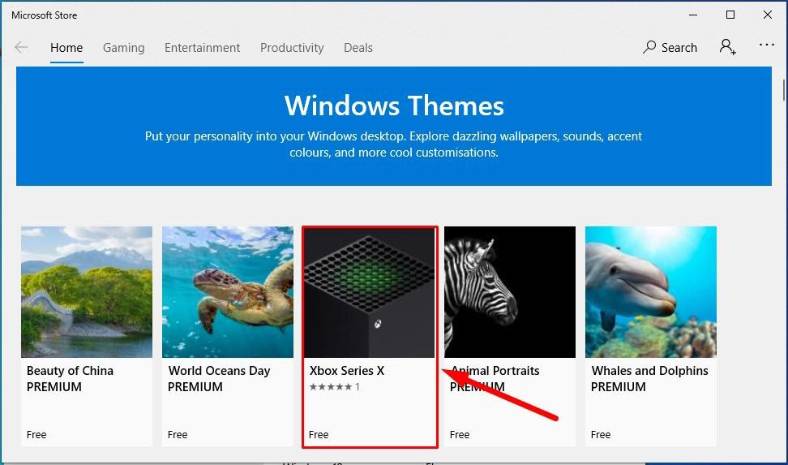
A brief note: Microsoft Store offers both commercial and free items, so there’s always a good choice of themes even if you don’t feel like paying.
-
Select a theme you like and click Get.
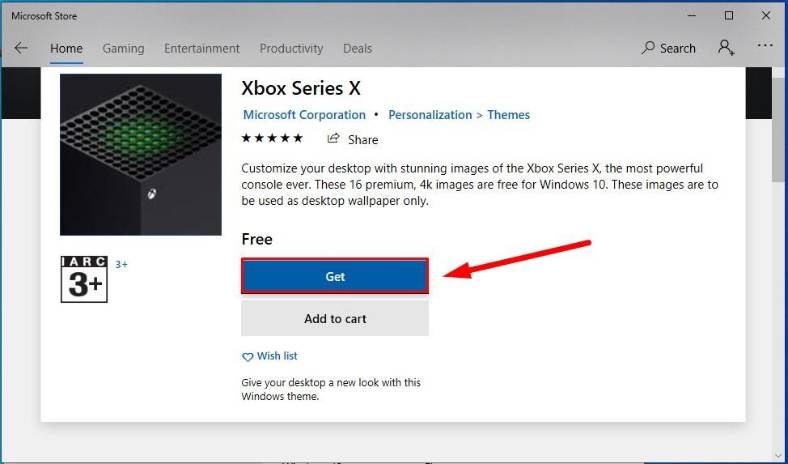
When the theme is downloaded and installed (you will see the line saying it is done), click Apply.
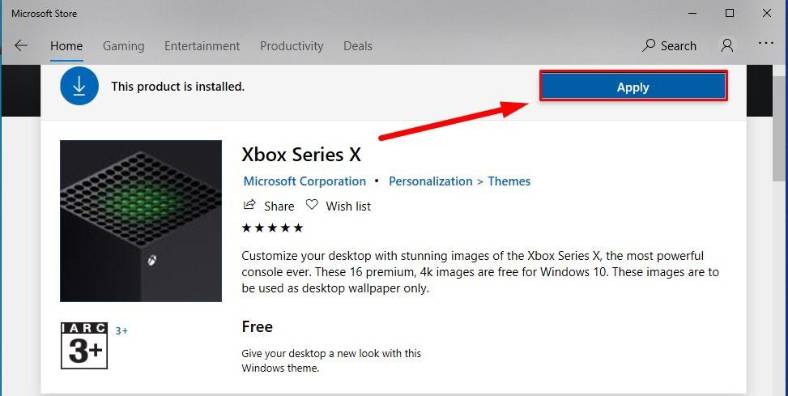
-
Go back to the Themes section in theSettings app, and the theme you have installed is now shown as available for use. Click on it to see visual changes.
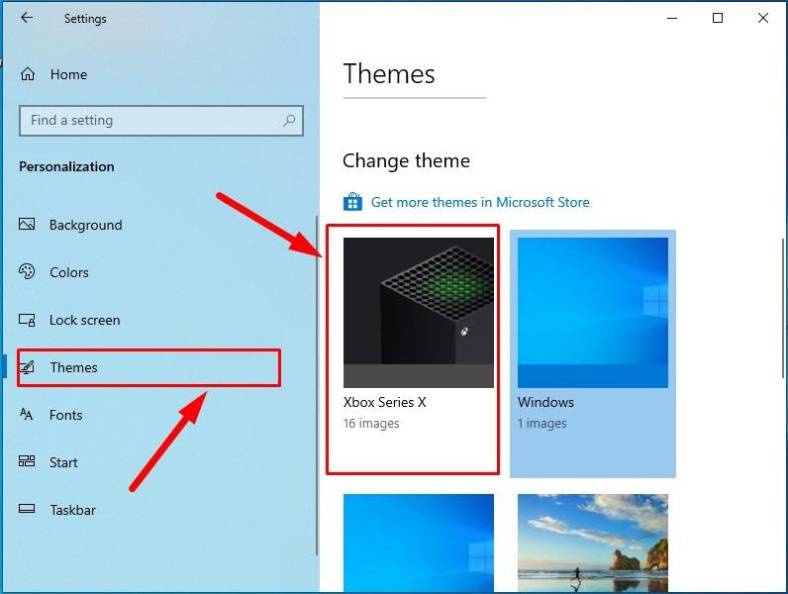
When the custom theme is installed, desktop background, color and sound options will be modified.
Pin Applications To Start and To Taskbar For Quick Access
Another way to configure a laptop according to your preferences is to pin the applications you use most often to Start and Taskbar and enjoy quick access to them without searching.
Here is how you can pin a favorite app just where you need it.
-
Click on the Start menu in the lower left corner of the desktop and open the main user menu.
-
View the list of available applications and services for the one you need, for example Mail, Word, Excel, PowerPoint, Calculator etc.
-
Right-click on an application to open the context menu, and then select the option Pin to Start, to have this app in one of the tiles in the Start menu.
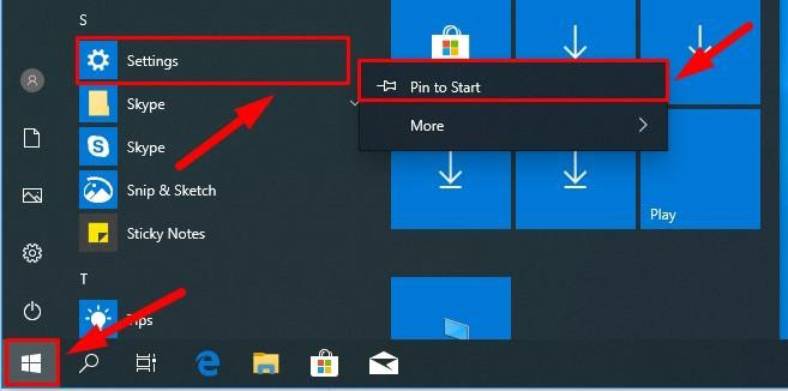
-
Right-click on the application, and when the context menu appears, click on More: it opens a nested menu, where you should select the option Pin to taskbar, to have the application icon appear there.
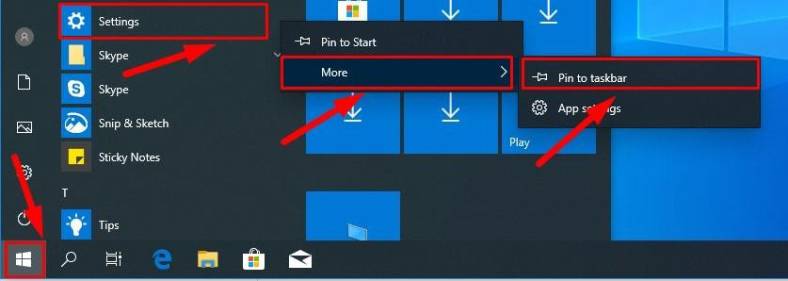
Some apps like Mail, Calendar and others may show you various useful information when you see them in the tiles of the Start menu. To get the best out of this feature, it’s better to change the size of the tile. Right-click on the application, click Resize in the context menu and select the biggest setting from the list (Wide or Large).
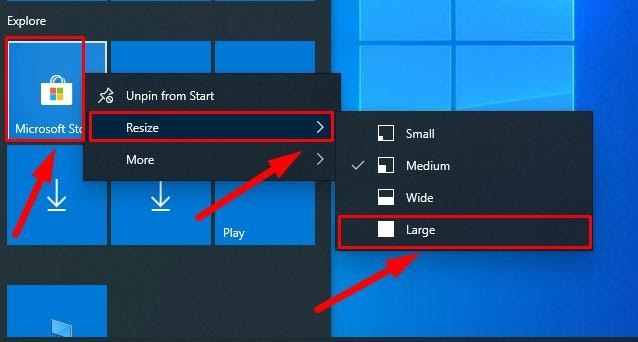
Group Application Tiles and Create Folders in The Start Menu
You can arrange tiles in the Start menu by combining important or regularly used apps into a special group.
Here is how to create a group of regularly used applications.
-
Open the main Windows menu by clicking on the Start button in the lower left corner of your desktop, on the Taskbar.
-
Click on each tile and hold down the left mouse button, then drag the tile to the group where you want it to be.
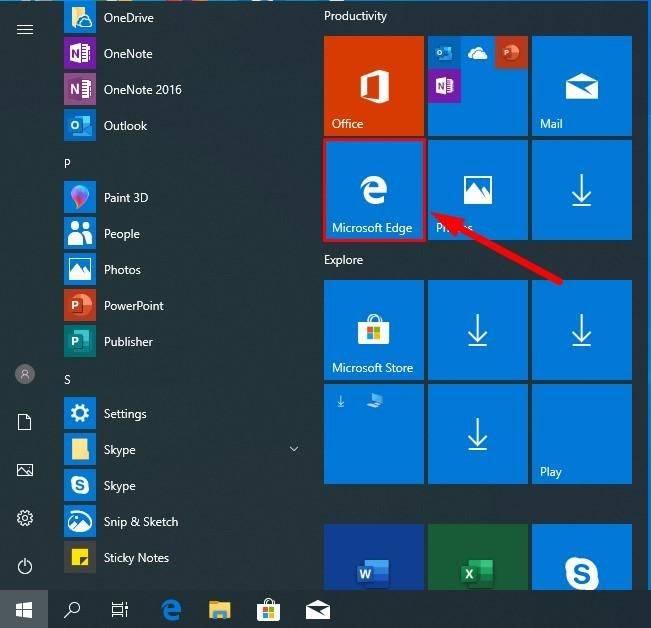
-
When you are finished with arranging tiles in a group, click on its title and give it a name that describes it best. For example, Work apps.
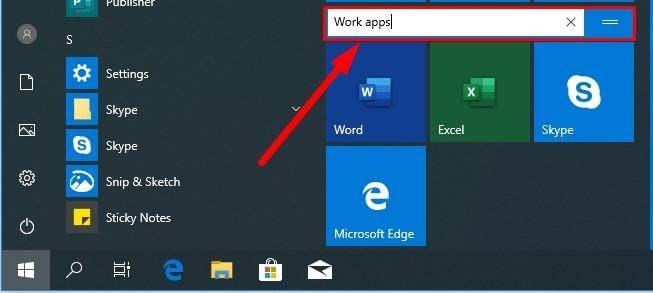
To gain more free space in the Start menu and avoid cluttering it with all kinds of tiles, you can group your favorite apps into folders. The sequence of steps is neither long nor difficult:
-
Click on the Start menu in the lower left corner of the desktop and open the main user menu.
-
Click on a tile then hold down the left mouse button and drag the tile onto another tile you want it to group with.
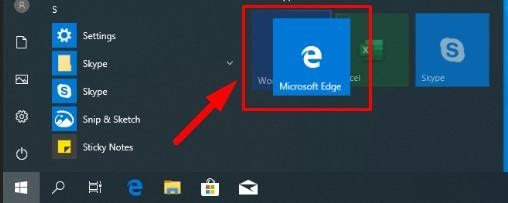
-
Repeat this step for every tile that you want to be in a special folder until you have all of them placed in one area.
-
Click on the folder title (Folder name) and give it a name that would describe al the apps inside (for example, Remote work stuff).
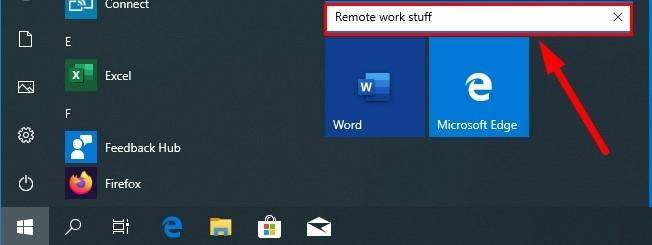
When you’ve done that, the tile collection of the Start menu will appear more organized, while important and necessary apps are arranged into groups and folder to use them more effectively.
Clear The Desktop in a Second
Despite the fact that a computer’s desktop is meant initially to contain application icons and various files that you need now and then, it gets cluttered with all kinds of shortcuts quite soon, and the whole picture looks very disorganized. The best way to keep your desktop clean is to minimize the number of files and shortcuts displayed there. However, it’s not going to be easy. In Windows 10 you have a good trick to clear the desktop in a second by hiding its contents.
Here is what you do to hide all the files and icons from the desktop in a few clicks.
-
Right-click on an empty area of the desktop.
-
Select View from the context menu that appears.
-
In the nested menu that follows, click on the line Show desktop icons (this action will remove the tick), and all files and shortcuts will be hidden.
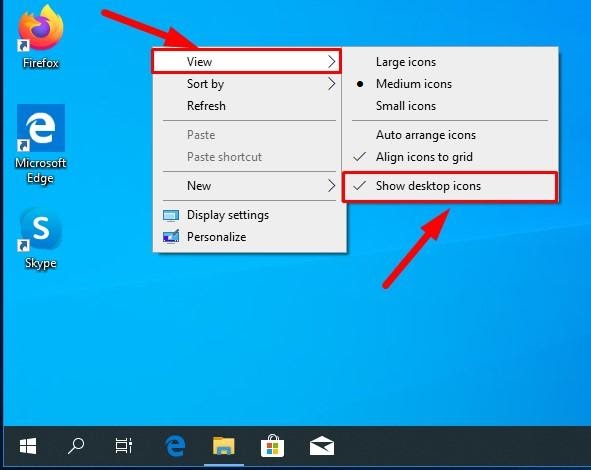
At the same time, you will always be able to access the hidden elements directly by using Windows Explorer to open the Desktop folder. Otherwise, follow the same steps but in reverse order and bring all files and icons back to the desktop. When you click on the line Show desktop icons again, the tick appears to show this option is selected.
Add New Fonts For Your Projects
One more way to improve the way your laptop works and enjoy the experience is to add new fonts to use in your projects or in Microsoft Office applications.
Adding new fonts to your Windows 10 involves several steps, and here they are.
-
Open the Settings app.
-
In the main page, click on the tab Personalization.
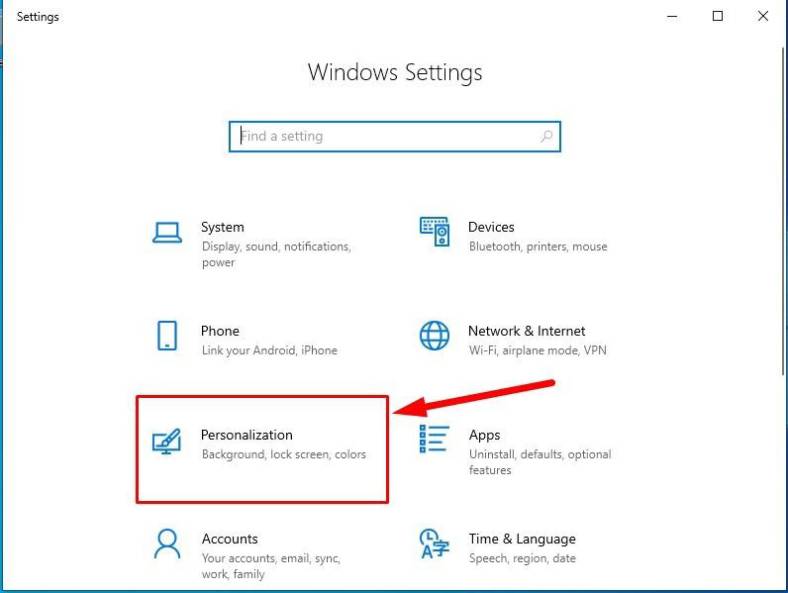
-
In the left-side panel, jump to Fonts.
Advice: If you have a file containing a certain font, you can install it by dragging the file to the setting page, into the corresponding window entitled Drag and drop to install which you can find in the section Add fonts on the right. Otherwise, right-click on the font installation file and select the line in the context menu to install it.
-
If you don’t have the fonts you want for your needs, you can visit the online Microsoft store. In the section Add fonts on the right, click on the link Get more fonts in Microsoft Store.
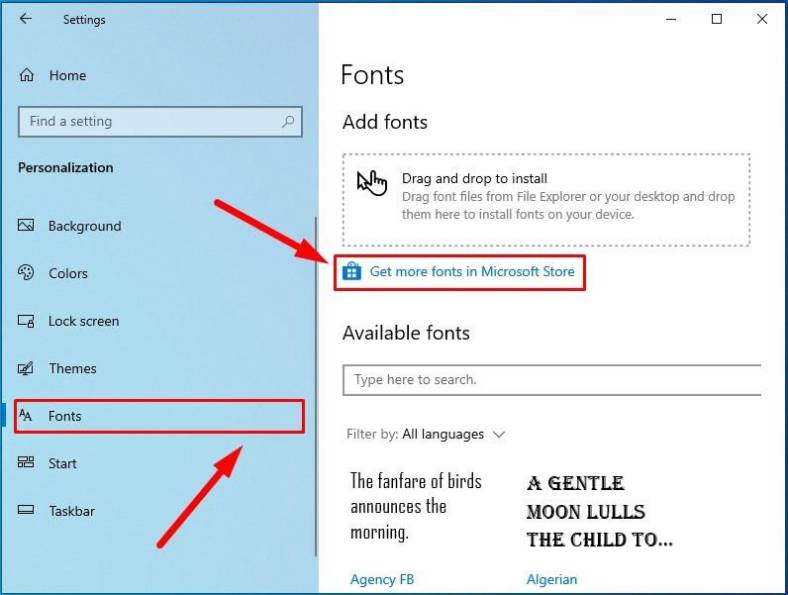
-
The operating system will start a corresponding application and show you samples of new fonts that you may like to use. Select a font you prefer and click on it to proceed.
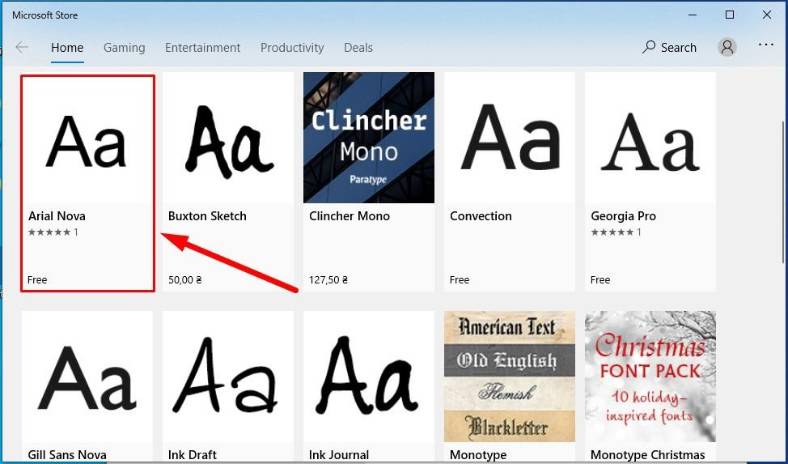
A brief note: Microsoft Store offers both commercial fonts and a good choice of free fonts to use in your projects.
-
In the page of the font you selected, click Get.
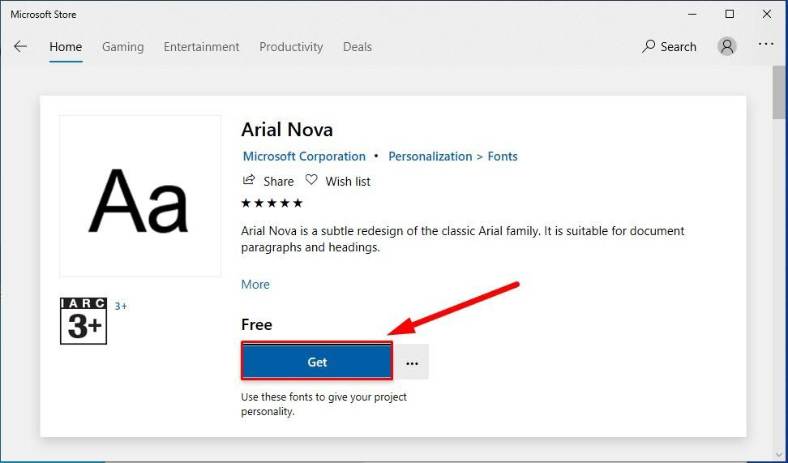
-
After initialization and downloading, the font will be installed, and you will see corresponding system notifications from Microsoft Store and from Windows Action Center.
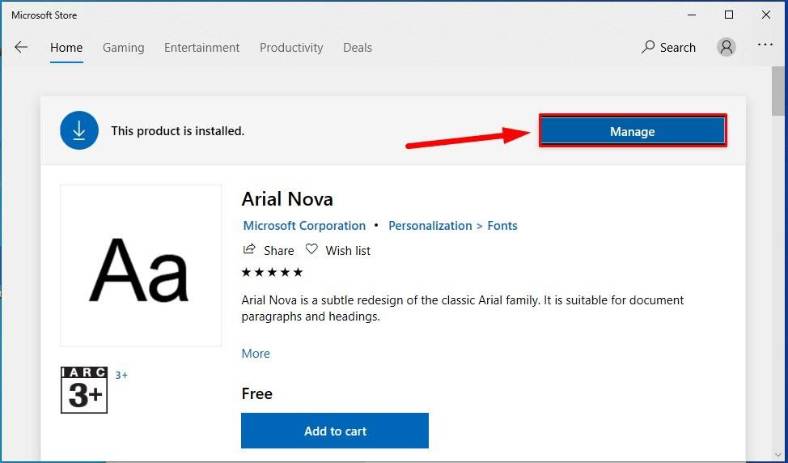
Click on the Manage, button, and the new font will be added to the font page in the Settings app and will now be available for use by all supported applications, such as Word, PowerPoint and others.
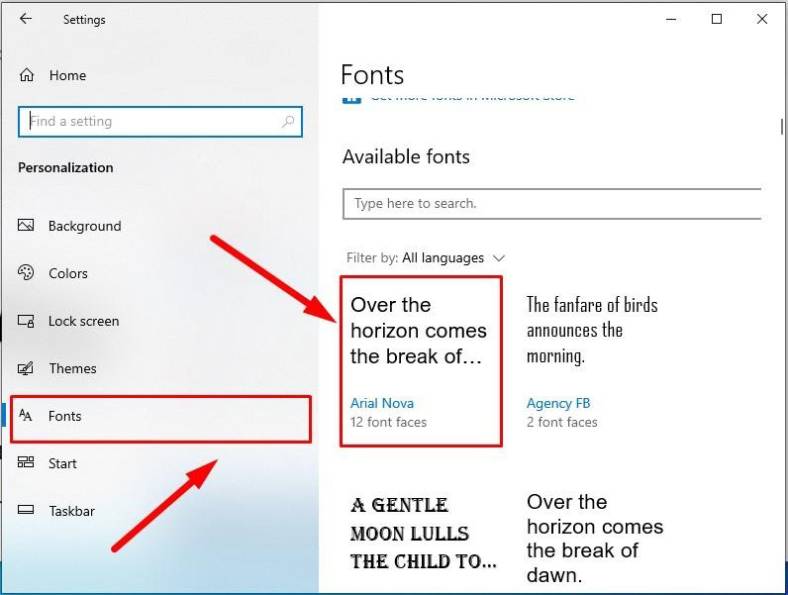
How To Configure a Printer in Windows 10
Modern methods to store and transfer data are mostly of digital nature which allows to exchange and save any data instantly on most devices. However, having files printed is still important in many situations, so knowing how to configure a wireless or USB printer on a laptop running Windows 10 could be useful even more often than you would think.
Connect a Wireless Wi-Fi Printer
To set up a Wi-Fi printer in Windows 10, make sure that your laptop has a stable Internet connection and then do the following.
-
Open the Settings app in any way you prefer.
-
In the main page, jump to the tab Devices.
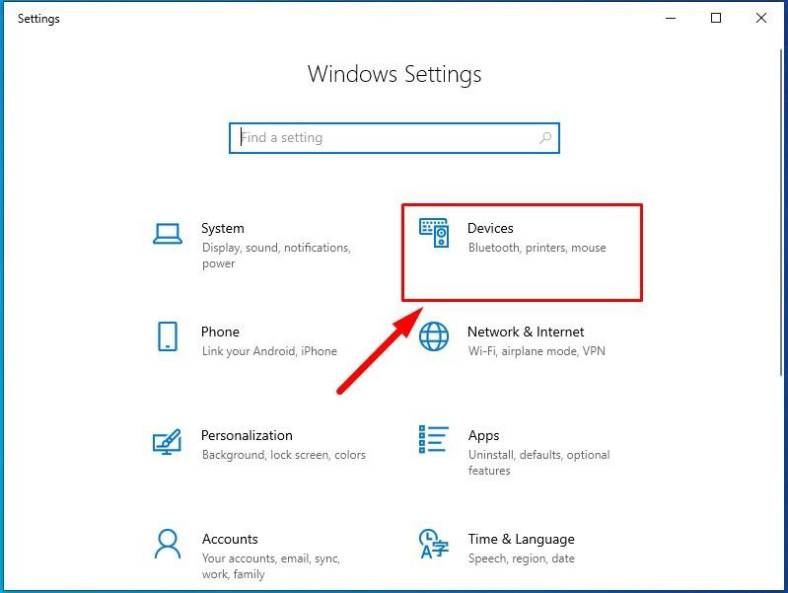
-
In the left panel, go to Printers & scanners.
-
On the right, find the section Add printers & scanners and click on the button with the logical name Add a printer or scanner.
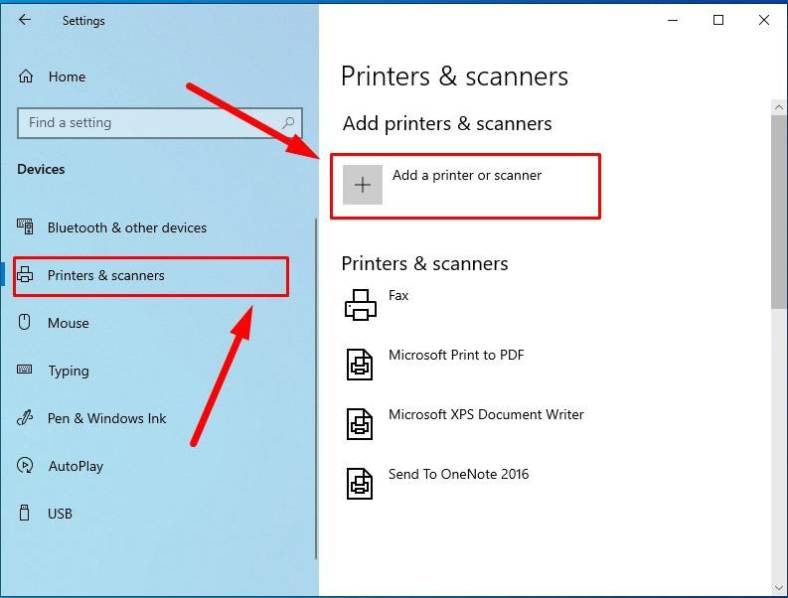
-
The operating system will search and initialize available peripheral devices, then display the list of printers / scanners that can be added.
-
Select a suitable printer from the list and click on the corresponding button to add it.
Windows 10 will download and install all required drivers automatically, and get the device ready for use.
Connect a USB Printer
To configure a printer which is connected to your laptop with a USB cable, make sure your device is connected to the Internet, and then do the following.
-
Open the Settings app in any way you prefer.
-
In the main window, go for Devices.
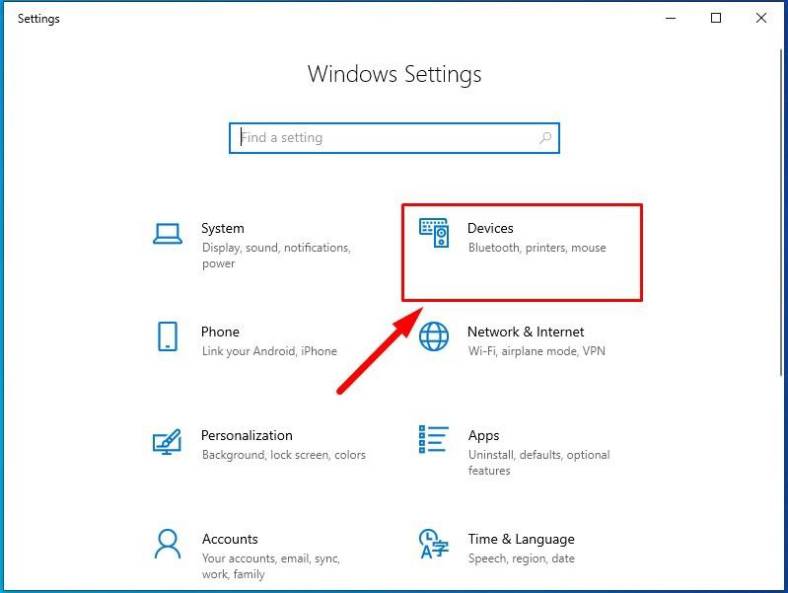
-
Then switch to the left panel and go to Printers & scanners.
-
Connect the printer to your laptop using a USB cable.
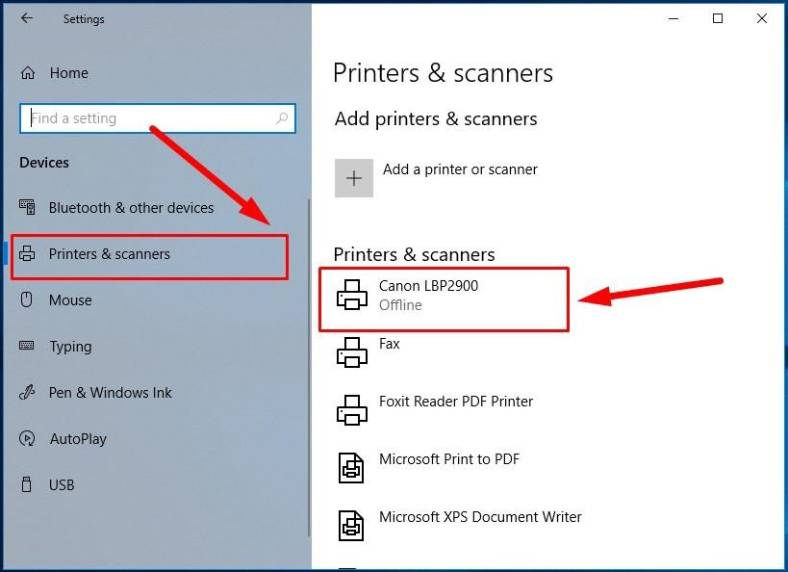
Windows 10 will detect and identify the printer, set it up as a local printer and get it ready for use.
Operating system settings include a basic selection which works fine with most printers and involves installation of unified drivers offering all standard options for management of a printing device. However, many printer manufacturers supply additional program packages that allow to use all features provided in a printer at the hardware level. Usually, there is no need to add such products as they sometimes suffer from compatibility issues with the main operating system. Yet if you prefer using the manufacturer’s application to enjoy all features available for your printer, you should download and install the software package from the printer manufacturer’s website and follow the directions.
How To Install Microsoft Office in Windows 10
The software products included into Microsoft Office are the basic tools (such as Word, Excel, PowerPoint, Access, Publisher and Outlook), that every user needs most of time to work effectively with texts, spreadsheets, presentations, databases and email. If your laptop has the Microsoft Office package installed, you can skip this part and go on to the next chapter, but if your computer doesn’t have any software to process electronic documents, it can be installed from the Microsoftofficial website which offers the latest version of the Office package. Remember, though, that the subscription requires a fee to be paid; for trial purposes, you can use the package for free during one month.
Here is what you do to start the installation.
-
Open the browser you prefer and go to the Office official website.
-
Click on Sign in and go to your account.
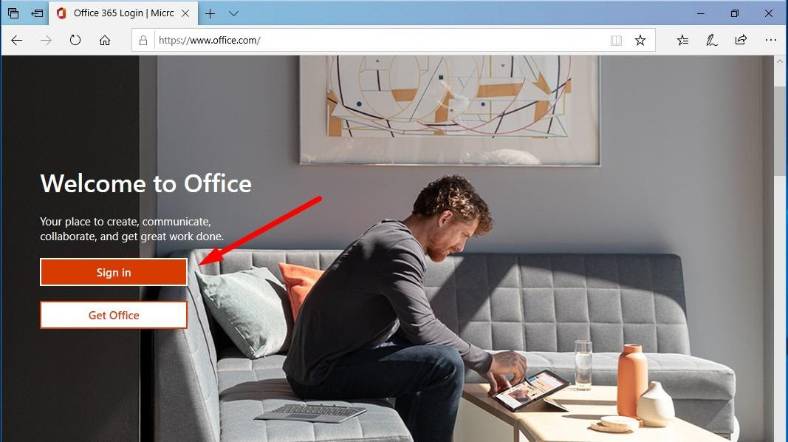
-
In the new page, hit the button to Install Office.
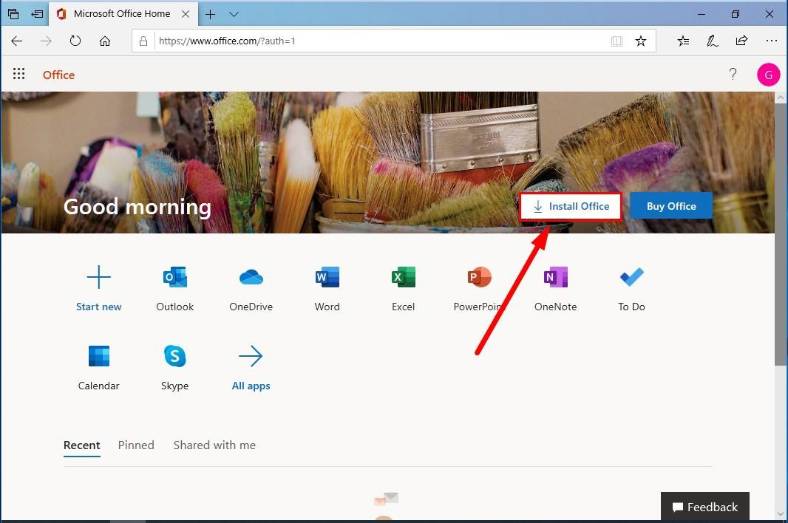
Advice: If you aren’t subscribed to Office yet, click Buy Office to select the option that suits your needs.
Then follow the directions to have the software package downloaded and installed to your laptop: popular Office applications such as Word, Excel, PowerPoint, Outlook and others.
For special categories of users, such as teachers and students, there is an opportunity to use a free version of the Office package for educational institutions; you can learn more by visiting the corresponding page in the Microsoft website.
How To Reset Your Windows 10 Laptop
If a laptop has been working with the same version of Windows 10 for a long time, its performance may decrease, everything works slower than before, you often see error messages or you experience issues with specific applications or hardware (for example, battery). For such situations, Windows 10 has an easy way out, the function Reset this PC, which helps you make your laptop work as good as before, and reinstall a new copy of Windows 10, while keeping your personal files and most settings.
In order to make your laptop fast again, here are the steps you should take.
An important note: This recovery process may uninstall any applications you have installed before as well as third-party antivirus products, but you can always reinstall them when the reset process is over.
-
Open the Settings app in any way you prefer.
-
Scroll down until you see the tab with the name Update & Security.
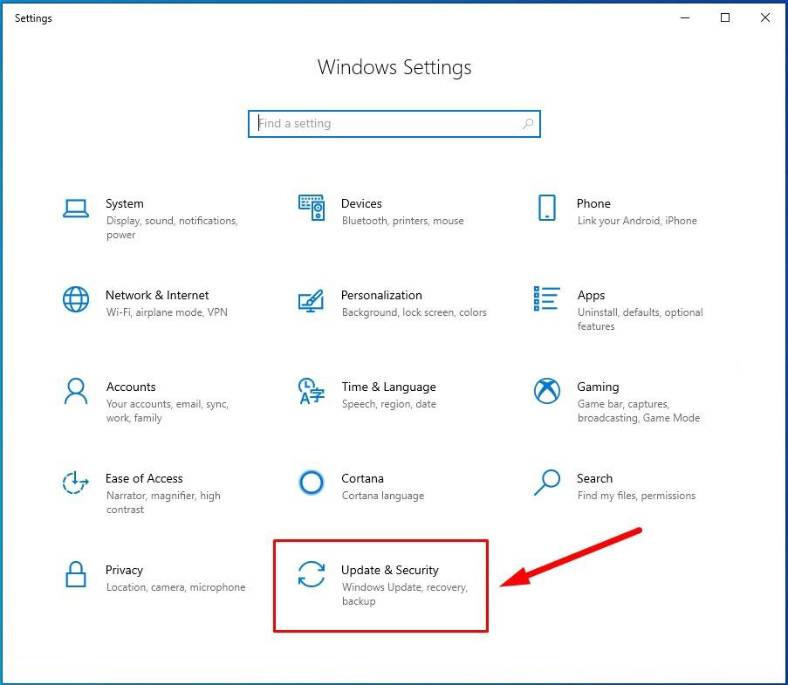
-
In the left-side panel, click on Recovery.
-
On the right, look at the section Reset this PC and click on the button Get started to begin the process of fixing stability issues.
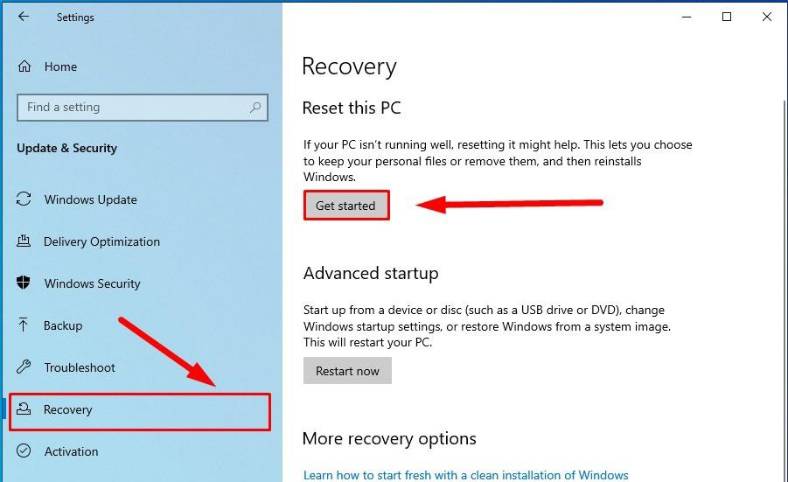
-
In the new window Reset this PC select the option Keep my files.
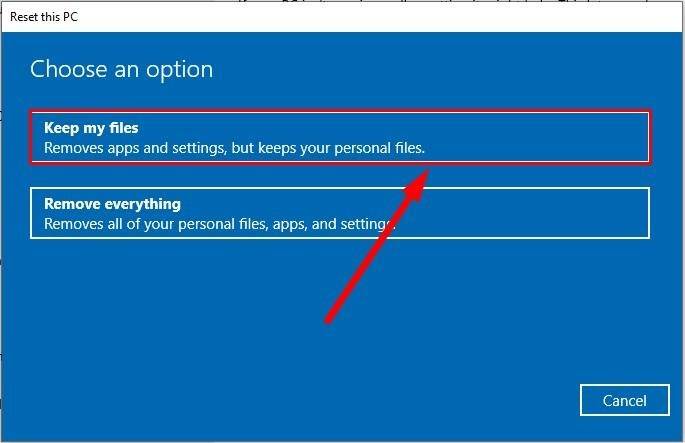
-
Then hit Reset.
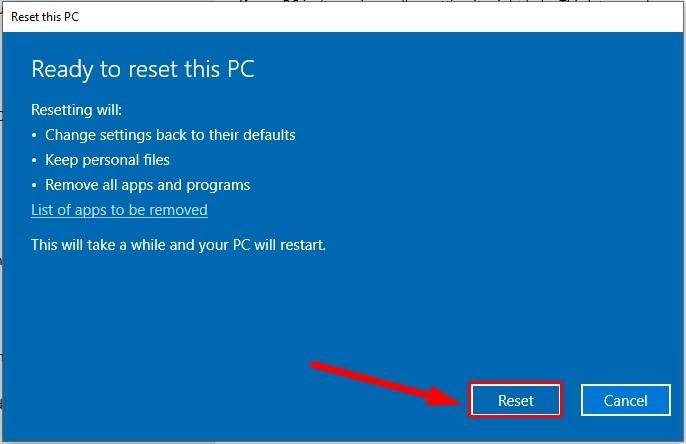
When these steps are done, the functionReset this PC will restore the factory settings for your laptop using the manufacturer’s system image stored on your device.
Conclusion
We prepared this guide to help users configure their laptops properly with all those tools and features available in Windows 10 by default. Using these tips, you can improve your user experience and get more from your portable computer. However, if your laptop is an old one, you may need to upgrade some of its components, for example, replace the conventional hard disk with the modern high-speed solid-state drive (SSD) and add more system memory to improve overall performance.