The Error «A Disk Read Error Occurred» or «BOOTMGR is Missing» – How to Fix
While working with the computer, you must have seen a number of errors, and one of them can be A disk read error occurred. Press Ctrl + Alt + Del to restart or BOOTMGR is missing. Press Ctrl + Alt + Del to restart. Read this article on the causes behind these errors and how to fix them.
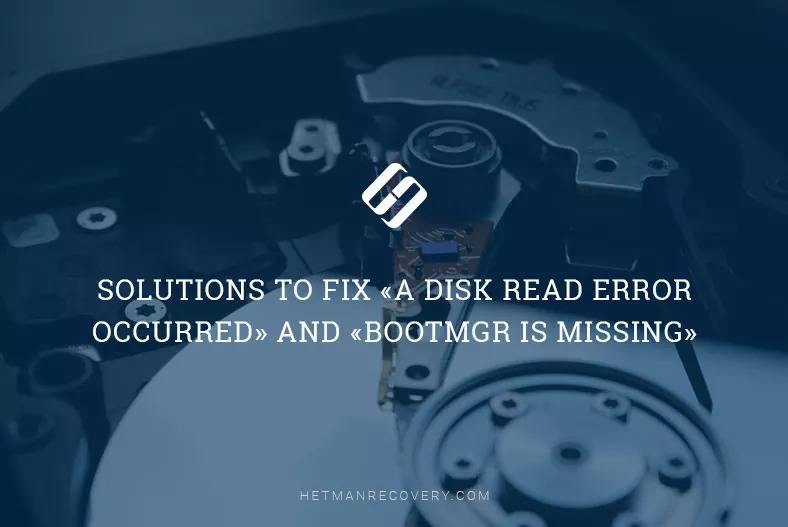
- Disable external storage devices
- Check the connection
- Check the device with other PCs
- Check the OS boot priority
- Restore MBR or boot sector
- Update BIOS
- Reset BIOS
- Check the RAM
- Run disk defragmentation
- Run CHKDSK command
- Questions and answers
- Comments
Errors like this can be triggered by many factors such as wrong BIOS configuration, a virus infestation, damage to the hard disk and so on. Here are some possible solutions:
Disable external storage devices
If there are any external devices connected to your computer, such as DVD or USB drives, disconnect them to see if the error appears again.

Check the connection
Although your computer worked all right last time, it doesn’t mean that it will work properly the next time you start it. It is quite possible that such an error can be caused by poor contact with the hard disk, so it’s a good idea to test the quality of connection.

Check the device with other PCs
In addition to a hard disk problem, other PC components may break down as well. That means that you should check the disk operability with another computer which is in good working condition.
Check the OS boot priority
Choosing a wrong bot priority in BIOS can also result in one of such errors. If your computer has several storage devices, you should check the boot sequence settings.
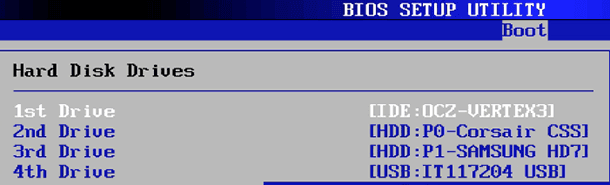
Restore MBR or boot sector
Damage to MBR, the Master Boot Record, can also cause read disk errors. To fix it, you will have to bot from a Windows installation disk or USB drive.
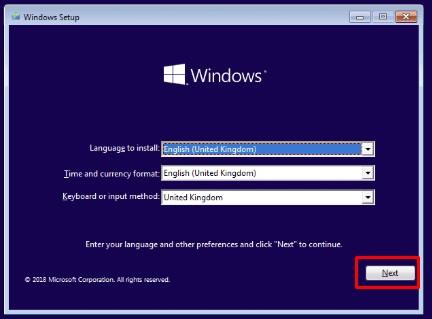
Click Next. Select Repair your computer.
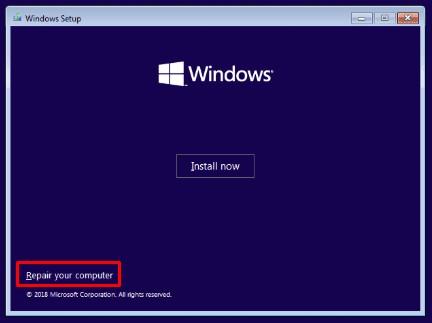
Then Troubleshooting
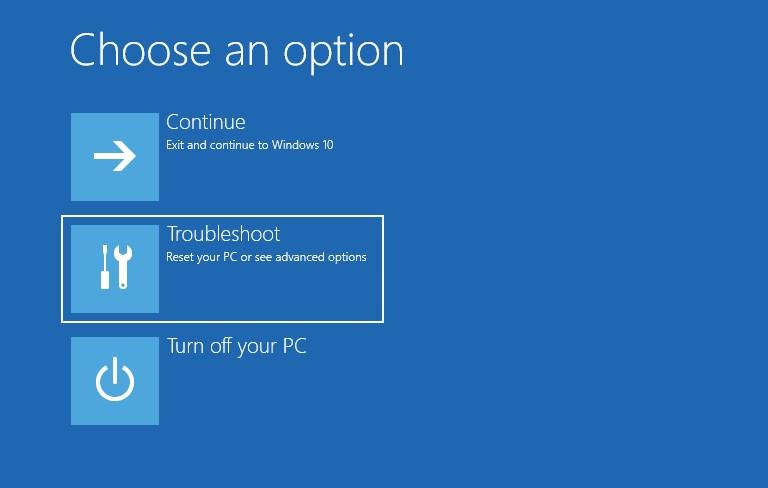
Then Advanced options
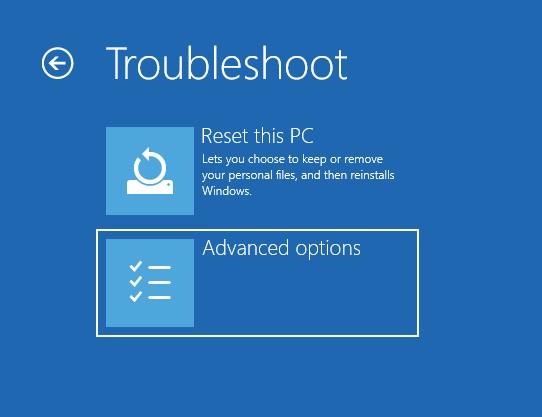
Open the Command Prompt.
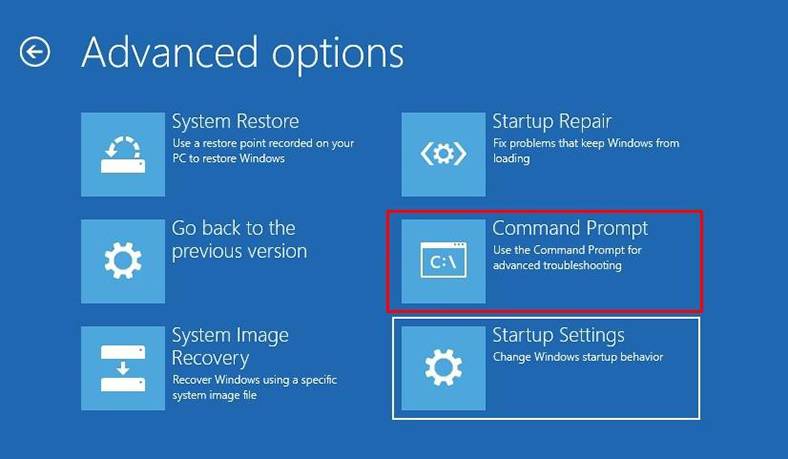
Type the commands:
bootrec /fixmbr
– to overwrite the master boot record (MBR)
bootrec /fixboot
– to write a new boot sector.
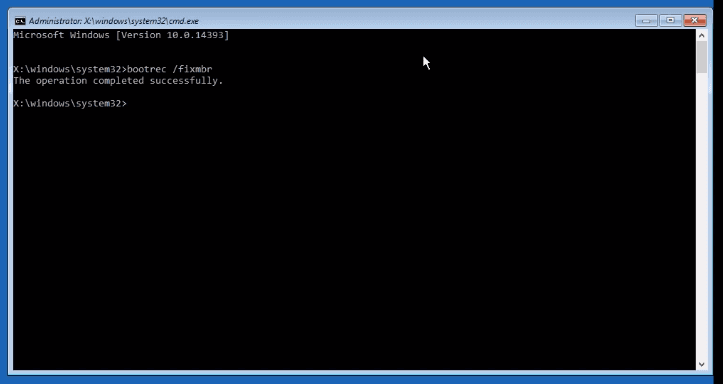
After restarting the computer, the operating system should boot properly. Learn more about automatic recovery in Windows from the video:

Repair Windows With the Automatic Recovery Console / How to Enter the Recovery Environment 🛠️👨💻⚕️
Update BIOS
If BIOS was not updated for a long time or you installed new computer parts, the outdated BIOS may affect how Windows boots. In the end, you may have to update it.
You can watch a video in our YouTube channel and see how to update BIOS.
Reset BIOS
In some situations, the problem can be fixed by resetting BIOS. You can do it in its settings or manually, be removing the corresponding battery.
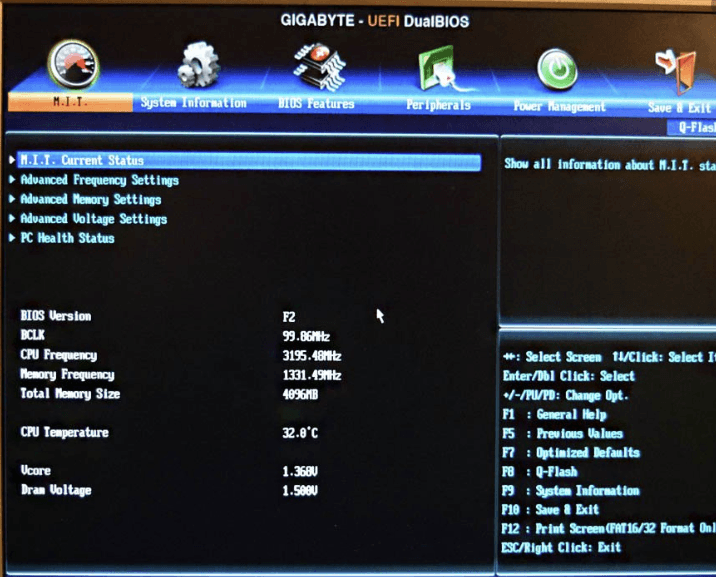

Check the RAM
A malfunctioning RAM stick or slot can also generate the error A Disk Read Error Occurred.
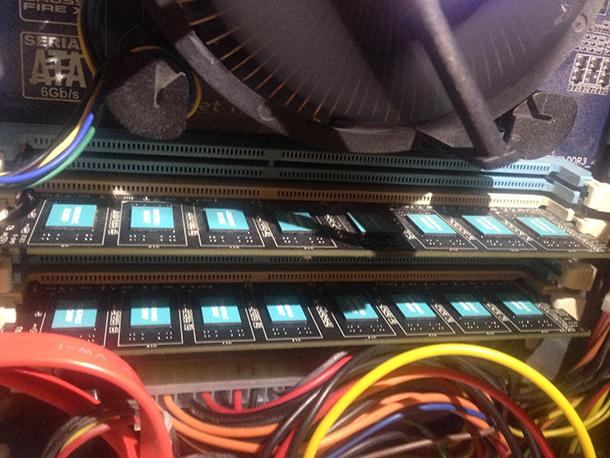
You can find a good tutorial on that matter in one of our articles.
Run disk defragmentation
If you can connect the faulty disk to another PC, you can defragment it with the help of system-integrated utilities. Doing it can be one of the ways to tackle the problem with seeing the message A Disk Read Error Occurred.
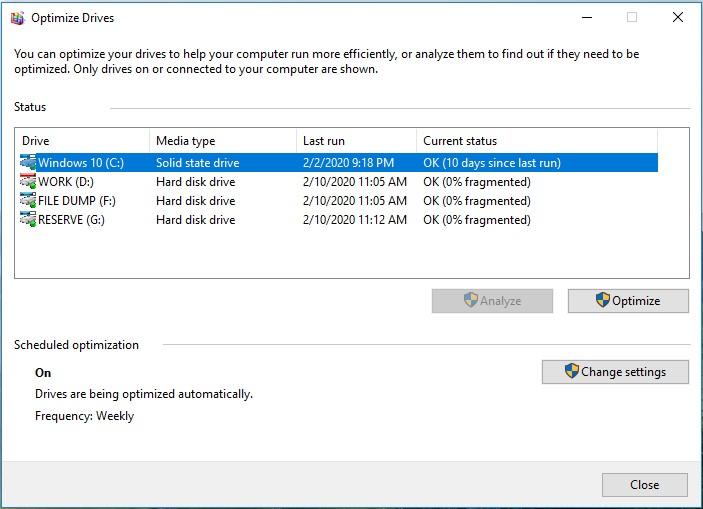
Also, you can use other software tools as well, and you are welcome to learn more from the video:

How to Check Your Hard Disk for Errors and Fix Them in Windows 10 🔎🛠️🗄️
Run CHKDSK command
Start the command prompt the way described in point 6, and type the following:
chkdsk disk name: / r, (for example, chkdsk с: / r), and press Enter.
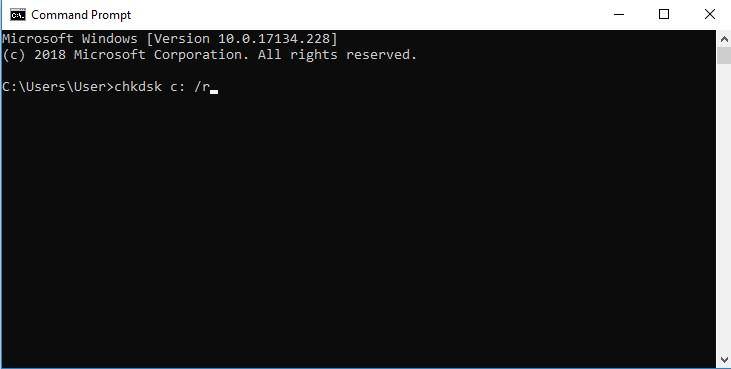









I'm sorry to hear about the accidental wiping of Disk 0 partitions. Recovering data after such an action can be difficult, but there are still a few steps you can take to recover your data:
Stop using the affected drive: It is very important to avoid any further reading or writing operations to the drive to prevent overwriting the deleted data. Continued use of the drive may reduce the chances of successful data recovery.
You can scan your files with the free version of Hetman RAID Recovery. It will show you the files it can find for recovery. The preview window will show you whether your files are corrupted or not.
If all is well, you will be able to log in and recover your files.