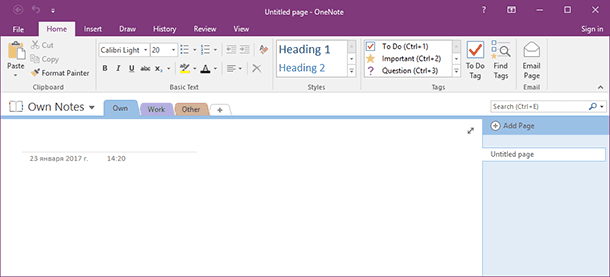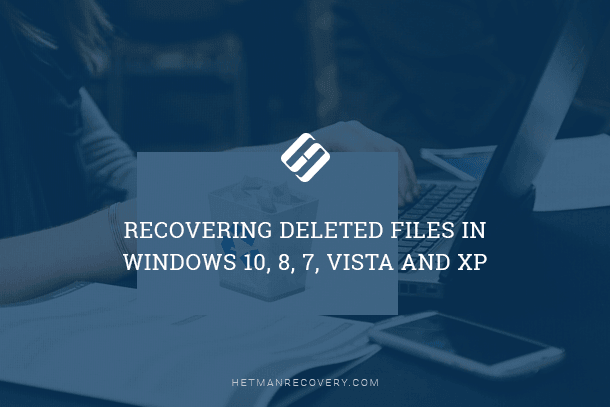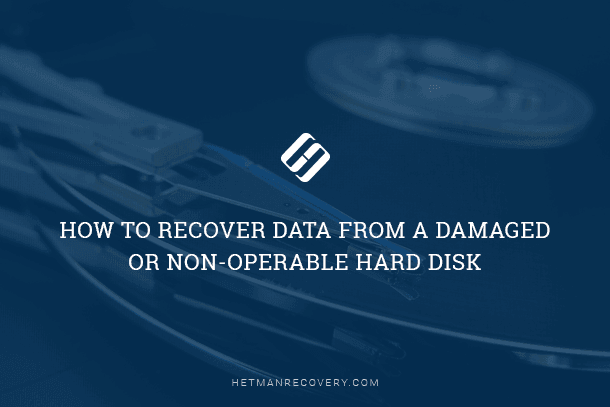How to enable protection for important folders in «Microsoft OneDrive» for Windows 10
Read this article to learn how to protect contents of your folders by syncing them with OneDrive. How to restore their contents, or access them from other devices?
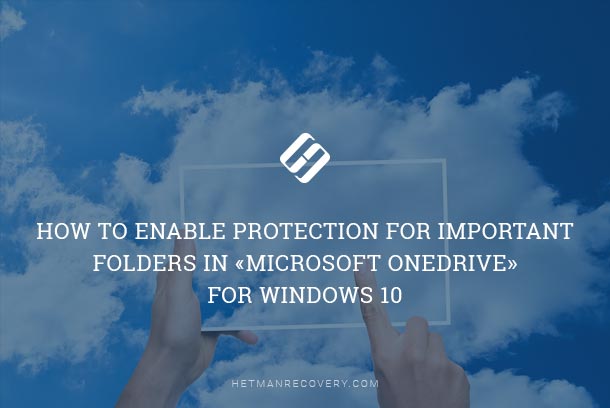
- Introduction
- How does it work?
- How to enable folder protection in Microsoft OneDrive cloud storage?
- Conclusion
- Questions and answers
- Comments
Introduction
By offering every user the opportunity to establish a direct or remote network connection and use it to store, extract, and share any data, the Internet did not only promote a considerable increase in production of new computing devices but also sparked development of new network applications, one of which being the OneDrive cloud storage.
The OneDrive cloud service has been created and managed by Microsoft, and it lets users reserve some space in the corporation’s servers to store their data for free, with support for various mobile operating systems. Additionally, users can configure the access level (from absolutely closed private to public) and edit Microsoft Office documents.

💽 How to Fix a Pen Drive or External Hard Disk Not Showing Up? 💻
In order to improve safety of this cloud service and prevent unauthorized access, Microsoft OneDrive now offers to protect all contents of such folders as Desktop, Documents and Pictures. You can use your standard folders for file storage, and OneDrive will sync them with its cloud storage as if they were saved in the default OneDrive folder.
This feature isn’t turned on by default, but you can enable it on your own. This is a part of the software developments in Windows 10 but it can also be activated in the OneDrive service itself and in earlier versions of Windows.
How does it work?
Various cloud file storage services including Microsoft OneDrive are convenient and practical enough, and they provide you with remote access to your data at any time and from any device. However, there’s a particular aspect in them: files have to be saved to the OneDrive folder rather than to your standard folders like Desktop, Documents and Pictures.
The new OneDrive folder protection feature will protect the contents of these folders by syncing them to the OneDrive folder reserved for a specific user account. If your computer or storage device ever gets damaged, you will always be able to restore their contents, or just access them from other devices and from anywhere in the world.

🤔 How to Fix Errors When Installing Or Downloading a Program 🚫
If you turn the protection feature on for folders on two different computers, the contents of Desktop, Documents and Pictures folders will be synchronized between the two computing devices. For example, Microsoft OneDrive guarantees you will have the same files in these folders on all of your computers, and the file you may add to one of the three selected folders on one of such computers will appear immediately in the similar folder but on another computer.
In other words, it looks very much like ordinary syncing with OneDrive, the only exception being that you can save files to the standard folders on your computer.
How to enable folder protection in Microsoft OneDrive cloud storage?
To start enjoying the benefits of protecting your folders with Microsoft OneDrive cloud storage, find the cloud-shaped icon of OneDrive located in the lower right corner of the screen on the Taskbar near the notifications area and click on it. In the lower part of the OneDrive window that opens, click the More button with three horizontal dots on it, and click Settings in the menu that appears.
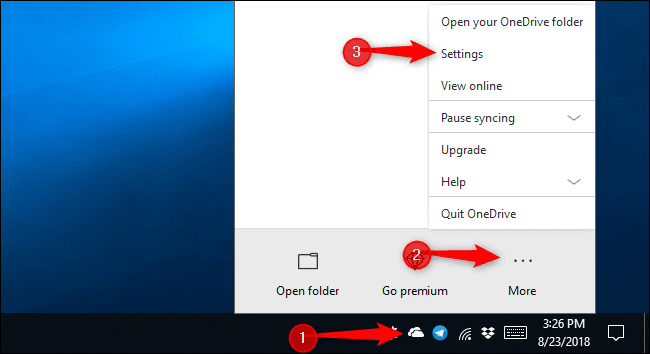
In the Microsoft OneDrive window, jump to the Auto Save tab, and in the section Protect your important folders click on Update folders.
Please note: If you don’t see a button named Update folders, it means your Microsoft account doesn’t have the priority right to apply the folder protection feature yet. It is known that Microsoft doesn’t hurry too much to introduce this feature for all accounts, so it may be unavailable for your specific account at the moment. So don’t worry but remember to go back to Microsoft OneDrive settings and check its availability again after some time.
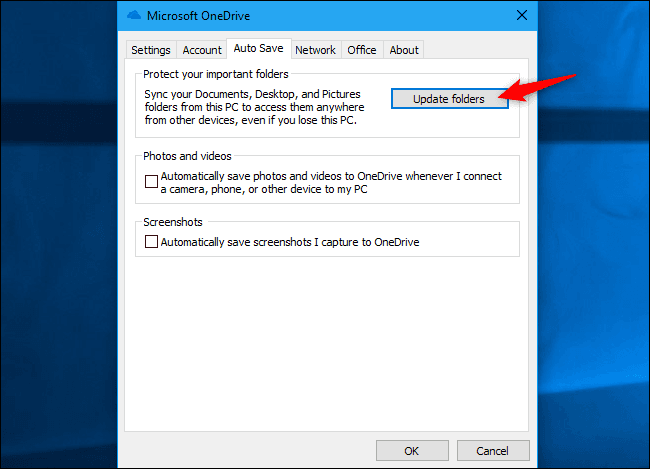
OneDrive will suggest you to perform some actions to configure protection for important folders (a new window will pop up). Choose the folders you want to sync with OneDrive, and click on Start protection below. Unfortunately, OneDrive only suggests to protect the three folders shown in the window, while its protection can’t include other default folders such as Videos, Downloads, Music and 3D Objects.

How to Move Installed Programs to Another Disk 💾➡️💽
Sometimes you can see warnings from Microsoft OneDrive saying that the selected folders contain some files used by specific applications (for example, Microsoft Outlook documents or OneNote notebook files) cannot be protected by OneDrive, so you will have to move them to another folder before finishing your work on folder protection settings. Visit the corresponding section of the Microsoft website to view the full list of such errors and their solutions.
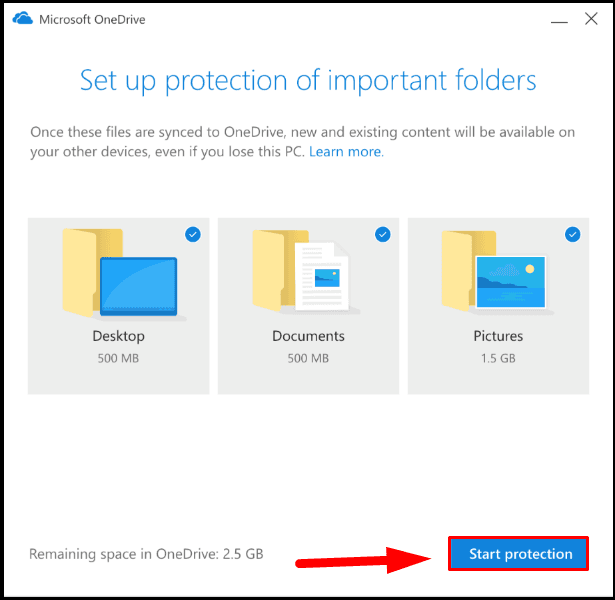
OneDrive will begin synchronizing files in all folders you selected in the previous window.
You can view the progress by clicking the View sync progress button at the bottom of the window,
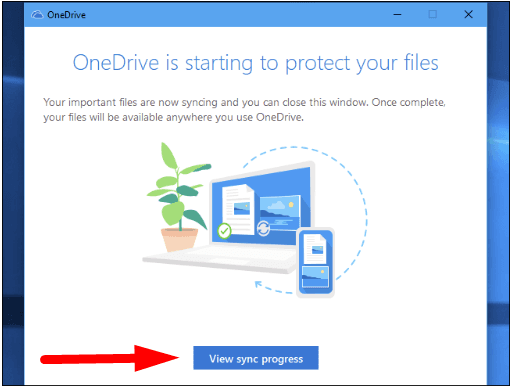
or by clicking on the cloud-shaped icon of Microsoft OneDrive shown on the Taskbar near the notifications area.
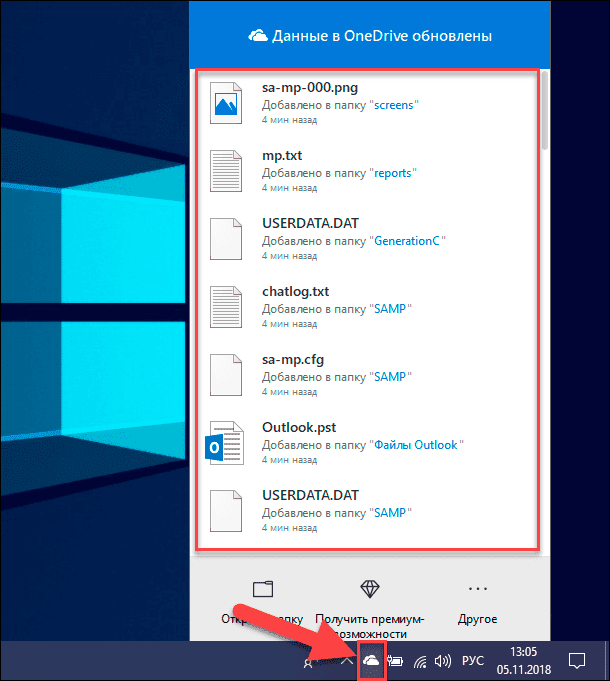
OneDrive monitors the selected folders all the time and syncs their contents with the cloud storage. Files in these folders will have a syncing indicator shown in the Status column to inform you on what’s happening to them.
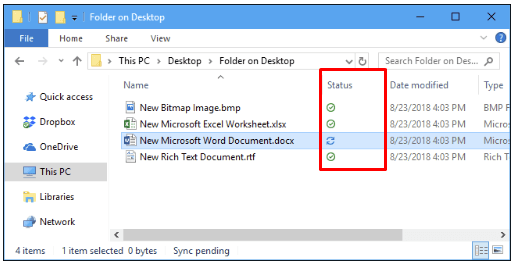
When synchronization is over, the contents of each folder will be available in OneDrive from other computers, on the Internet and in OneDrive mobile applications. The folders Desktop, Documents and Pictures will be found in the OneDrive main storage folder.
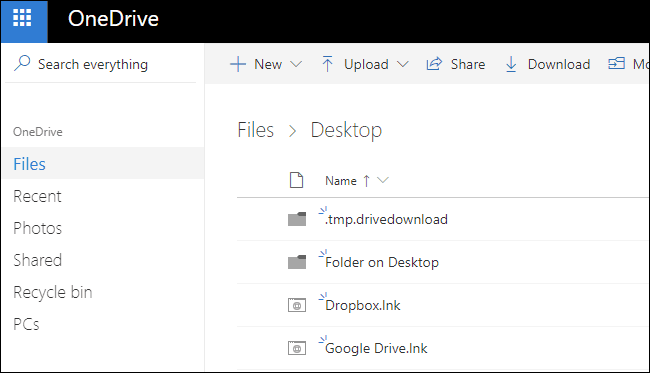
If you turn the Microsoft OneDrive folder protection feature on two different PCs connected to the same account, the contents of their protected folders will be united.
This may result in certain errors. For example, if you enable OneDrive folder protection for the Desktop folder on two different computers with different sets of applications installed, their desktop shortcuts will be synced between your computers, and in the end, each of the PCs will have all the desktop shortcuts from both computers (which means, unfortunately, that some of them won’t be working).
It happens that way because of the properties of Microsoft OneDrive application: it syncs all files stored in the selected folders – and that includes shortcuts too. However, these shortcuts will only start the applications installed on the current computer. That is why you will see an error message when clicking on the application shortcut on your desktop if the application related to this shortcut doesn’t exist on the current PC.

Windows 10 LTSC. The Fastest Operating System? 🚀🖥️
If you enable this feature only for the desktop folder on one PC or if there are no shortcuts on the desktop, you aren’t going to encounter any problems.
In Windows 10, OneDrive will apply the Files on Demand function to the files synced with other computers. It means the files won’t be downloaded to your computer until you double-click on them to open. This approach lets you save hard disk space and only download files as long as you need to use them.
Conclusion
Previously, the OneDrive service had a similar way to sync the main folders, but Microsoft is advertising Protection of important folders as a new feature. It is out of the question that the new interface is more user-friendly, and it might be more reliable in comparison with earlier versions. Al users who enable it for everyday use will be able to see it with their own eyes.
The new function in Windows 10 will certainly add more convenience for end users, increase security for important files, and introduce the opportunity to access them remotely from various devices.