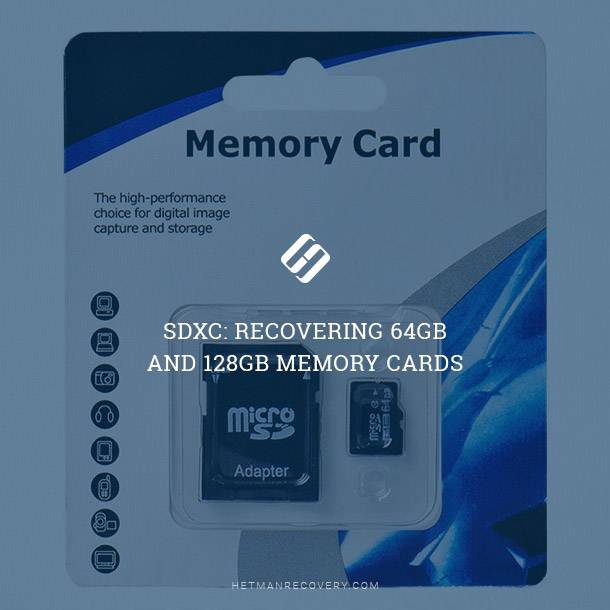How to Mirror an Android Phone or Tablet to a Windows PC (Miracast)
Read this article to how to cast a phone screen to a computer monitor using integrated Windows features, and how to do it from another PC running Windows 10.

Wi-Fi limitations (Miracast)
Android received Miracast support as of version 4.2, on October 29, 2012. The first consumer devices certified to support Miracast were such smartphones as LG Optimus G, Pantech Vega iRon, Samsung Galaxy S III, Google Nexus 5. Therefore, this is not a function that is supported essentially by any Android device.

How to Connect Your Android (iOS) Phone 📱 to Your TV 📺
In Windows 10, this feature has been introduced with the Anniversary update, and any OS versions before that don’t support this function either.
Talking of Wi-Fi adapters, for Miracast you need a device supporting the standard 802.11n. Any devices that didn’t support this technology before can be compliant now as long as they have received corresponding firmware updates.

How to Move 📲 From One Android 🤖 Phone to Another and transfer all the data
How to cast a phone screen to a PC
To have a phone screen displayed on a PC you should have both devices connected to the same Wi-Fi network.
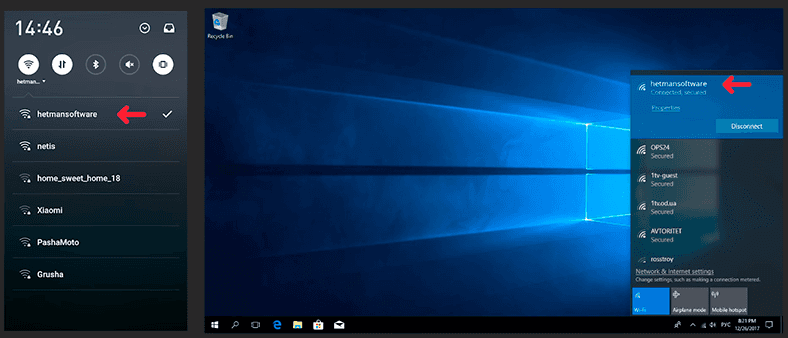
Make sure that the devices are connected to such network, then click on the notifications icon and choose Connect in the new window that opens.
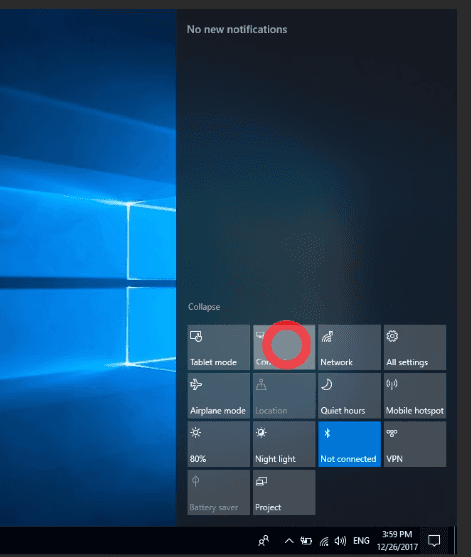
If you don’t see the icon Connect, most likely your computer lacks the Anniversary update. After you click on that icon, one more window opens, where you should click on Projecting to this PC.
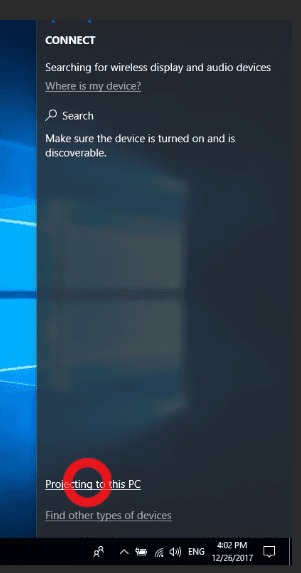
Now change the corresponding settings to Available everywhere and Every time a connection is requested; if you want, you can also enable PIN request for additional protection.
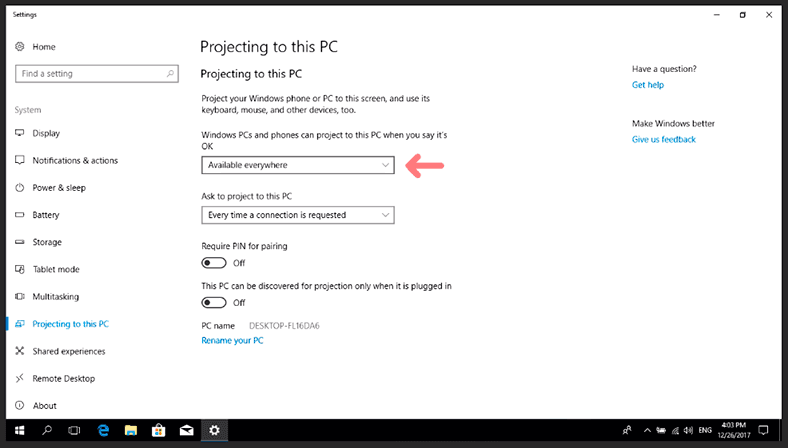
Now take your phone: open Settings / Networks & connections and tap on More / Wireless display.
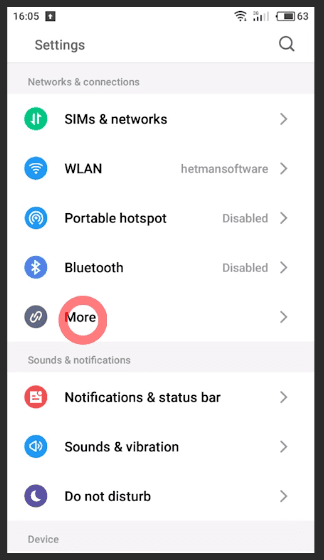
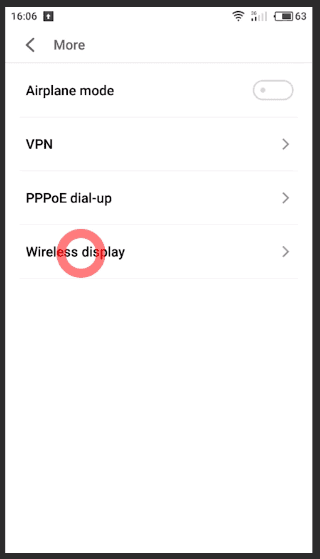
Turn it on. You will see the list of available devices where the phone screen can be displayed. Select a device and get connected.
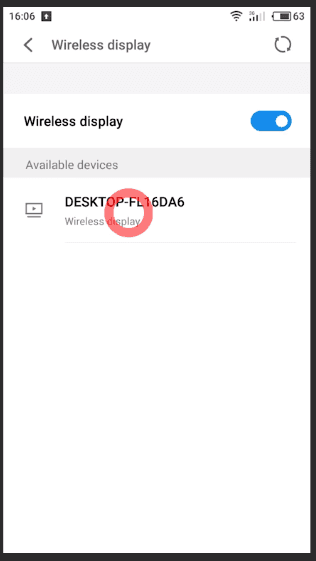
Your monitor will show a pop-up window asking for permission to connect a new device – click Yes.
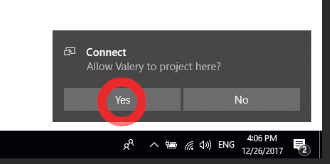
The projecting preparation window should appear.
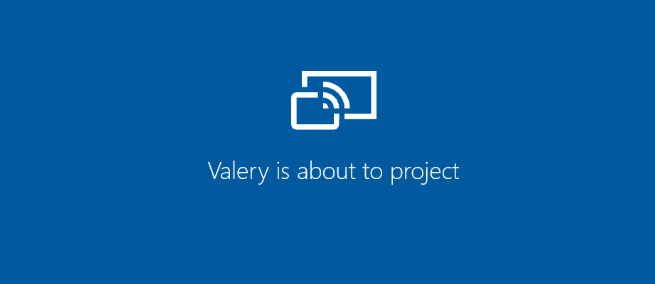
Soon it will change to display the screen of your phone. However, protected contents won’t be available for viewing, and you can’t use the mouse to control the screen images.
You can see more by watching a video on our YouTube channel, Hetman Software.