Datenwiederherstellung von TrueCrypt oder VeraCrypt-Laufwerken
Lesen Sie, wie Sie gelöschte Dateien aus einem Container TrueCrypt oder VeraCrypt wiederherstellen und ein verschlüsseltes Laufwerk für den Zugriff auf Dateien einbinden und entsperren.

- Was ist TrueCrypt, VeraCrypt und warum werden sie verwendet?
- So erstellen Sie eine verschlüsselte Partition
- Wie kann ich eine Laufwerk einbinden und entsperren, um auf Dateien zuzugreifen?
- So wiederherstellen Sie gelöschte Dateien aus dem Container VeraCrypt
- Fragen und Antworten
- Bemerkungen
Wenn Sie nach einer einfachen und effektiven Möglichkeit suchen, alle Computerdaten von einem System oder einem normalen logischen Laufwerk auf eine Sicherungsdiskette, ein externes USB-Laufwerk oder eine Speicherkarte zu verschlüsseln, verwenden Sie VeraCrypt. Es ist ein Open Source-Tool, das die höchsten Standards für die Datenverschlüsselung erfüllt.

🔐 Verschlüsselung des Systemlaufwerks C mit Bitlocker in Windows 10, Aktivieren von TPM 🔐
Was ist TrueCrypt, VeraCrypt und warum werden sie verwendet?
Der beste Weg, um Ihre Dateien vor dem Anzeigen durch Unbefugte zu schützen, besteht darin, sie zu verschlüsseln. Das Verschlüsselungsprogramm verwendet einen geheimen Schlüssel, um den Inhalt von Dateien in einen Strom unlesbaren Delirs zu verwandeln. Solange Sie den Schlüssel nicht zum Entsperren verwenden, können Sie den Inhalt nicht lesen.
VeraCrypt basiert auf dem sehr beliebten Open Source-Tool TrueCrypt. Nachdem das TrueCrypt-Projekt geschlossen wurde, hat IDRIX das Produkt mit neuen Funktionen und behobenen Sicherheitsproblemen fertiggestellt.
Mit VeraCrypt können Sie einen verschlüsselten Containerdatei erstellen, der wie eine normale Festplatte auf dem System eingebunden wird. Alle Dateien aus diesem Containerdatei werden im laufenden Betrieb verschlüsselt und entschlüsselt. Daher können Sie sie weiterhin so anzeigen und bearbeiten, als wären sie auf Ihrem Flash-Laufwerk. Am Ende der Arbeit mit einem Container blockiert das Programm den Zugriff darauf und löscht die Schlüssel und den Inhalt von Dateien aus dem RAM.
Mit VeraCrypt können Sie das Systemlaufwerk verschlüsseln. Wir empfehlen jedoch die Verwendung des in Windows 10 integrierten Bitlocker-Tools. Eine Funktion von VeraCrypt ist die Möglichkeit, eine versteckte verschlüsselte Partition zu erstellen. Wenn Sie sich in den Händen von Angreifern befinden und diese Sie nach einem Schlüssel fragen, können Sie ihnen einen „gefälschten“ Schlüssel zur Verfügung stellen, um einen vorbereiteten „gefälschten“ Abschnitt freizuschalten. Durch die Verwendung des Primärschlüssels wird ein völlig anderer Abschnitt mit realen Daten freigeschaltet.
So erstellen Sie eine verschlüsselte Partition
Laden Sie das Programm herunter und installieren Sie es. Gehen Sie dann zum Startmenü und starten Sie VeraCrypt. Sie sehen das Hauptfenster des Programms:
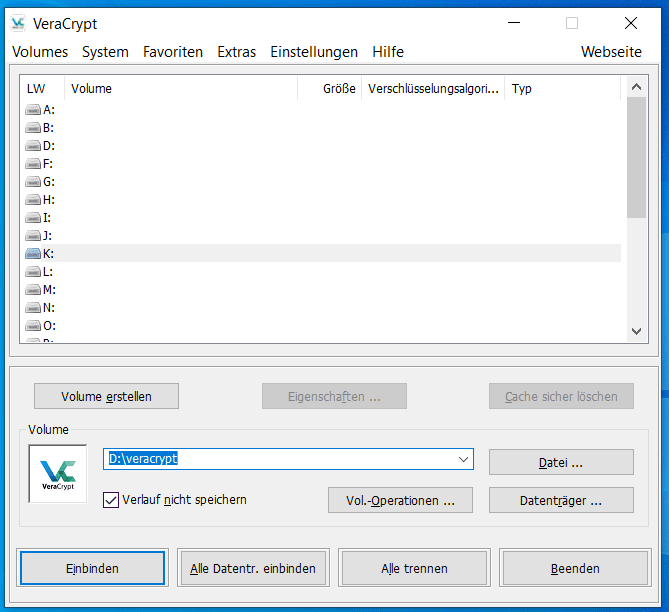
Als erstes sollten Sie auf die Schaltfläche Volume erstellen klicken. Diese Aktion startet den Assistenten zum Erstellen verschlüsselter Partitionen, der die folgenden Erstellungsoptionen bietet:
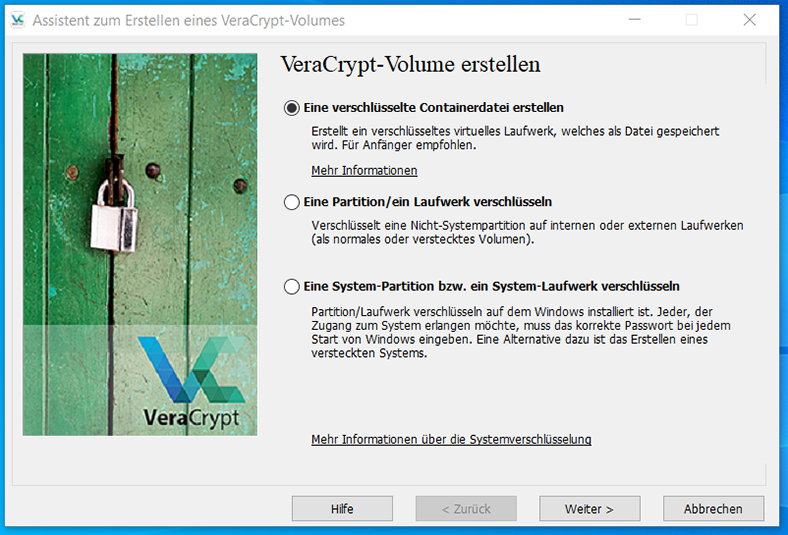
Durch das Erstellen eines verschlüsselten Containerdatei können Sie eine Datei auf jedem Laufwerk erstellen, das an einen Computer angeschlossen ist. Dann kann eine solche Datei als logisches Laufwerk eingebunden werden. In der Datei können Sie Standart VeraCrypt-Volume oder Verstecktes VeraCrypt-Volume erstellen (wir haben den Unterschied oben erläutert).
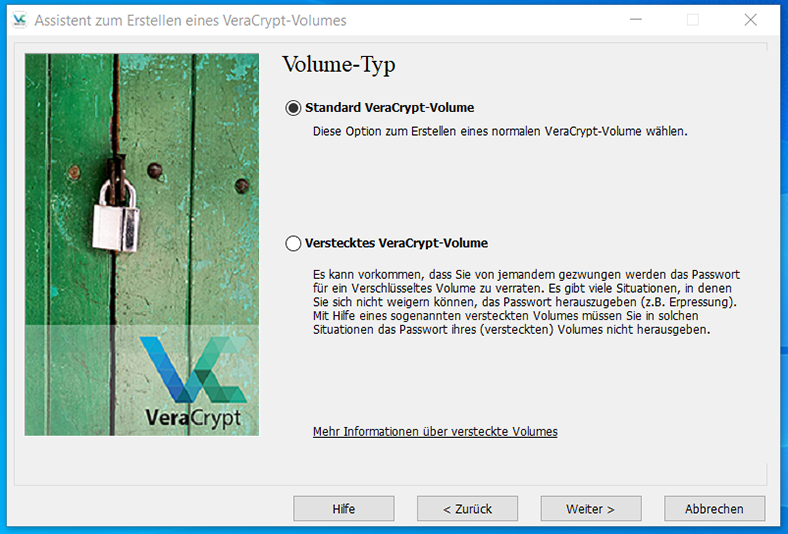
Wir werden Standart VeraCrypt-Volume erstellen. Der nächste Schritt besteht darin, Volume-Speicherort der Containerdatei auszuwählen.
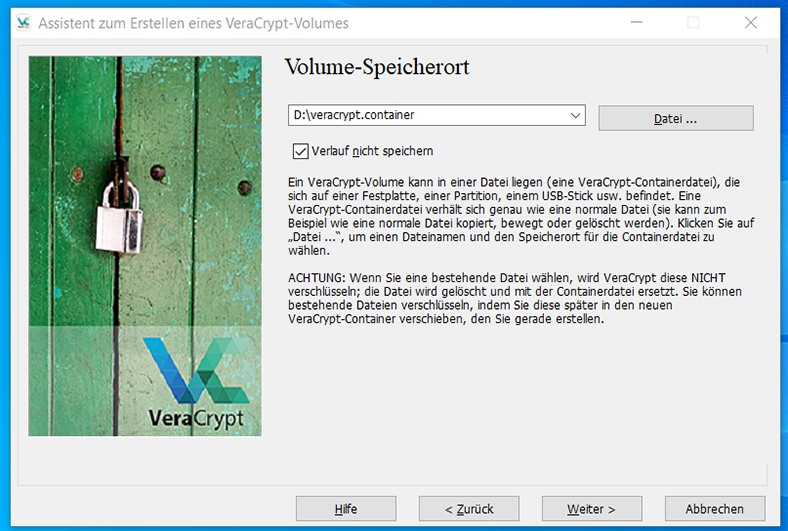
Der nächste Schritt besteht darin, den Verschlüsselungsalgorithmus und Hash-Algorithmus anzugeben. Standardmäßig ist der Verschlüsselungsalgorithmus AES, der Hash-Algorithmus SHA-512. Lassen sie es wie es ist.
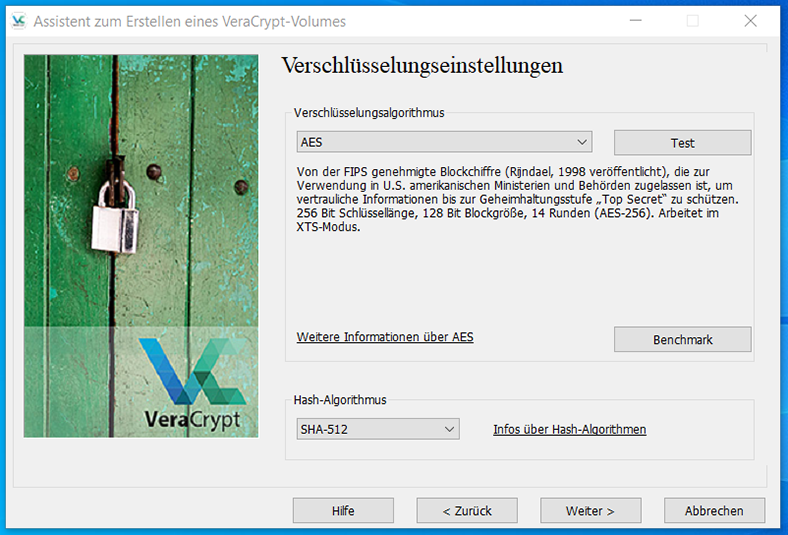
Der nächste Schritt besteht darin, die maximale Größe der Containerdatei anzugeben. Geben wir 5 GB an.
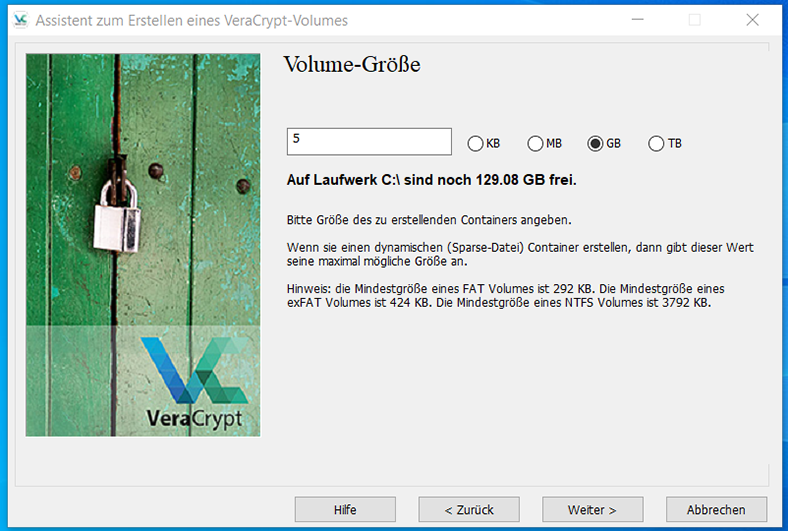
Klicken Sie auf Weiter und gehen Sie zum Fenster zur Passworteinstellung. Speichern Sie das Passwort nach der Angabe an einem sicheren Ort oder verwenden Sie ein Passwort, das Sie gut kennen. Das Programm bietet keine Möglichkeit, ein vergessenes oder verlorenes Passwort wiederherzustellen, und das Entschlüsseln von Informationen ohne Passwort schlägt fehl.
Sie können beliebige Dateien verwenden, die als Alternative zu einem Passwort verwendet werden.
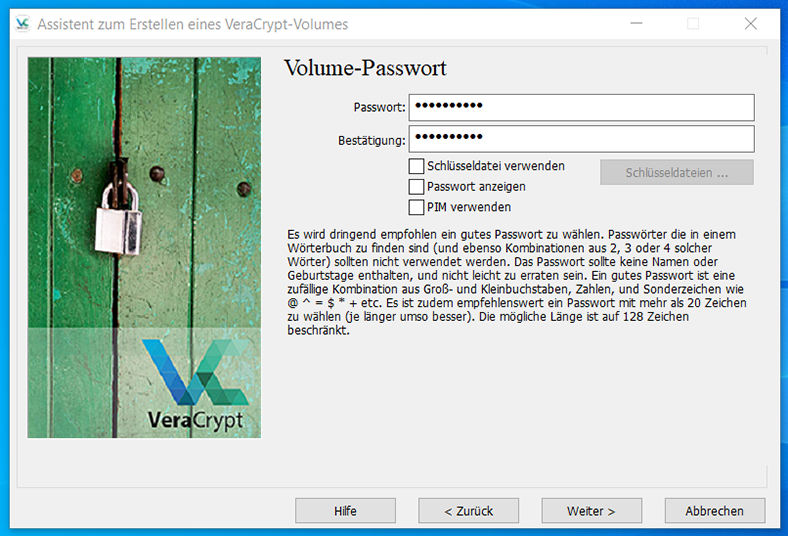
Klicken Sie auf Weiter und bestätigen Sie die Verwendung großer Dateien.
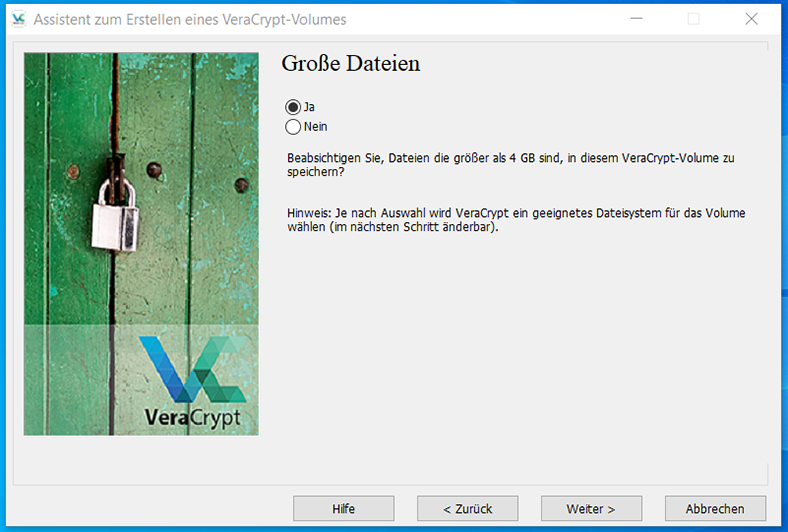
Klicken Sie auf Weiter und gehen Sie zu den Optionen für die Volume-Format und die Generierung von Verschlüsselungsschlüsseln. Klicken Sie auf Formatieren und warten Sie auf die Erstellung des verschlüsselten Volumes.
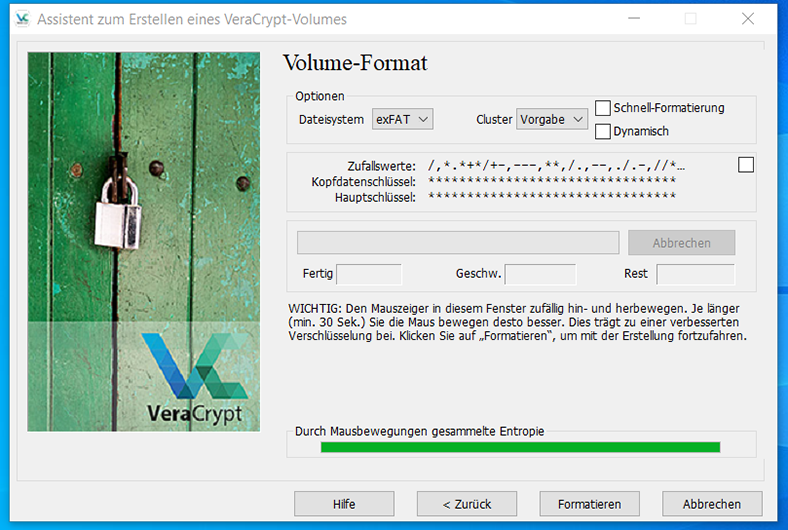
Wie kann ich eine Laufwerk einbinden und entsperren, um auf Dateien zuzugreifen?
Klicken Sie im Hauptprogrammfenster auf die Schaltfläche „Datei auswählen“ und geben Sie die Datei an, in der Sie den VeraCrypt-Container gespeichert haben. Geben Sie nach Auswahl der Datei im obigen Feld eine der verfügbaren Festplatten an. Wählen Sie beispielsweise Laufwerk K aus und klicken Sie auf Einbinden.
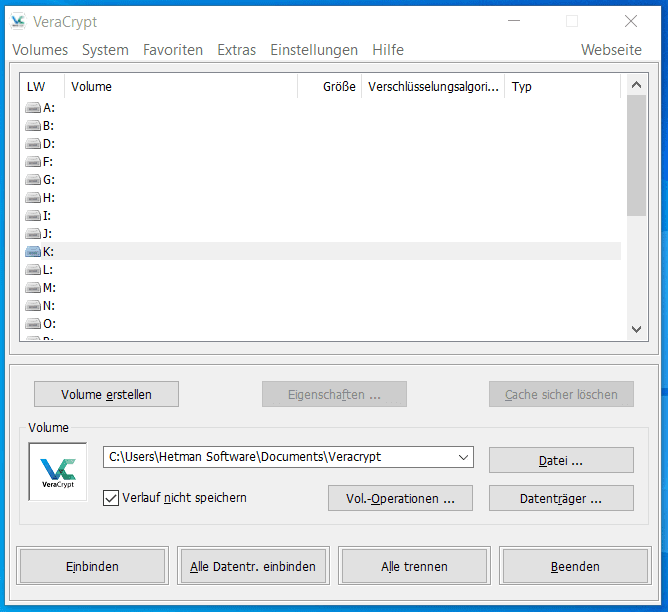
Geben Sie als nächstes das Passwort ein.
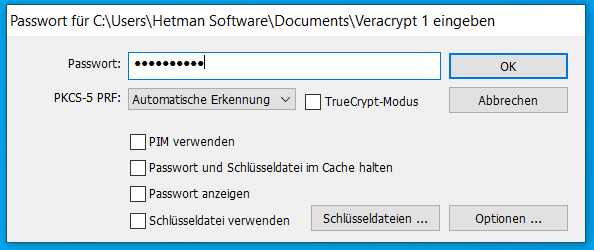
Danach können Sie zu Dieser PC gehen und das Erscheinungsbild des neuen Laufwerk überprüfen.
So wiederherstellen Sie gelöschte Dateien aus dem Container VeraCrypt
Dateien, die versehentlich gelöscht wurden oder Daten, die durch die Formatierung eines verschlüsselten Laufwerk verloren gingen, können mit Hetman Partition Recovery wiederhergestellt werden. Bevor Sie mit dem Scannen eines Laufwerk beginnen, müssen Sie das Laufwerk im Programm einbinden. Da die VeraCrypt- Containerdatei das Prinzip der direkten Verschlüsselung verwendet, ist der Wiederherstellungsprozess der gleiche wie auf einem normalen Laufwerk.
Laden Sie das Programm herunter und installieren Sie es. Befolgen Sie dann die Anweisungen im Handbuch zur Dateiwiederherstellung.
Ohne ein Passwort zum Entsperren werden die Daten auf dem Laufwerk verschlüsselt und können nicht wiederhergestellt werden.




1. Der Datenträger muss entschlüsselt werden, um die Daten wiederherstellen zu können.
2. Der Benutzer muss über den Schlüssel oder den Zugangscode verfügen, der für die Entschlüsselung des Datenträgers verwendet wird.
3. Es muss ein Wiederherstellungsprogramm verwendet werden, das in der Lage ist, verschlüsselte Daten wiederherzustellen.
4. Der Datenträger muss unversehrt sein, damit das Wiederherstellungsprogramm die Daten wiederherstellen kann.
5. Die Daten müssen noch auf dem Datenträger vorhanden sein, damit sie wiederhergestellt werden können.
Ja, es gibt einige spezielle Maßnahmen, die die Wahrscheinlichkeit einer erfolgreichen Wiederherstellung von Daten erhöhen können:
1. Verwenden Sie eine zuverlässige Datensicherungsstrategie. Es ist wichtig, regelmäßig Backups Ihrer Daten zu erstellen und diese an einem sicheren Ort zu speichern.
2. Verwenden Sie ein Backup-System, das Änderungen an Ihren Daten automatisch erkennt und speichert. Dies ermöglicht es Ihnen, auf ältere Versionen Ihrer Daten zuzugreifen, falls eine Datei versehentlich gelöscht oder beschädigt wurde.
3. Nutzen Sie professionelle Datenwiederherstellungsdienste. Diese Dienste können Ihnen helfen, verlorene oder beschädigte Daten wiederherzustellen.
4. Halten Sie Ihre Software und Ihr Betriebssystem auf dem neuesten Stand. Dies verringert das Risiko, dass Ihre Daten durch einen Virus oder einen anderen schädlichen Code beschädigt werden.
5. Vermeiden Sie den Zugriff auf beschädigte oder versehentlich gelöschte Dateien. Versuchen Sie nicht, auf beschädigte oder versehentlich gelöschte Dateien zuzugreifen, da dies die Chancen auf eine erfolgreiche Wiederherstellung reduzieren kann.