Fehler im Geräte-Manager von Windows 10 beheben
Erfahren Sie über die Ursachen der Fehler vom Geräte-Manager und die verfahren derer Behebung. Wie kann man den Gerätetreiber installieren oder aktualisieren, ein neues Gerät an dem Computer anschließen. Der Gerätemanager zeigt die Fehlermeldung? Können Sie nicht den Treiber für Video, Sound-oder Netzwerkkarte des Computers oder Notebooks installieren? Arbeitet Handy, Video-Kamera, die externe Festplatte oder ein anderes USB-Gerät nicht, das an den Windows-System anschließen? Suchen Sie was der Fehler des Gerätemanager bedeutet? Lesen Sie unsere Anleitung.
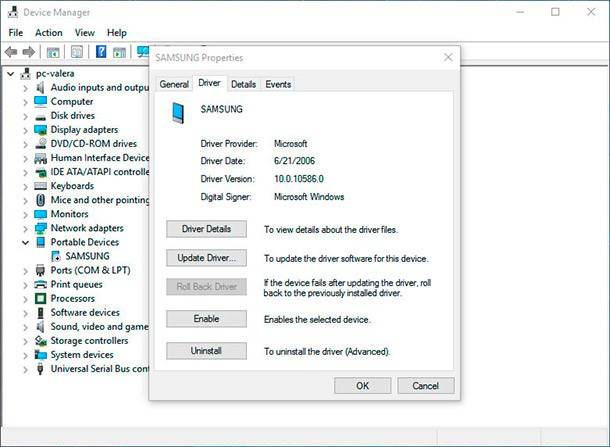
Aktuell für das Betriebssystem: Windows 10, Windows 8.1, Windows Server 2012, Windows 8, Windows Home Server 2011, Windows 7 (Seven), Windows Small Business Server, Windows Server 2008, Windows Home Server, Windows Vista, Windows XP, Windows 2000, Windows NT.
- Wie kann man den Fehler beheben?
- Schalten Sie das Gerät im Gerätemanager
- Installieren Sie den Treiber, der von der Windowsstandardeinstellung vorgeschlagen ist
- Installieren Sie einen alternativen Gerätetreiber
- Löschen Sie und installieren Sie den Treiber erneut
- Installieren Sie die Einrichtung mit Hilfe des Installer der Einrichtung
- Schließen Sie das Gerät erneut an
- Löschen Sie nicht verwendete Geräte
- Schließen Sie alle laufenden Programme
- Bringen Sie die letzte funktionierende Registerkonfiguration zurück
- Schließen Sie das Gerät im BIOS an
- Fragen und Antworten
- Bemerkungen

Datenwiederherstellung nach Neuinstallation oder Zurücksetzen von Windows in den ursprünglichen Zust
Wie kann man den Fehler beheben?
Schalten Sie das Gerät im Gerätemanager
Der Fehler kann auch auftreten, wenn ein neues Gadget im Gerätemanager deaktiviert. Für die Anschaltung machen Sie die Folgende:
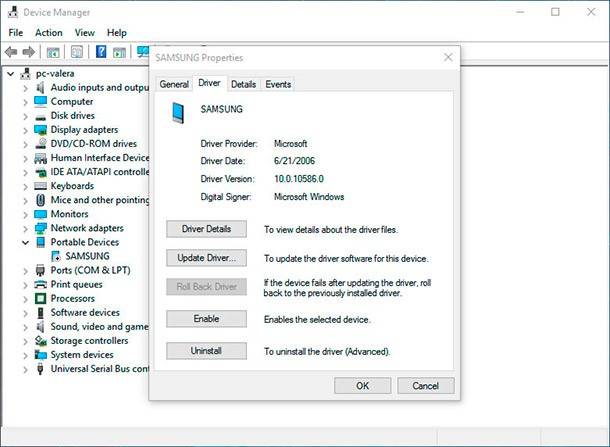
- Sehen Sie die Liste der Gerätekategorien und klicken Sie auf den Pfeil neben der Kategorie Ihres neuen Gerätes. Das Gerät kann mit gelbem Dreieck bezeichnet sein.
- Klicken Sie mit der rechten Maustaste auf den Gerätenamen und klicken Sie auf Eigenschaften.
- Im Dialogfeld. klicken Sie auf die Eigenschaften des Geräts und gehen weiter auf die Registerkarte Treiber und klicken Sie auf Aktivieren.
- Laden Sie Windows um, wenn es erforderlich ist.
Installieren Sie den Treiber, der von der Windowsstandardeinstellung vorgeschlagen ist
Die Ursache für den Fehler kann der Mängel des Gerätetreibers sein. Für die Installation machen Sie die Folgende:
- Sehen Sie die Gerätekategorienliste und klicken Sie auf den Pfeil neben der Kategorie Ihres neuen Gerätes. Das Gerät kann mit gelbem Dreieck bezeichnet sein.
- Klicken Sie mit der rechten Maustaste auf den Gerätenamen und klicken Sie auf die Eigenschaften.
- Im Dialogfeld klicken Sie auf die Eigenschaften des Geräts und gehen weiter auf die Registerkarte Treiber und klicken Sie auf Aktualisieren.
- Aktualisieren Sie den Treiber, die automatischer Suche nach den aktualisierten Treiber verwendet.
- Laden Sie Windows um, wenn es erforderlich ist.
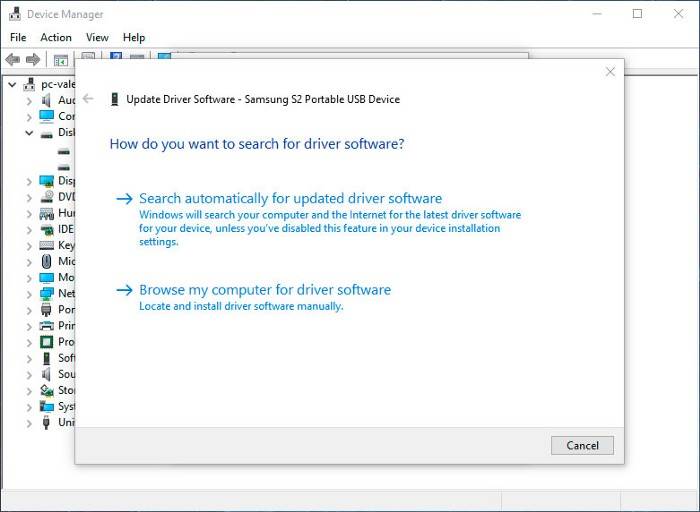
Hinweis. Wenn Sie im automatischen Modus den Treiber nicht finden können, Windows bietet Sie den Weg zum Gerätetreiber zu zeigen. In diesem Fall ist es notwendig den neuesten Treibersversion aus der offiziellen Website des Herstellers zu laden.
Installieren Sie einen alternativen Gerätetreiber
Die Ursache des Fehlers kann falsch installierter Treiber sein. Die Installation der alternativen Software kann das Problem lösen. Wenn jetzt für das Gerät der Treiber auf der Standardeinstellung ausgewählt ist, dann suchen Sie und laden den Treiber aus der offiziellen Website des Geräteherstellers. Für die Installation, machen Sie die Folgende:
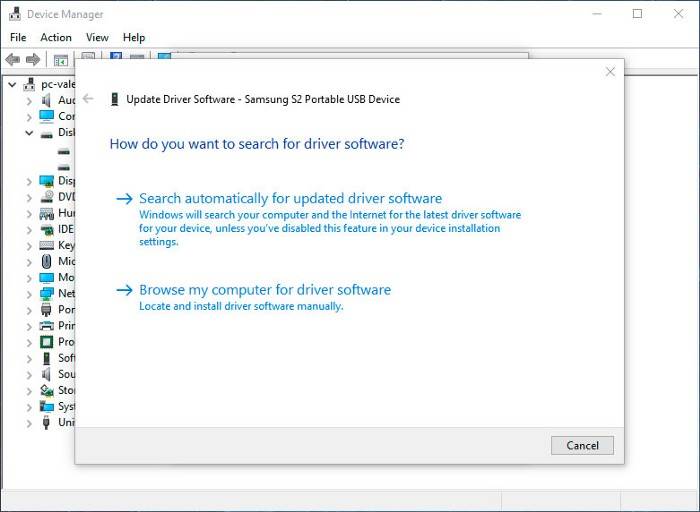
- Sehen Sie die Gerätekategorienliste und klicken Sie auf den Pfeil neben der Kategorie Ihres neuen Gerätes. Das Gerät kann mit gelbem Dreieck bezeichnet sein.
- Klicken Sie mit der rechten Maustaste auf den Gerätenamen und klicken Sie auf die Eigenschaften.
- Im Dialogfeld klicken Sie auf die Eigenschaften des Geräts und gehen weiter auf die Registerkarte Treiber und klicken Sie auf Aktualisieren.
- Klicken Sie auf die Treibersuche auf diesem Computer zu absolvieren, dann zeigen Sie den Standort des befüllten Treibers und klicken Sie auf Weiter.
- Laden Sie Windows um, wenn es erforderlich ist.
Hinweis. Die Software zum Gerät kann als Installationsdatei (in der Regel setup.exe) geliefert werden. In diesem Fall starten Sie die Datei und folgen Sie den Anweisungen des Installer.
Löschen Sie und installieren Sie den Treiber erneut
Der Fehler kann im Gefolge von falsch installierten Treiber oder Beschädigung, Dateienlöschung entstehen. In diesem Fall wird die Löschung und Neuinstallation der Software das Problem lösen. Für die Löschung machen Sie:
- Sehen Sie die Gerätekategorienliste und klicken Sie auf den Pfeil neben der Kategorie Ihres neuen Gerätes. Das Gerät kann mit gelbem Dreieck bezeichnet sein.
- Klicken Sie mit der rechten Maustaste auf den Gerätenamen und klicken Sie auf die Eigenschaften.
- Im Dialogfeld klicken Sie auf die Eigenschaften des Geräts und gehen weiter auf die Registerkarte Treiber und klicken Sie auf die Löschung.
- Laden Sie den Computer um.
- Dann installieren Sie die Treibersoftware, der von der Windowsstandardeinstellung vorgeschlagen ist oder aus der offiziellen Website des Herstellers.
Installieren Sie die Einrichtung mit Hilfe des Installer der Einrichtung
Wenn der Treiber installiert ist, aber das Gerät vom Computer nicht erkannt wird, dann kann man ihn mit Hilfe des Installer der Einrichtung installieren. Für Starten des Installer der Einrichtung machen Sie die Folgende:
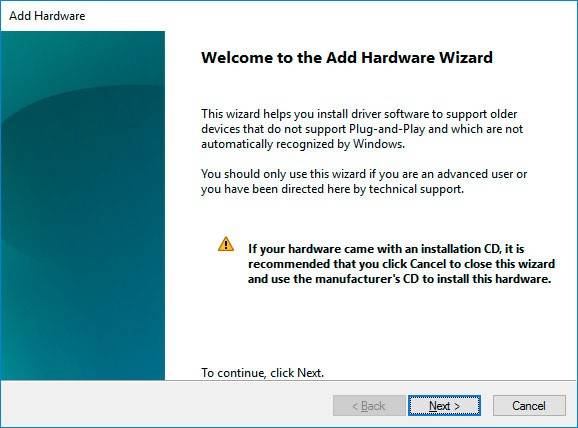
- Klicken Sie mit der rechten Maustaste auf den Startknopf, dann auf den Menü Durchführen.
- Geben Sie hdwwiz ein, dann klicken Sie die Eingabetaste.
Installieren Sie das Gerät, gehen einem Hinweis des Assistents nach und klicken Sie auf Weiter.
Schließen Sie das Gerät erneut an
Die Ursache für den Fehler kann der Versuch sein, das Gerät nach “Hardware sicher entfernen”. zu verwenden. In diesem Fall schalten Sie das Gerät ab und schließen Sie es wieder an. Windows sollte ähnliche Anmeldung zeigen.
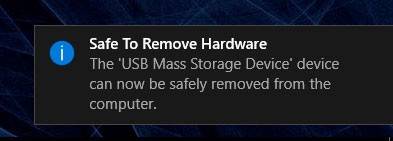
Löschen Sie nicht verwendete Geräte
Der Fehler kann im Fall der Erhöhung des Limits der Größe des Registers auftreten. Das Problem kann ein Ergebnis des Vorhandenseins im Register einer großen Anzahl von Geräten sein, die früher zum Computer angeschlossen worden.
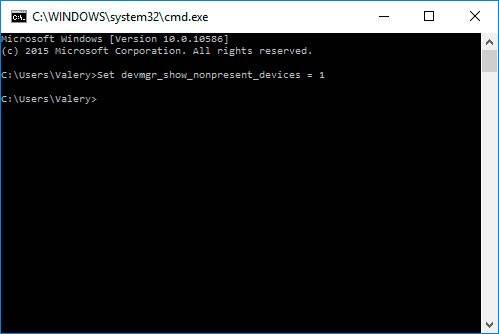
Löschen Sie Geräte, die nicht mehr verwendet werden:
- Stimmen Sie das Abbild im Gerätemanager des Geräts ein, das nicht zum Computer verbunden ist:
- Klicken Sie mit der rechten Maustaste auf das Startmenü und wählen Sie Durchführen.
- Im Feld Öffnen Sie den Befehl cmd ein – es wird ein Fenster der Eingabeaufforderung geöffnet.
- In der Eingabeaufforderung füllen Sie den Befehl Set ein devmgr_show_nonpresent_devices = 1 und klicken Enter.
- Im Gerätemanager wählen Sie Menü Ansicht / ausgeblendete Geräte anzuzeigen. Jetzt können Sie die Geräte sehen, die nicht mehr zum Computer verbunden sind.
- Löschen Sie die Geräte, die nicht mehr verwendet werden:
- Wählen Sie das Gerät, das Sie löschen müssen.
- Im Dialogfeld der Eigenschaften des Geräts klicken Sie auf die Registerkarte Treiber und klicken Sie dann auf Löschen. Weiter halten Sie sich an die Hinweise.
- Laden Sie den Computer um, wenn Sie brauchen.
- Prüfen Sie im Dialogfeld der Eigenschaften das Gerät im Gerätemanager, ob man das Problem mit dem Fehler gelöst hat.
Schließen Sie alle laufenden Programme
Wenn Ihr Computer kein Arbeitsspeicher zur Aktivierung des Geräts hat, können Sie einige Programme öffnen, um ihre Teil zu verlassen. Dazu starten Sie den Task-Manager und drücken CTRL + ALT + DELETE oder klicken Sie mit der rechten Maustaste auf das Startmenü und wählen Sie den gleichnamigen Menüpunkt.
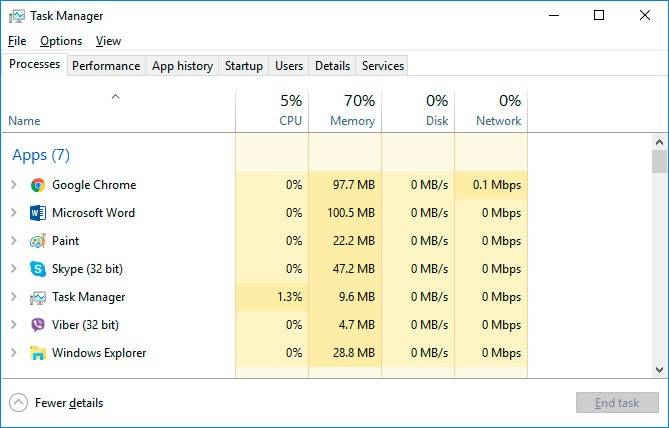
Wählen Sie das Programm, das Sie schließen müssen und klicken Sie auf die Taste die Aufgabe abzunehmen. Wenn das nicht hilft, dann Sie die Installation des zusätzlichen Arbeitsspeichers (RAM) brauchen.
Bringen Sie die letzte funktionierende Registerkonfiguration zurück

♻️ Wiederherstellen einer Registrierung aus einer Windows 10-Sicherung 📝
Wenn die Installation des Treibers das Laden des Betriebssystems blockiert, können Sie die letzte Konfiguration des Systems laden. Die Funktion «Die letzte bekannte funktionierende Konfiguration» ist die Option der Wiederherstellung, die Sie für die Wiederherstellung Ihres Computers mit Hilfe vom letzten effektiven Parameter verwenden können. Diese Funktion stellt alle Informationen, Treiber und Registrierungsparameter wiederher, die während des letzten erfolgreichen Starts des Computers oder Laptops verwendet wurden.
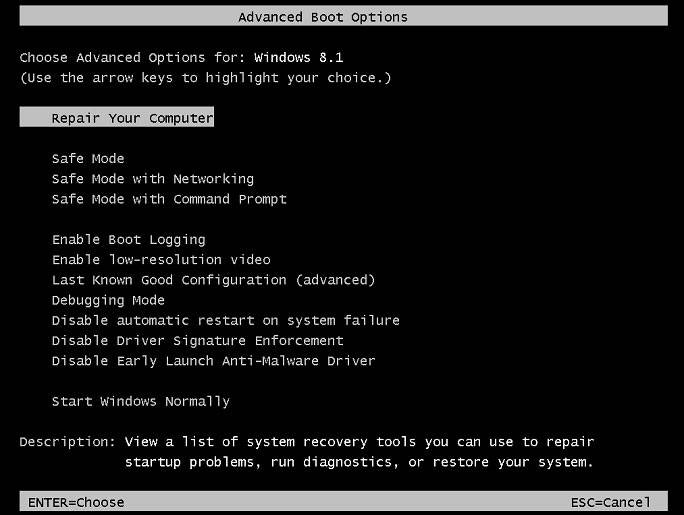
Für den Start der Funktion drücken Sie F8 während des Ladens und Sie werden ein klassisches Boot-Menü sehen. Geben Sie die nötige Beladungsart an und diese Funktion wird gestartet.
Schließen Sie das Gerät im BIOS an
Jedes Gerät sollte zuerst von BIOS für die korrekte Arbeit mit Windowsbetriebssystem ausfinden. Das arbeitet im Automatikbetrieb. Wenn es nicht passiert, dann man BIOS aktualisieren muss. Dazu laden Sie die Firmware aus der offiziellen Website des Herstellers Ihres Computers oder Laptops und folgen Sie den Anweisungen zum Einrichten.
Hinweis. Firmware-Upgrade kann zu komplette Sperrung des Systems führen. Machen Sie diese Option nur im Notfall. Stellen Sie sicher, dass Sie die neueste Firmware-Version heruntergeladen haben und sie voll kompatibel mit Ihrem Eisen ist. Befolgen Sie alle Empfehlungen für die Installation und machen Sie eine Sicherheitskopie Ihrer wichtigen Daten. Wenn Sie nicht in Ihre Fähigkeiten sicher sind, dann vertrauen Sie den Profis.
Wenn die oben genannten Lösungen keine nötige Ergebnis bringen, dann es möglich ist, das Gerät auszuwechseln.
Fehler behoben ist? Lassen Sie Ihre Kommentare hinter und stellen Sie Ihre Fragen in den Kommentaren.

Wie werden BIOS oder UEFI ⌨️ ASUS, HP, MSI, Acer, Dell, Gigabyte, AMI, Phenix Award aktualisiert?









Um den “Safe Mode” in Windows 10 zu aktivieren, müssen Sie die folgenden Schritte ausführen:
1. Drücken Sie die Windows-Taste + I, um das Einstellungsmenü zu öffnen.
2. Wählen Sie "Update und Sicherheit" aus.
3. Klicken Sie auf "Erweiterte Startoptionen".
4. Klicken Sie auf den Button "Jetzt neu starten".
5. Wählen Sie im Menü "Erweiterte Startoptionen" den "Abgesicherter Modus" aus und klicken Sie auf "Neu starten".
Nach dem Neustart wird Windows 10 im abgesicherten Modus starten.
Hardware-Konflikte im Device Manager lassen sich auf folgende Weise lösen:
1. Öffnen Sie den Geräte-Manager. Klicken Sie dazu auf die Schaltfläche "Start" und geben Sie dann "Geräte-Manager" in das Suchfeld ein.
2. Suchen Sie nach dem Konfliktgerät, indem Sie im Geräte-Manager nach dem Namen des Geräts suchen. Wenn Sie einen Konflikt finden, wird er durch ein gelbes Ausrufezeichen angezeigt.
3. Klicken Sie mit der rechten Maustaste auf das gelbe Ausrufezeichen und wählen Sie "Treiber aktualisieren".
4. Wählen Sie "Automatisch nach aktualisierten Treibern suchen" und folgen Sie den Anweisungen, um den Treiber zu aktualisieren.
5. Wiederholen Sie diese Schritte für alle Geräte, die einen Konflikt haben.
6. Starten Sie Ihren Computer neu, um die Änderungen zu übernehmen.
Der System File Checker (SFC) ist ein Tool, das im Windows 10 verfügbar ist und dazu verwendet wird, um fehlerhafte oder beschädigte Systemdateien auf dem Computer zu finden und zu reparieren. Um den System File Checker auszuführen, gehen Sie folgendermaßen vor:
1. Drücken Sie die Windows-Taste + R, um den "Ausführen"-Dialog zu öffnen.
2. Geben Sie "cmd" ein und drücken Sie die Eingabetaste.
3. Geben Sie im Kommandozeilenfenster "sfc /scannow" ein und drücken Sie die Eingabetaste.
4. Der SFC beginnt nun mit der Suche nach fehlerhaften oder beschädigten Systemdateien auf Ihrem Computer. Wenn der Scan abgeschlossen ist, wird ein Bericht angezeigt, in dem alle Probleme aufgelistet sind, die während des Scans gefunden wurden.
Bei der Verwendung des Safe Mode sollten Sie Folgendes beachten:
1. Starten Sie Ihren Computer im Safe Mode, indem Sie beim Booten die entsprechende Taste drücken.
2. Vermeiden Sie es, Programme zu installieren oder Änderungen an der Systemkonfiguration vorzunehmen, während Sie im Safe Mode sind.
3. Verwenden Sie den Safe Mode, um festzustellen, ob ein Problem durch ein neu installiertes Programm oder eine Änderung an der Systemkonfiguration verursacht wird.
4. Beenden Sie den Safe Mode, wenn das Problem behoben ist, indem Sie den Computer neu starten.
5. Wenn Sie im Safe Mode ein Problem beheben möchten, versuchen Sie zuerst, die betroffenen Programme zu deinstallieren oder die Systemeinstellungen zurückzusetzen.