Arbeitsspeicher-Komprimierung in Windows 10: Ein Überblick
Lesen Sie, was Arbeitsspeicher-Komprimierung in Windows bedeutet und wie Sie Informationen zum komprimierten Speicher auf Ihrem PC anzeigen. Und was tun, wenn der Computer nicht über genügend RAM verfügt und wie ermittelt werden kann, wie viel Speicher ein bestimmter Prozess benötigt?

- Was bedeutet Arbeitsspeicher-Komprimierung?
- Warum komprimiert Windows nicht alle Daten
- Was tun, wenn der Computer nicht über genügend RAM verfügt?
- Wie können komprimierte Speicherinformationen auf Ihrem PC angezeigt werden
- Wie kann festgestellt werden, wie viel Speicher ein bestimmter Prozess benötigt
- Fragen und Antworten
- Bemerkungen
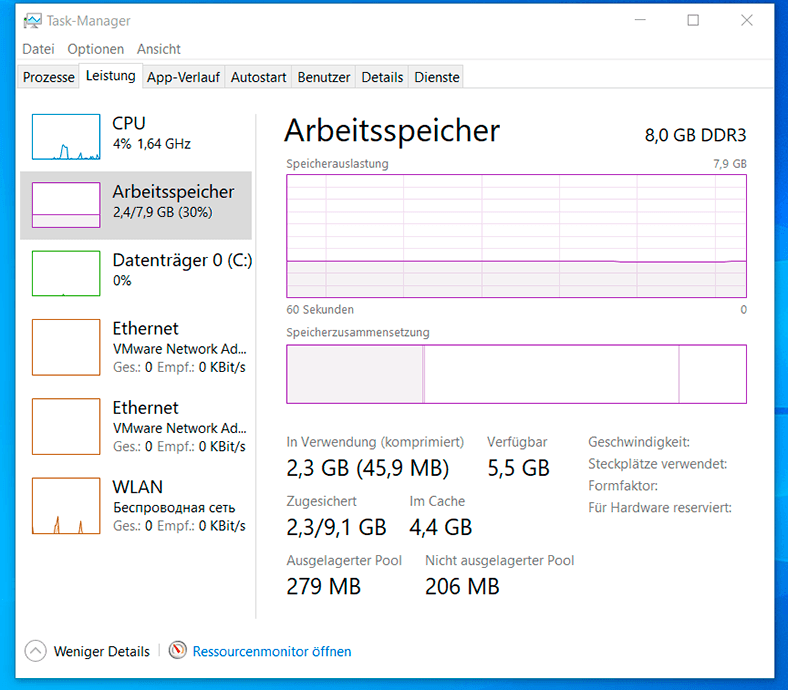
Windows 10 verwendet die Komprimierung, um mehr Daten im RAM Ihres Systems zu speichern. Im Windows 10-Task-Manager werden auf der Registerkarte Leistung Informationen zur Größe und aktuellen Speichernutzung angezeigt. Unter anderem wird angezeigt, dass ein Teil des Speichers komprimiert ist. Mal sehen, was das bedeutet?
Was bedeutet Arbeitsspeicher-Komprimierung?
Die Speicherkomprimierung ist eine neue Funktion in Windows 10, die in früheren Windows 8 und 7 nicht verfügbar ist. Gleichzeitig verwenden Linux und MacOS diese Funktion.
Wenn auf Ihrem Computer 8 GB RAM installiert sind und Anwendungen ausgeführt werden und das System selbst 9 GB Daten zum Speichern im Speicher verwendet, sollte mindestens 1 GB in der Auslagerungsdatei auf der Festplatte Ihres Computers gespeichert werden. Der Zugriff auf Daten in der Auslagerungsdatei verlangsamt die Geschwindigkeit einzelner Anwendungen und des gesamten Systems.
Mit einem Komprimierungsalgorithmus (der gleiche wie in der Zip-Datei) kann die Datengröße jedoch reduziert und vollständig im RAM gespeichert werden. Beispielsweise kann ein System 6 GB unkomprimierte Daten belassen und 3 GB komprimieren, sodass es tatsächlich 1,5 GB belegt. Somit haben Sie 7,5 von 8 GB RAM.
Gibt es irgendwelche Nachteile bei diesem Ansatz? Ja und nein. Die Datenkomprimierung und das umgekehrte Verfahren erfordern bestimmte Prozessorressourcen. Daher werden nicht alle Daten komprimiert gespeichert, sondern das System komprimiert nur die Informationen, die es für notwendig hält. Der Komprimierungs- und Dekomprimierungsvorgang selbst ist viel schneller als das Schreiben und Lesen von Daten von der Festplatte. Daher sucht Windows nach einem Kompromiss zwischen diesen beiden Ansätzen.
Warum komprimiert Windows nicht alle Daten
Wie bereits erwähnt, ist die Geschwindigkeit der Datenkomprimierung und -dekomprimierung viel höher als beim Schreiben und Lesen von Daten von der Festplatte. Das Arbeiten mit solchen Daten erfolgt in einem vollautomatischen Modus und erfordert keinen Benutzereingriff. Warum komprimiert das System also nicht alle Daten?
Das Arbeiten mit unkomprimierten Daten ist viel schneller. Wenn das Betriebssystem nach einer großen Datenmenge suchen muss, die im RAM gespeichert ist, erfordert das Verfahren zum Lesen, Decodieren und Rückwärtscodieren von Daten eine erhebliche Prozessorzeit. Zusätzlich reserviert das System einen Teil des RAM, um im Falle eines solchen Bedarfs den erforderlichen Speicherpuffer zu dekomprimieren.
Auf dieser Grundlage versucht Windows, Daten, auf die häufig zugegriffen wird, in unkomprimierter Form zu speichern. Daten, auf die das System seltener zugreift, werden komprimiert oder sogar in der Auslagerungsdatei gespeichert.
Was tun, wenn der Computer nicht über genügend RAM verfügt?
Was tun, wenn das System eine große Menge komprimierter Daten verwendet oder mit einer großen Auslagerungsdatei arbeitet? Die Antwort liegt auf der Hand: Fügen Sie Ihrem PC mehr RAM hinzu. Dies ist die beste Lösung. Es ist auch offensichtlich, dass es besser ist, so schnelles RAM zu verwenden, wie es Ihr Motherboard zulässt.
Eine weniger offensichtliche Lösung wäre die Verwendung eines SSD-Laufwerks für die Auslagerungsdatei oder das gesamte System. In unserem Video haben wir uns zuvor angesehen, wie die Auslagerungsdatei auf ein anderes Laufwerk übertragen wird:
Da die Lese- und Schreibgeschwindigkeit auf ein SSD-Laufwerk um ein Vielfaches höher ist als die einer herkömmlichen Festplatte, arbeitet das gesamte System schneller.
Wie können komprimierte Speicherinformationen auf Ihrem PC angezeigt werden
Um Informationen darüber anzuzeigen, wie viel Speicher im System komprimiert ist, müssen Sie den Task-Manager verwenden. Klicken Sie zum Starten mit der rechten Maustaste auf die Taskleiste und wählen Sie “Task-Manager” oder drücken Sie Strg + Umschalt + Esc (für Windows 10, 8) oder Strg + Alt + Entf (für jedes Windows) und wählen Sie “Task-Manager”.
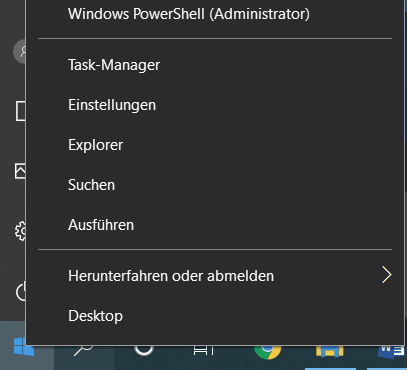
Standardmäßig startet der Task-Manager in abgekürzter Form. Sie müssen auf die Vollversion zugreifen. Klicken Sie dazu auf die Schaltfläche Mehr Details in der unteren linken Ecke des Fensters.
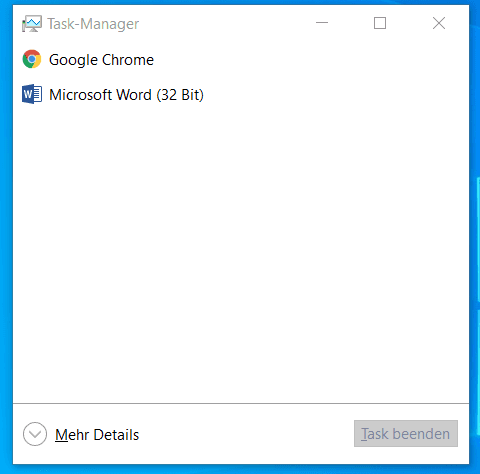
Gehen Sie zur Registerkarte Leistung und wählen Sie in der Liste Arbeitsspeicher aus. Wie viel Arbeitsspeicher komprimiert ist, sehen Sie im Abschnitt “in Verwendung (komprimiert)”. Im folgenden Screenshot zeigt der Task-Manager beispielsweise, dass unser System derzeit 3,5 GB und 25,2 MB komprimierten Arbeitsspeicher verwendet.
Dieser Parameter ändert sich ständig in Abhängigkeit von der Anzahl der ausgeführten Anwendungen und dem von ihnen verwendeten Speicher. Die Menge des komprimierten Speichers kann sich auch von der Arbeit der Systemaufgaben im Hintergrund ändern. Sie können diesen Prozess in Echtzeit verfolgen.
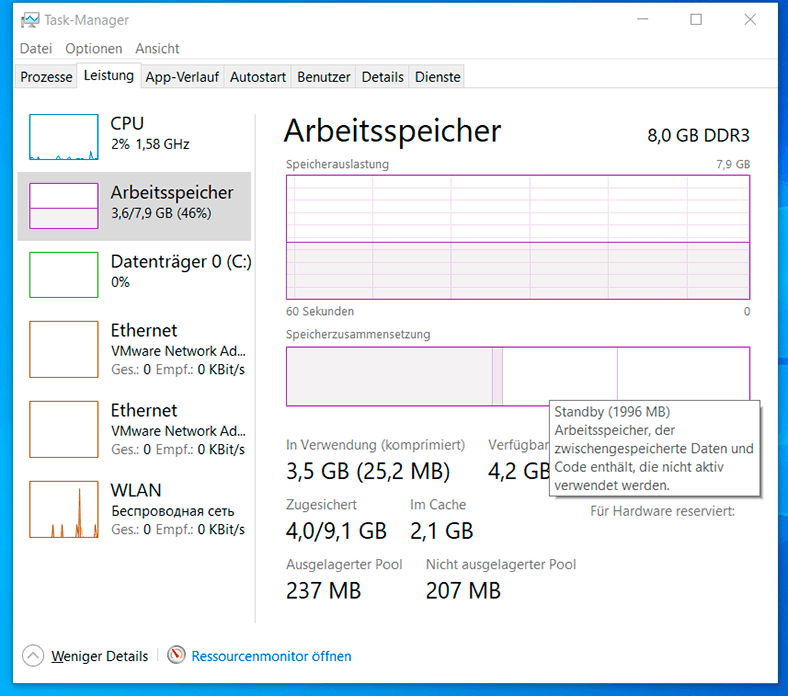
Aus dem Screenshot geht auch hervor, dass unser System 8,0 GB DDR3-RAM verwendet. 1 GB ist in der Hardware reserviert – dieser Speicher wird vom integrierten Grafiksystem verwendet. Formfaktorspeicher DIMM, 2 Klammern und 2 weitere Steckplätze werden im System frei verwendet. Im Cache mit 2,1 GB zeigt die aktuelle Auslagerungsdateigröße an. Wenn Sie mit der Maus über das Diagramm im Abschnitt Speicherzusammensetzung fahren, zeigt das System einen Tooltip mit zusätzlichen Informationen an.
Wie kann festgestellt werden, wie viel Speicher ein bestimmter Prozess benötigt
Ausführliche Informationen zum von jedem Prozess belegten Speicher finden Sie auf der Registerkarte Prozesse. Suchen Sie dann den gewünschten Prozess und wählen Sie ihn aus. Der tatsächliche Speicher wird in der Arbeitsspeicherspalte angezeigt.
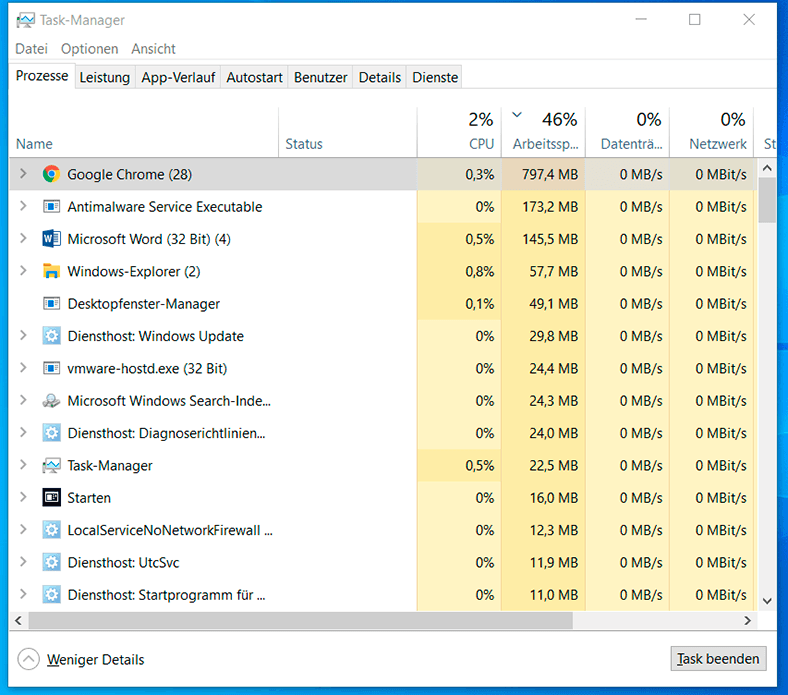
In einigen Anwendungen werden mehrere Prozesse gleichzeitig ausgeführt, z. B. Google Chrome. In diesem Fall muss die von allen laufenden Prozessen verbrauchte Speichermenge berechnet werden.




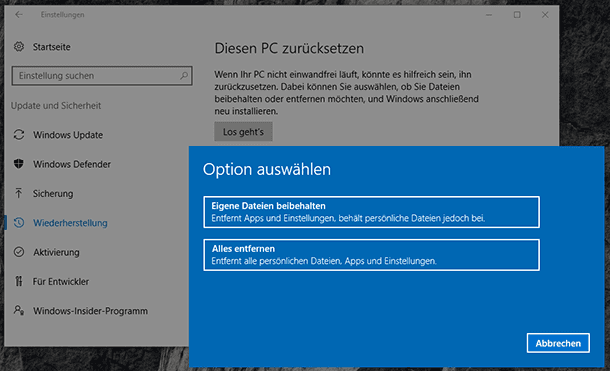


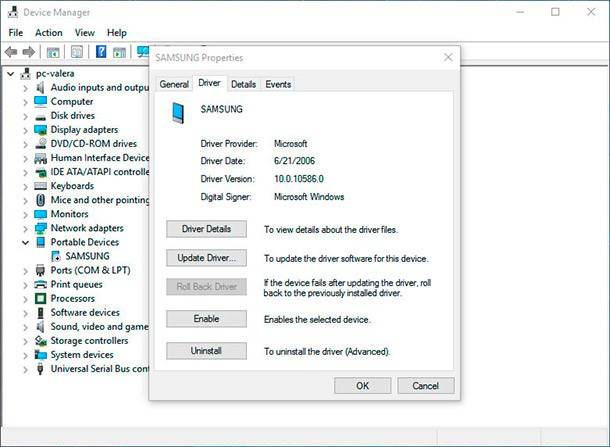
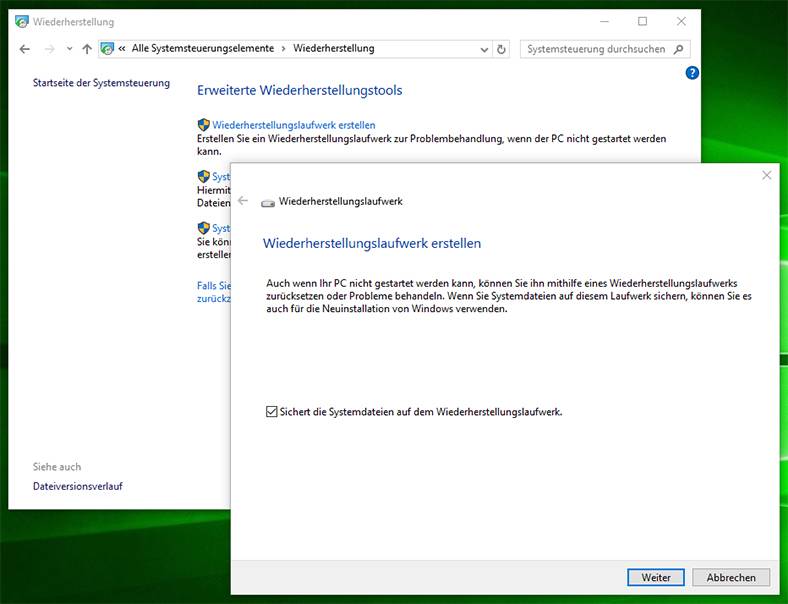
1. Virtualisierung: Mithilfe von Virtualisierungstechnologien können mehrere Betriebssysteme und Anwendungen auf einem einzigen physischen Computer ausgeführt werden. Dies ermöglicht es, den Arbeitsspeicher effizienter zu nutzen, da nicht jedes Betriebssystem seinen eigenen Speicher benötigt.
2. Caching: Caching ist eine Technik, bei der häufig verwendete Daten im Arbeitsspeicher zwischengespeichert werden, um die Leistung zu verbessern. Dadurch wird der Arbeitsspeicher effizienter genutzt, da nicht jedes Mal, wenn dieselben Daten abgerufen werden, auf die Festplatte zugegriffen werden muss.
3. Kompression: Mit Kompressionssoftware können Daten komprimiert werden, um Speicherplatz zu sparen. Diese Software komprimiert Daten, indem sie ähnliche Daten zusammenfasst und unnötige Informationen entfernt.
4. RAM-Disk: Eine RAM-Disk ist ein virtueller Laufwerk, das im Arbeitsspeicher erstellt wird und als temporärer Speicher für Dateien verwendet wird. Dadurch kann der Arbeitsspeicher effizienter genutzt werden, da temporäre Dateien nicht auf der Festplatte gespeichert werden müssen.