Как установить таймер выключения Windows
Читайте о разных способах включения таймера выключения компьютера, как его настроить и создать ярлык. Развитие компьютерных технологий не стоит на месте и развивается огромными темпами. То, что вчера казалось невозможным, сегодня уже прошедший этап. Создание новых компьютеров и мобильных устройств значительно расширяет возможности их применения с каждым днем.

- Установить таймер выключения компьютера посредством командной строки
- Создание ярлыка таймера выключения
- Установить таймер выключения компьютера при помощи планировщика заданий Windows
- Вопросы и ответы
- Комментарии
Важным звеном в цепи расширяющихся возможностей применения компьютерных технологий является разработка и внедрение нового программного обеспечения. Увеличение функциональности и уменьшение размеров современных компьютерных устройств позволяют использовать их во всех сферах современной жизни. Компьютерные технологии совместно с элементами управления существенно упрощают применение различных приборов и выполняют важные функции по контролю за ними. На сегодняшний день трудно представить себе любой прибор, не обладающий элементами компьютерного управления. Начиная с самых простых устройств (наручные часы, тостер, газовая печь и т.д.) и заканчивая самыми сложными аппаратами (современные высокоскоростные автомобили, центр управления космическим аппаратом, современные электрические сети и электрогенерирующие станции и т.д.) везде применяются элементы компьютерных технологий и программ.

Как поставить таймер выключения Windows 10, 8 или 7 на ПК или ноутбуке в 2019 ⏲️💻💤
Основной задачей такого повсеместного применения электронных технологий является улучшение использования, управления и контроля над процессом для удобства конкретного потребителя. Например, при работе на электростанции компьютерная техника позволяет рассчитать и выбрать правильные параметры для успешного выполнения поставленной задачи по передаче электрической энергии, предохраняет систему от сбоев и ошибок, а также экономит значительные финансовые средства.
На бытовом уровне применение компьютерных технологий существенно облегчает пользователю управление и контроль над устройствами. Одним из элементов контроля является функция напоминания или функция контроля времени (таймер). Она присутствует практически во всех устройствах, поэтому не удивительно, что и в современных персональных компьютерах такая функция есть. Функция контроля времени (таймер) позволяет задавать системе параметры отключения по выполнению поставленных задач или по истечению определенного промежутка времени. Могут возникнуть различные ситуации, когда понадобиться функция таймера. Возможно, вам необходимо покинуть свое рабочее место (неотложные обстоятельства, конец рабочего дня, просто уже достаточно поздно и необходимо ложиться спать и т.д.), но на вашем компьютере еще не завершены все процессы, и нельзя остановить их выполнение. Например, установленная антивирусная программа выполняет полное сканирование системы на предмет наличия уязвимостей и угроз, идет процесс перекодировки видеопотока, система выполняет создание резервной копии, загрузка или скачивание большого массива данных и т.д. В этом случае вы можете установить таймер на определенный промежуток времени, по истечении которого, система автоматически выключит компьютер.
Примечание: На сегодняшний день большое количество программ имеют функцию автоматического отключения компьютера по завершению выполнения поставленной задачи, но не все. Поэтому функция контроля времени может быть востребована в различных ситуациях.
Если вы решили настроить функцию контроля времени, то воспользуйтесь предложенными способами, представленными ниже:
В этом руководстве мы покажем способы настройки таймера выключения, используя возможности операционной системы «Windows». Если вы по каким-то причинам не хотите использовать стандартные возможности «Windows», то существует множество программ и приложений сторонних разработчиков, которые вы можете найти в сети Интернет. Эти программы имеют улучшенный графический интерфейс и предоставят вам дополнительные преимущества, такие как возможность выхода из системы, спящий режим, установка точного времени выключения или закрытие после продолжительности бездействия. Алгоритм действий для всех приложений практически одинаков и интуитивно понятен, поэтому их применение не должно вызвать у вас дополнительных трудностей.
Установить таймер выключения компьютера посредством командной строки
Этот метод универсальный и он подходит для всех версий операционной системы «Windows», начиная с версии «Windows 7» и заканчивая последней версией «Windows 10». Он предполагает использовать возможности команды «shutdown», которая может автоматически выключать компьютер через определенное заданное время, а также может выполнять его перезагрузку.

Как запустить, открыть командную строку от имени администратора в Windows 10, 8 или 7 💻⌨️👨💻
Чтобы вручную создать таймер отключения, откройте диалоговое окно «Выполнить». Вы можете воспользоваться одним из четырех предложенных способов на выбор:
Способ 1: Нажмите на кнопку «Пуск», расположенную на «Панели задач» в левом углу рабочего стола и откройте главное пользовательское меню «Windows». В списке установленных программ и приложений, используя полосу прокрутки, опустите бегунок вниз и найдите раздел «Служебные – Windows», откройте вложенное меню и выберите диалоговое окно «Выполнить».
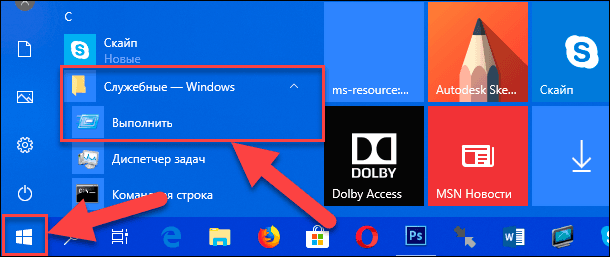
Способ 2: Щелкните правой кнопкой мыши на кнопке «Пуск» на «Панели задач» или нажмите вместе сочетание клавиш «Windows + X», и в открывшемся меню выберите диалоговое окно «Выполнить».
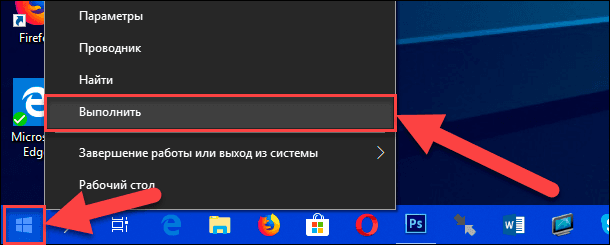
Способ 3: Нажмите кнопку «Поиск», расположенную на «Панели задач» рядом с кнопкой «Пуск». Или откройте главное пользовательском меню «Windows», нажав на кнопку «Пуск», используя полосу прокрутки, опустите бегунок вниз и выберите раздел «Поиск» здесь.
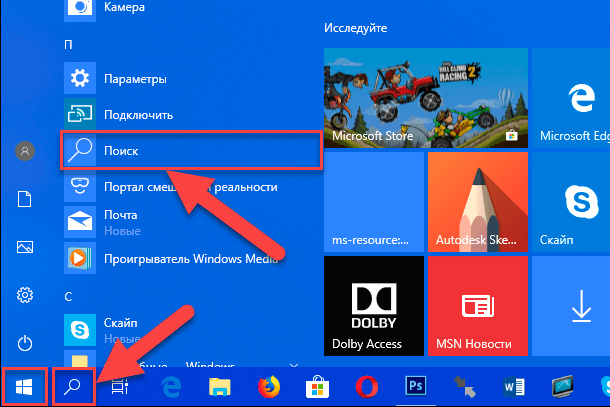
В поле поиска начните вводить поисковый запрос «Выполнить» и в строке наилучшего совпадения выберите классическое приложение «Выполнить».
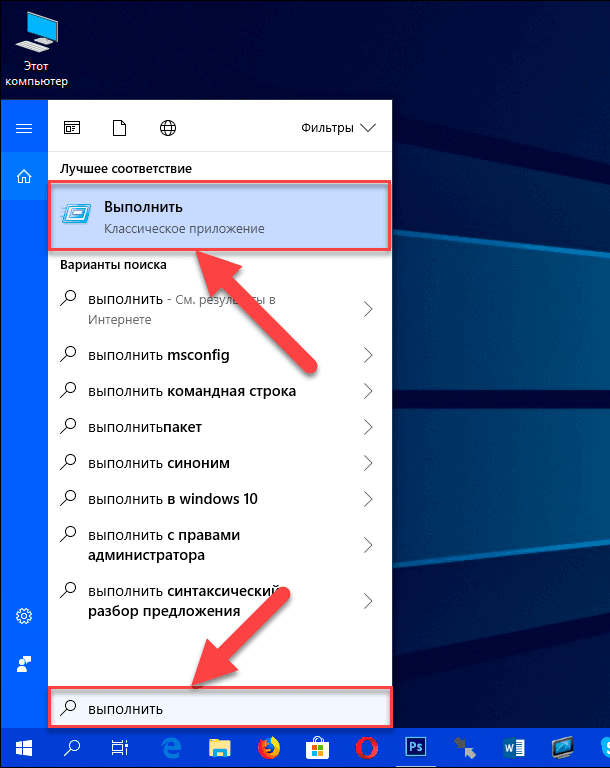
Способ 4: Используя совместное сочетание клавиш «Windows + R» вызовите диалоговое окно «Выполнить» напрямую.
Введите в поле командной строки введите команду «shutdown -s -t XXXX». Параметр «XXXX» обозначает время в секундах, которое должно пройти, прежде чем компьютер автоматически выключится. Например, если вы хотите, чтобы компьютер отключился через 2 часа, команда должна выглядеть следующим образом «shutdown -s -t 7200». Нажмите кнопку «ОК» или клавишу «Enter» на клавиатуре для выполнения команды.
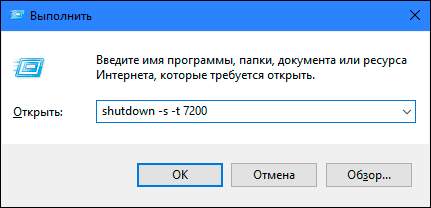
Сразу после исполнения команды на экран компьютера будет выведено предупреждающее напоминание «Windows»: «Ваш сеанс будет завершен. Работа «Windows» будет завершена через 120 мин. Завершение работы на 4 апреля 2018 г. 15:07:28». По истечении указанного времени произойдет закрытие всех программ, и компьютер будет выключен.
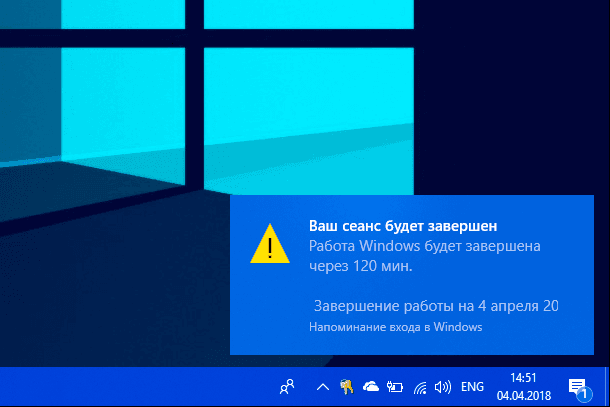
Если диапазон времени отключения не превышает десяти минут (600 секунд), то сообщение будет выведено прямо на рабочий стол. Например, при вводе в поле командной строки диалогового окна «Выполнить» команду «shutdown -s -t 600», вы увидите следующее сообщение.

Если вам требуется выполнить перезагрузку компьютера по истечению определенного промежутка времени, то в поле командной строки диалогового окна «Выполнить» введите команду «shutdown -r -t XXXX», заменив в ней параметр «-s» на «-r».
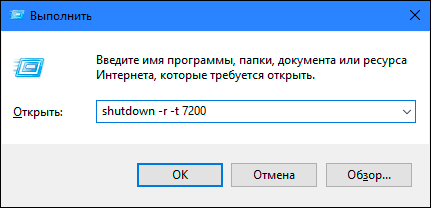
Замените параметр «XXXX» на точное количество времени в секундах, через которое требуется выполнить перезагрузку системы. Нажмите кнопку «ОК» или клавишу «Enter» на клавиатуре и запустите выполнение команды. Всплывающее напоминание в центре уведомлений подскажет вам точное время перезагрузки.
Чтобы отменить запланированное отключение компьютера, снова откройте диалоговое окно «Выполнить» и введите команду «shutdown -a». Нажмите кнопку «ОК» или клавишу «Enter» на клавиатуре для запуска команды.
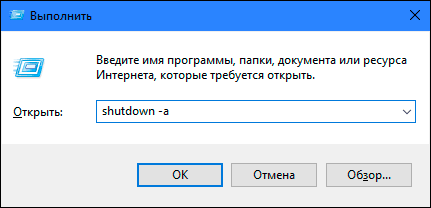
По исполнению команды «shutdown -a» в центре уведомлений всплывет предупреждающее напоминание: «Выход из системы отменен. Запланированное завершение работы отменено.».
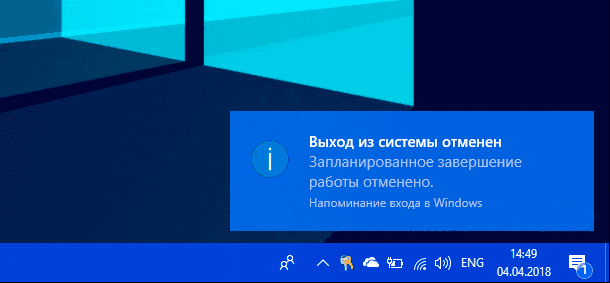
Создание ярлыка таймера выключения
Если вы планируете регулярно использовать таймер выключения, а постоянное использование возможности командной строки кажется вам неудобным, то вы можете создать ярлык таймера выключения на рабочем столе.
Нажмите правой кнопкой мыши на любом пустом пространстве рабочего стола и в открывшемся меню нажмите пункт «Создать», откройте вложенное меню и выберите раздел «Ярлык».
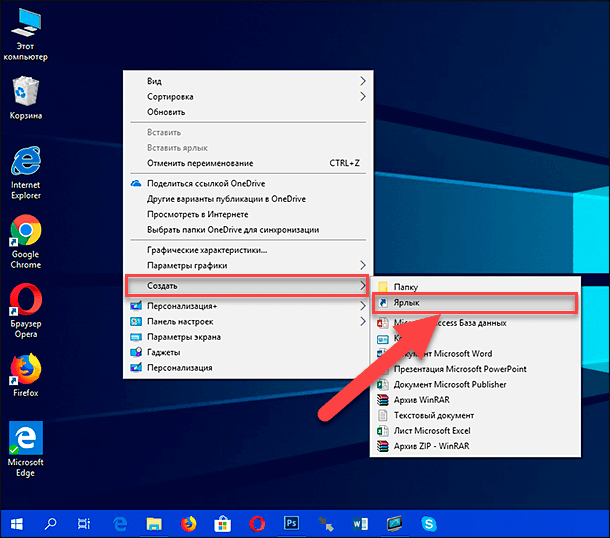
В строке «Укажите расположение объекта» окна «Создать ярлык» введите команду с требуемыми параметрами таймера выключения, используя образец, описанный ранее. Например, если вы хотите создать ярлык таймера выключения через один час, то введите команду «shutdown -s -t 3600» напрямую или укажите полный путь «C:\Windows\System32\shutdown.exe -s -t 3600».
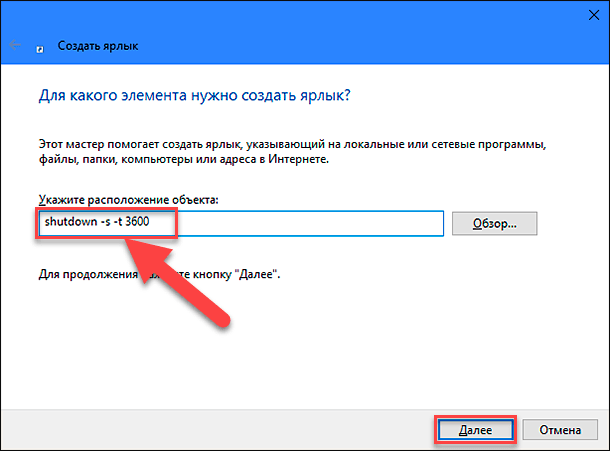
Нажмите кнопку «Далее» для продолжения. В следующем окне введите имя ярлыка (в нашем случае мы выбрали имя «shutdown3600»), нажмите кнопку «Готово» и процесс создания ярлыка будет завершен.
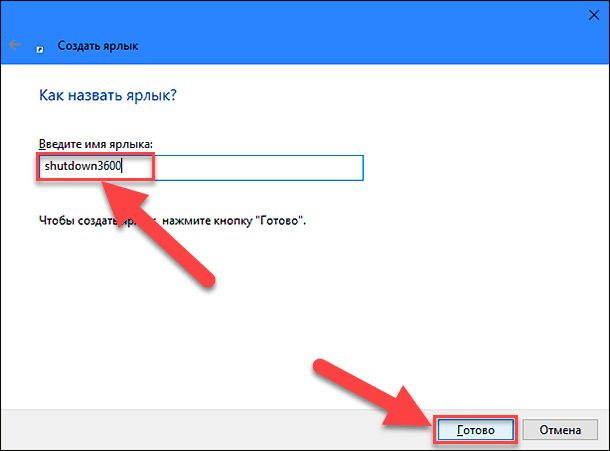
Теперь ярлык таймера выключения компьютера будет всегда находиться на рабочем столе вашего персонального компьютера. Всякий раз, когда вам будет нужно запустить таймер выключения компьютера, просто щелкните два раза по созданному ярлыку для активации таймера.
Чтобы отменить запланированное отключение компьютера, создайте на рабочем столе ярлык для команды отключения таймера «shutdown -a», используя описанный алгоритм создания ярлыка. Или введите в диалоговом окне «Выполнить» команду «shutdown -a» для отмены таймера.
Если вы не хотите, чтобы ярлык находился на рабочем столе, то вы можете закрепить его на «Панели задач». Нажмите на нем правой кнопкой мыши и в открывшемся меню выберите раздел «Закрепить на панели задач».
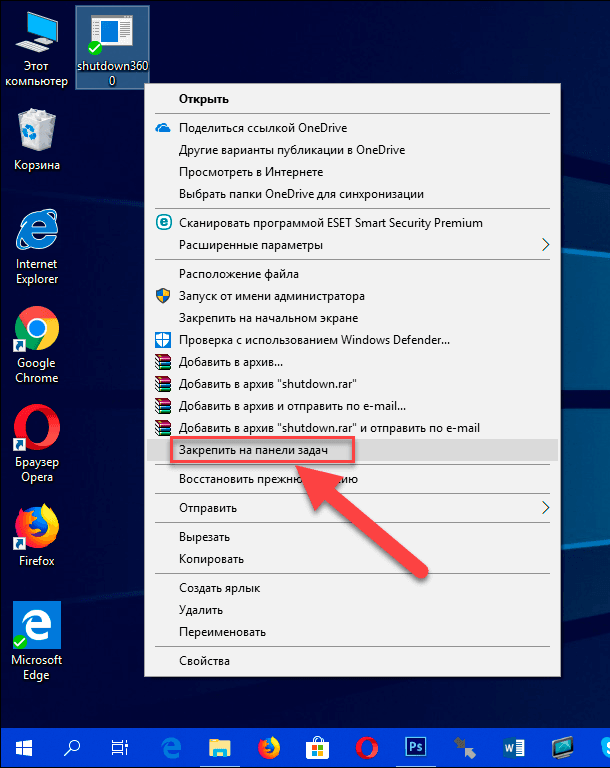
Значок вашего ярлыка будет немедленно закреплен в «Панели задач», а ярлык на рабочем столе вы можете просто удалить, нажав клавишу «Delete» на клавиатуре или выбрав в меню раздел «Удалить».
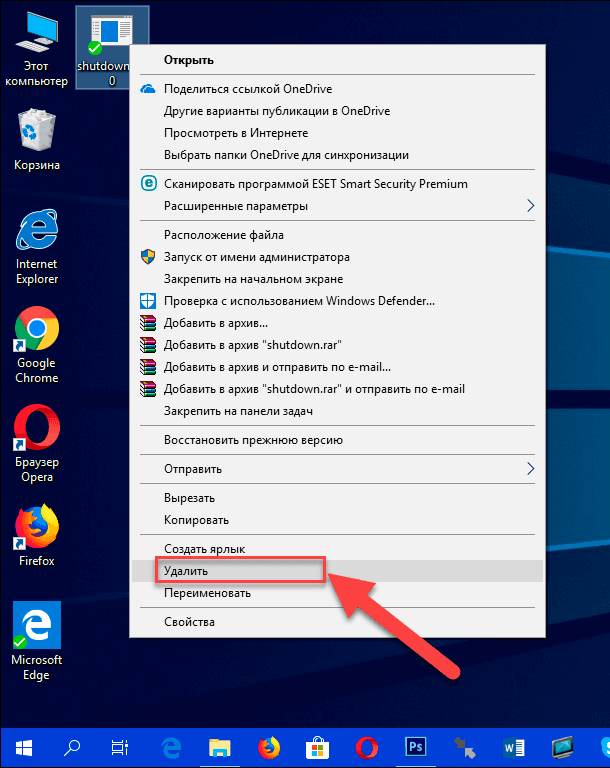
Дополнительно, чтобы иметь возможность быстро отличить ваш ярлык таймера отключения от других на рабочем столе или в «Панели задач», выберите соответствующий значок для него. Нажмите правой кнопкой мыши на ярлыке и в открывшемся меню выберите раздел «Свойства».
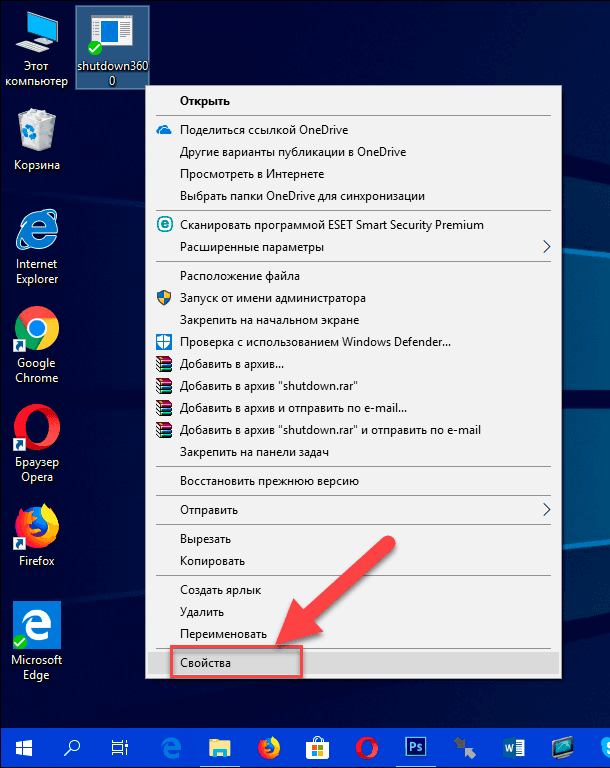
Перейдите на вкладку «Ярлык» и нажмите кнопку «Сменить значок…».
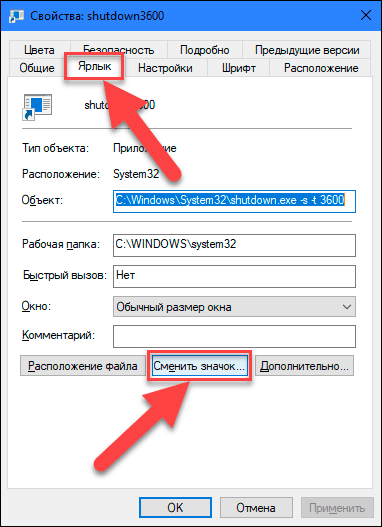
В окне «Смена значка» выберите из предложенного списка подходящий для вас вариант значка таймера выключения компьютера. Или вы можете предложить свой вариант значка через кнопку «Обзор…».
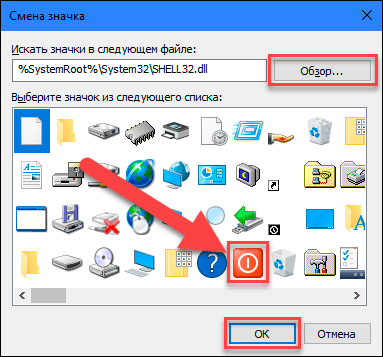
Нажмите кнопки «Применить» и «ОК» и сохраните внесенные изменения свойств ярлыка. Ярлык таймера выключения компьютера будет автоматически изменен на выбранный вариант значка.

Добавление Мой компьютер на Рабочий стол, создать ярлыка и горячие клавиши для Мой компьютер 💻⌨️🖥️
Установить таймер выключения компьютера при помощи планировщика заданий Windows
Это второй возможный метод установить таймер выключения компьютера, используя возможности стандартных приложений «Windows». Откройте диалоговое окно «Выполнить» одним из способов, описанных нами ранее (например, вызовите его напрямую, используя сочетание клавиш вместе «Windows + R»). Введите в поле командной строки «taskschd.msc», нажмите кнопку «ОК» или «Enter» на клавиатуре, и запустите планировщик заданий «Windows».
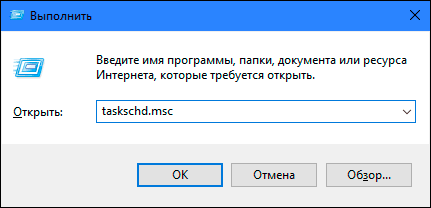
В окне планировщика в области «Действия» выберите пункт «Создать простую задачу…».
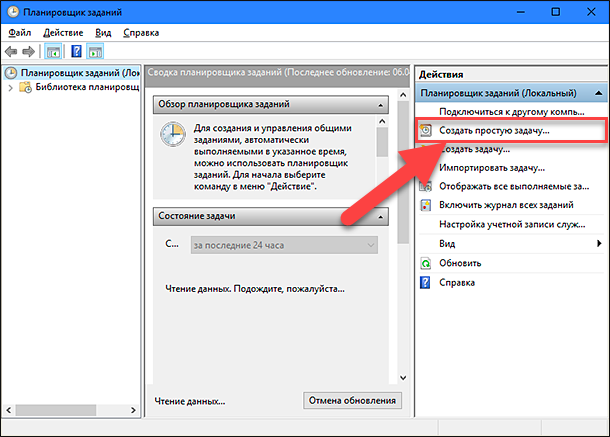
В открывшемся окне «Мастер создания простой задачи» в требуемом поле задайте любое подходящее для вас имя задачи (например, в нашем случае мы выбрали имя «shutdown3600») и нажмите кнопку «Далее» для продолжения.
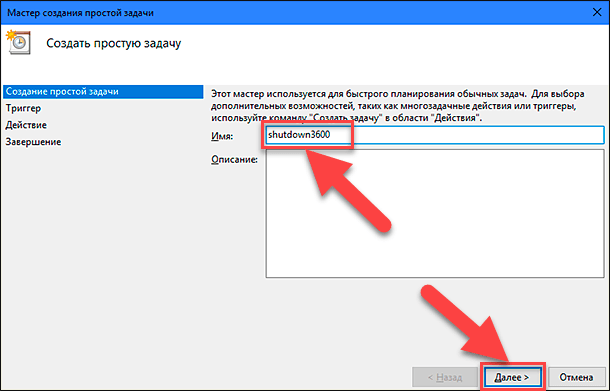
Далее из предложенных вариантов запусков задачи выберите нужный, в зависимости от того, какую задачу вы решаете. Для таймера отключения компьютера выберите ячейку «Однократно» и нажмите кнопку «Далее».
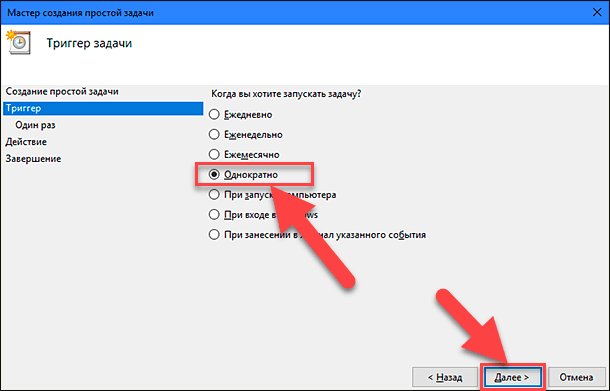
На следующем этапе укажите параметры начала задачи: дату и точное время отключения, а затем щелкните кнопку «Далее».
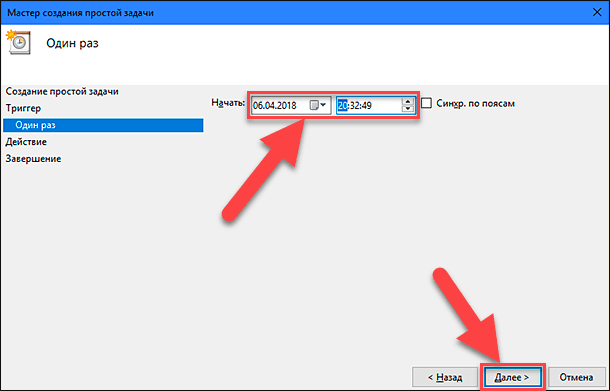
Выберите действие для задачи, установив отметку в ячейке «Запустить программу» и нажмите кнопку «Далее».
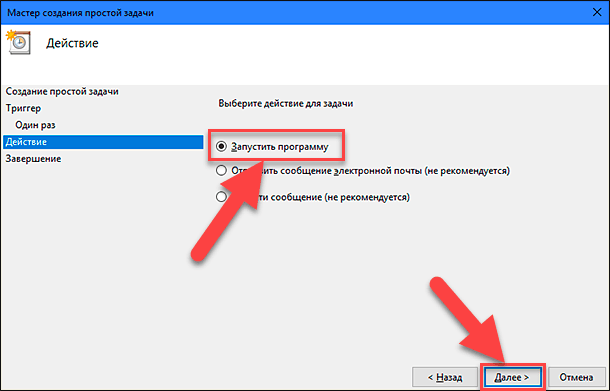
На странице «Запуск программы» введите в поле строки «Программа или сценарий» команду «shutdown», а в строке «Добавить аргументы (необязательно):» укажите параметр «-s». Подтвердите ввод данных кнопкой «Далее».
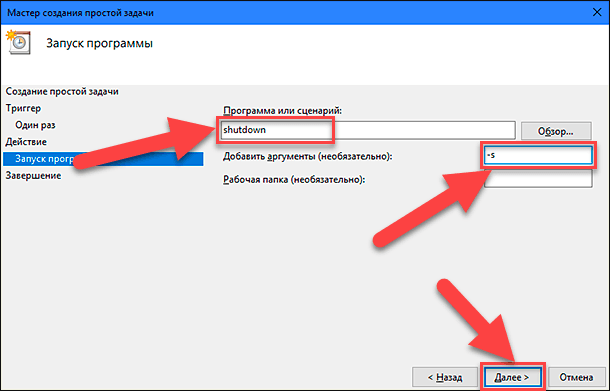
На странице «Сводка» проверьте все введенные вами параметры и нажмите кнопку «Готово» для завершения процесса создания задания. И в установленные вами параметры даты и времени ваш компьютер будет автоматически выключен.
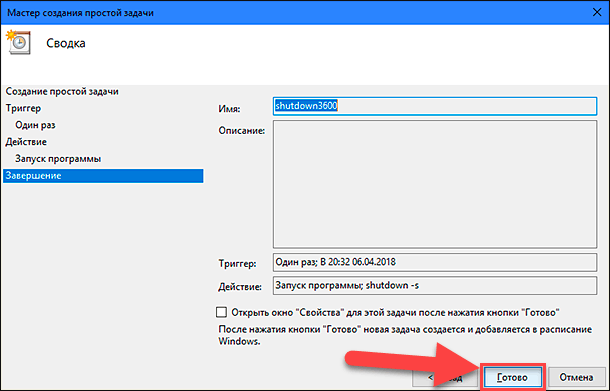
Теперь вы знаете стандартные способы установки таймера выключения компьютера, предлагаемые встроенными приложениями операционной системы «Windows», и всегда сможете воспользоваться ими в случае необходимости.









1. Завершение работы системы. Это наиболее безопасный способ выключения компьютера, поскольку все приложения и процессы будут завершены правильно.
2. Перезагрузка. Этот способ выключения компьютера приводит к перезагрузке системы, что позволяет избежать сбоев, которые могут возникнуть из-за некорректного завершения работы.
3. Выключение. Этот способ выключения компьютера просто отключает устройство, не давая системе возможность завершить работу.
4. Гибернация. Этот способ выключения сохраняет текущую сессию, что позволяет ускорить время загрузки системы.
1. Первое, что нужно сделать - установить правильное время отключения. Это можно сделать в параметрах системы.
2. Затем выберите правильный тип таймера. Например, если вы хотите, чтобы компьютер отключался после определенного промежутка времени, выберите «Таймер отключения».
3. Выберите соответствующую длительность отключения.
4. Обязательно сохраните изменения.
5. Проверьте, что таймер отключения успешно активирован.
6. Если у вас есть дочерние учетные записи, установите таймеры отключения для них также.
7. Наконец, удостоверьтесь, что у вас есть сохраненный рабочий стол, чтобы избежать потери данных.
1. Выбор таймера отключения в зависимости от времени. Вы можете установить таймер отключения на любое желаемое время.
2. Автоматическое отключение. Вы можете установить таймер отключения, чтобы автоматически выключать компьютер после определенного промежутка времени.
3. Отключение по уведомлению. Вы можете установить таймер отключения, чтобы получать уведомления о приближающемся отключении.
4. Ограничения рабочего времени. Вы можете установить таймер отключения, чтобы автоматически выключать компьютер, когда истекает установленный рабочий срок.