How To Recover Lost Documents and Spreadsheets After Disk Formatting?
Looking for a way to recover documents and spreadsheets after disk formatting or accidental file deletion? We have a complete walkthrough tutorial to guide you through the entire recovery process. We cover every step of the process from selecting data recovery software to using Hetman Software tool of your choice. To get started, download and install the program.
Specify a Disk With Deleted Documents
Hetman Office Recovery, as well as the two other products, offers a carefully designed and fully guided step by step wizard. Recovering documents with any of these tools becomes literally a walkthrough. By simply making a few simple choices you’ll complete the recovery process successfully in no time.
The first step of a data recovery process is specifying the disk that contains the files to recover. There is a difference between specifying a disk volume (drive letter, or logical disk) and selecting a physical device.
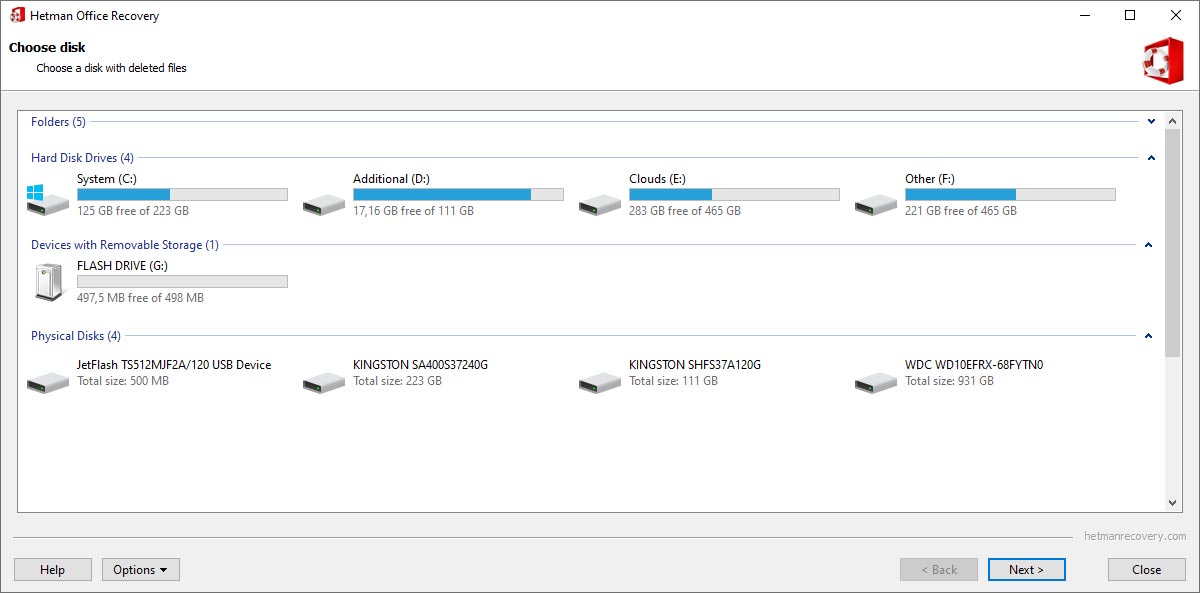
Logical Drive
Choose one of the available logical disks (disk volumes, drive letters) if you are about to undelete files you’ve just deleted, or if you are recovering files after a minor accident (e.g. the file was corrupted during a power outage, but you can still access the disk or partition).
Physical Device
If you are recovering from a major accident (e.g. the disk or a USB flash drive is no longer readable), or if you are about to recover files from a formatted or repartitioned hard drive, you may select a physical device. Hetman Office Recovery will scan the entire device, locating recoverable files with low-level scan.
Finally, you can use the “Disk search” function to discover disk volumes on a given physical device. This is the best choice if you are recovering after a major accident and lost access to the original partition.
Searching For Deleted Partitions
When in Comprehensive Analysis mode, Hetman Office Recovery makes use of information obtained from the disk surface as well as acquired from the file system. In order to be able to analyze the file system, the tool will need access to logical disk volumes (partitions). If a serious accident happened, and you can no longer see the original drive letters, you’ll need to perform a search for deleted partitions.
To start the search, select a physical device in the folder tree and use the Options – Find Disks command. You can specify the file system and approximate location on the device. You can also search the entire device looking for all types of file systems (recommended).
By default, Hetman Office Recovery will use a fast algorithm to locate partitions. If this mode does not identify all the original partitions, you can repeat the search in comprehensive mode. All discovered partitions will be added to the list of logical disks available for analysis.
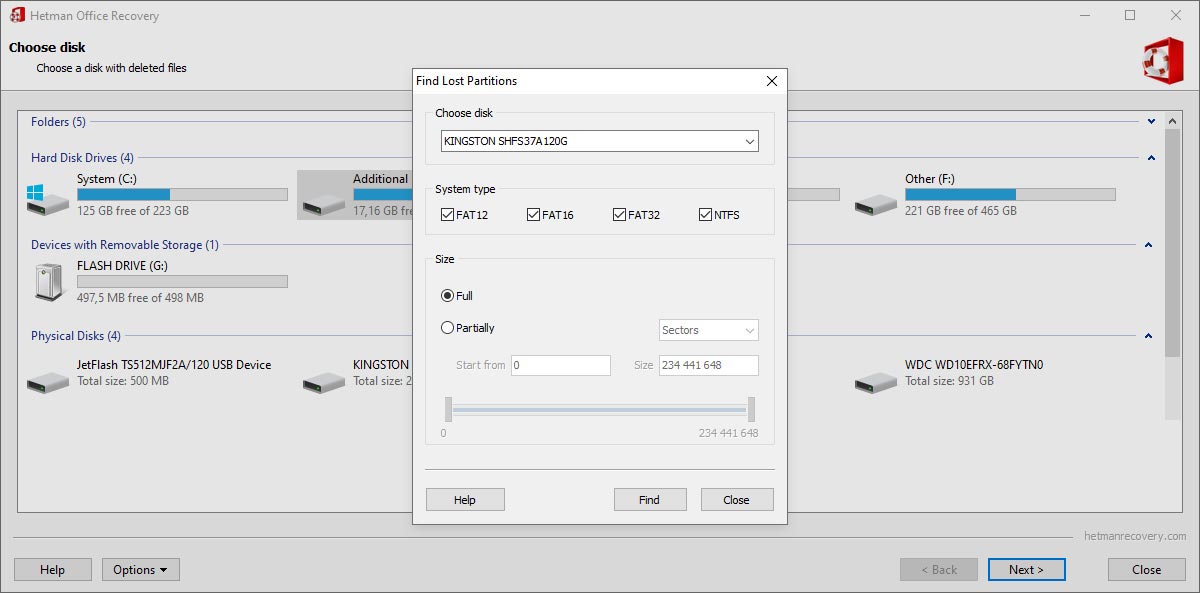
Before You Begin
More often than not, recently deleted files are still available somewhere on your disk. Moreover, if you’re about to recover a working copy of a document, you’ll probably see more copies and versions of that very same file than you could imagine.
Even if you managed to format the disk (which is unlikely), format or corrupt a USB thumb drive (which is much more likely), the content of your files will be still stored there until eventually they get overwritten with other data.
For you, this means two things. First, your documents are recoverable until it gets overwritten by other data. Second, you’ll have to act fast before that happens!
Before you begin downloading, installing or using a data recovery tool, make sure you understand the following very clearly. Never, ever save, download or install anything onto the disk containing the files you are about to recover! Remember we told you the files you deleted are only there until overwritten with other data? Well, the data recovery tool you download and install is exactly that “other data” that can ruin your recovery attempt before you even begin.
So let’s make it very clear: you must use a different disk to download and install the data recovery tool to. And if the documents you are about to recover happen to reside on the system disk, well… use a USB thumb drive to install the data recovery tool. And better yet, use a different computer to prepare that thumb drive, then insert the drive into the PC that holds your files and keep going.
Virtual Disk Images
Virtual disk images offer the safest possible recovery experience. In this mode, the tool will read the entire content of a device containing the documents to be recovered in one long read operation to create a bit precise virtual image of the drive.
By accessing the original storage device in contiguous mode, Hetman Office Recovery is minimizing the number of magnetic head movements and reducing the chance of premature disk failure to absolute minimum. This mode is often used when recovering from heavily worn hard drives, physically damaged and unstable storage devices. With a virtual image of the disk, you will no longer require the original storage device to recover information.
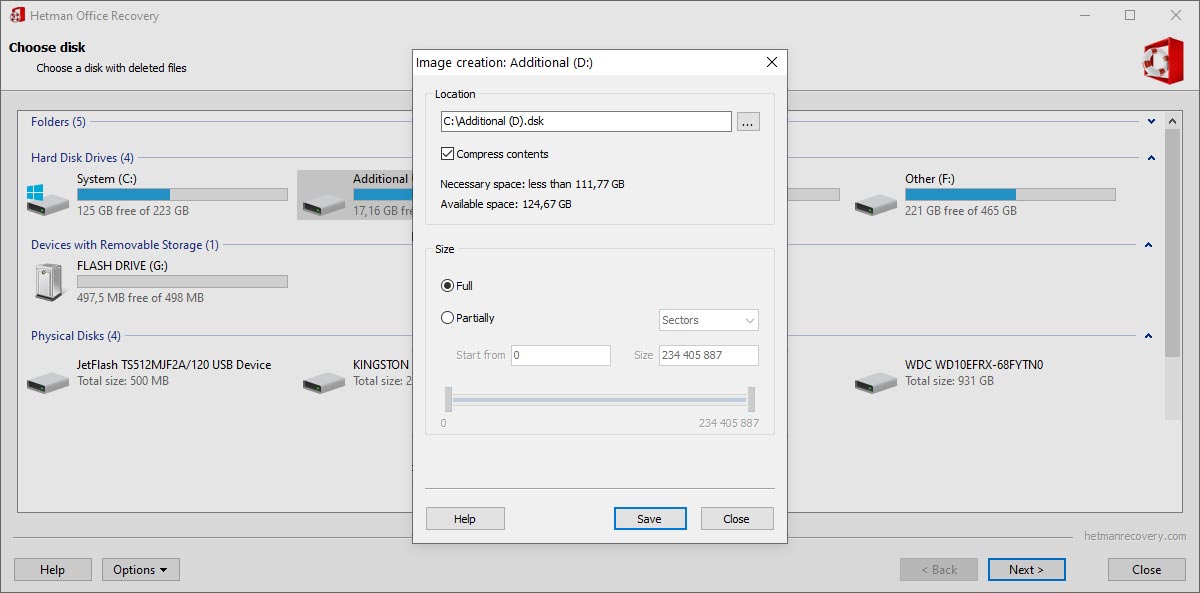
Creating a Virtual Drive Image
You will need to exit the Recovery Wizard to work with virtual drive images. To create a virtual drive image, use the Options – Create Virtual Disk command from the main menu. You can either capture an image of the entire disk surface or specify initial sector and volume size. You can shrink the content of the device by enabling the compression option.
Using Virtual Drive Images
To make use of an existing virtual drive image, use the Options – Mount Disk command and select the disk image file from the dialog. Hetman Office Recovery will automatically add the disk into the folder tree. You will be able to select this disk when using the Recovery Wizard.
Note: if required, you can capture a virtual disk image on one computer and perform the recovery on another PC.
Choose a Way To Search For Deleted Documents
The choice between Quick and Full analysis options is a bit tricky, as both options have advantages and disadvantages.
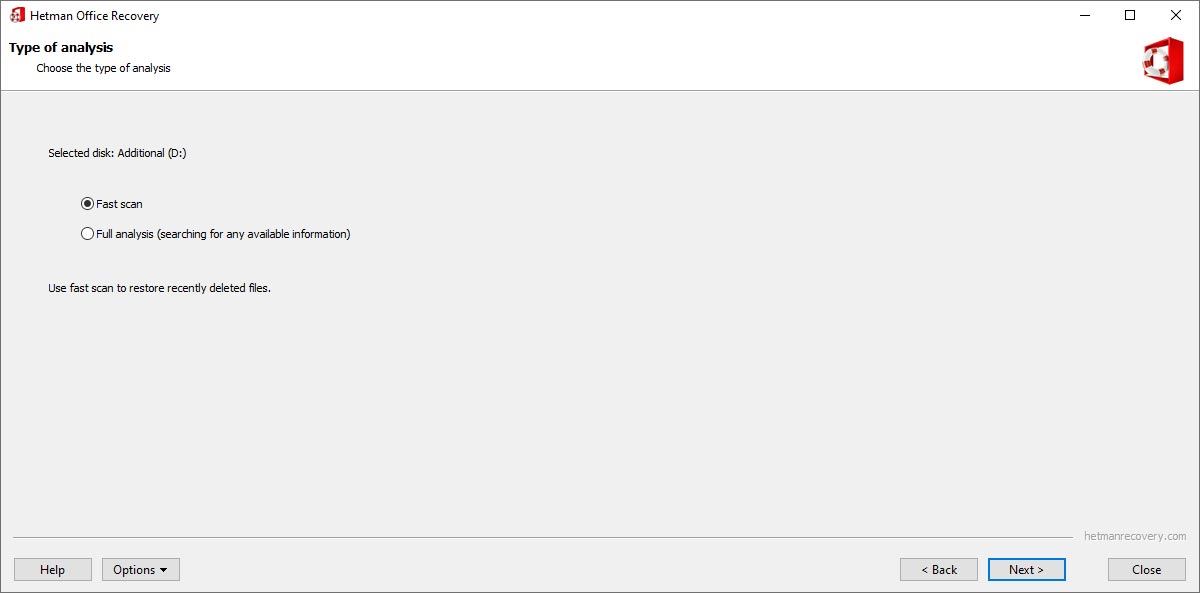
Quick Scan
When enabled, this option performs the complete analysis of the disk in just seconds. Naturally, this is the fastest and easiest way to quickly undelete files lost just a few minutes ago. If you deleted a document with Shift + Delete, or if you cleared the Recycle Bin, this is the way to go. If, however, you have an unreadable partition or formatted memory card, the Quick option will be unable to help.
If this is the case, choose the Full Scan instead.
Full Scan
As the name implies, the Full Scan analysis option engages all the advanced data recovery algorithms available in Hetman Office Recovery (or its Word or Excel siblings). This is the most comprehensive analysis method involving the read of the entire disk surface. For this reason, the Full option may take several hours to complete. The larger your disk is, the longer it’ll take for it to finish. This option is perfect when recovering after a major crash, or recovering documents from a formatted, repartitioned or inaccessible disk.
View Recovered Documents
At this time, Hetman Office Recovery begins search your disk for recoverable files. The tool will display estimated complete time, and indicate the number of documents discovered so far. All you do during this step is waiting.
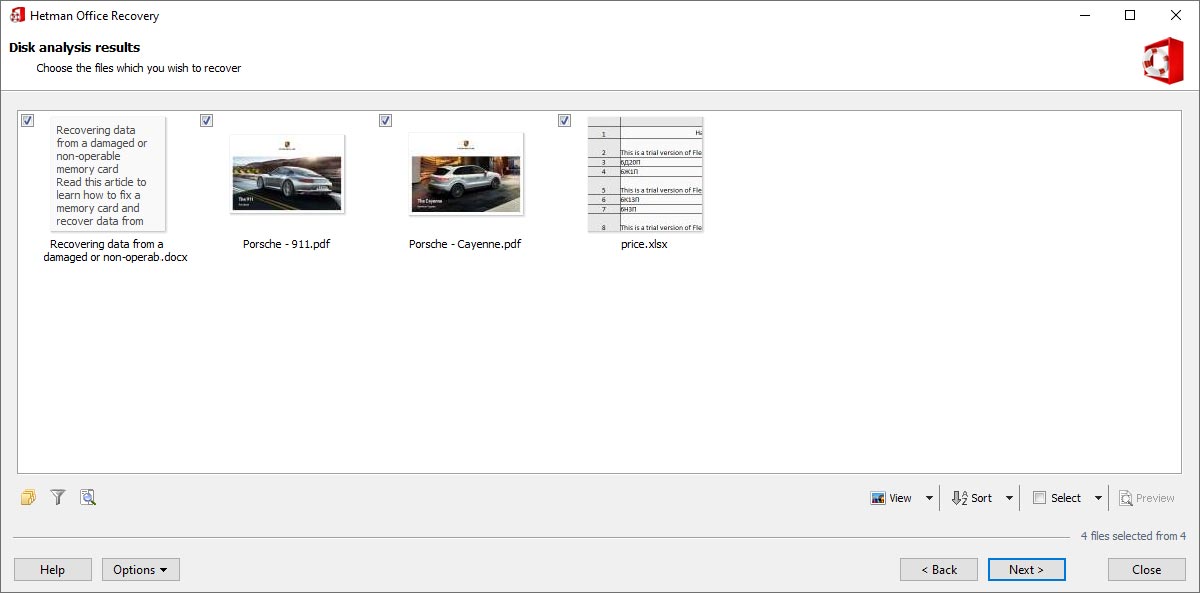
“$Lost and Found” and “$Content-Aware Analysis”
The “$Lost and Found” folder contains files and folders that could not be placed into the correct folder on the disk. Check out this folder if you can’t locate a document you want to recover.
Similarly, the “$Content-Aware Analysis” folder contains documents located with Hetman’s proprietary Deep Search algorithm engaged in Comprehensive Analysis mode.
These files may lack file names as they were collected directly from the disk. Make sure to check out the content of this folder if you cannot find the document elsewhere.
Choosing Documents to Recover
At this point, you are very close to finish. The deleted documents discovered by Hetman Office Recovery are displayed in an Explorer-like view, and more often than not are available in the same folder they were originally stored on the disk. You can preview documents before recovering them, save a single document or multiple documents.
Files Found For Recovery
Selecting documents to be recovered is just as easy as selecting files and folders in Windows Explorer. Use Next button to save all selected files and folders.
Pre-Recovery Preview
Hetman Office Recovery as well as its Word and Excel siblings allow previewing supported documents and spreadsheets before they are being recovered. To view a document, just click on it with a mouse. If you can see the correct preview, the document can be successfully recovered.
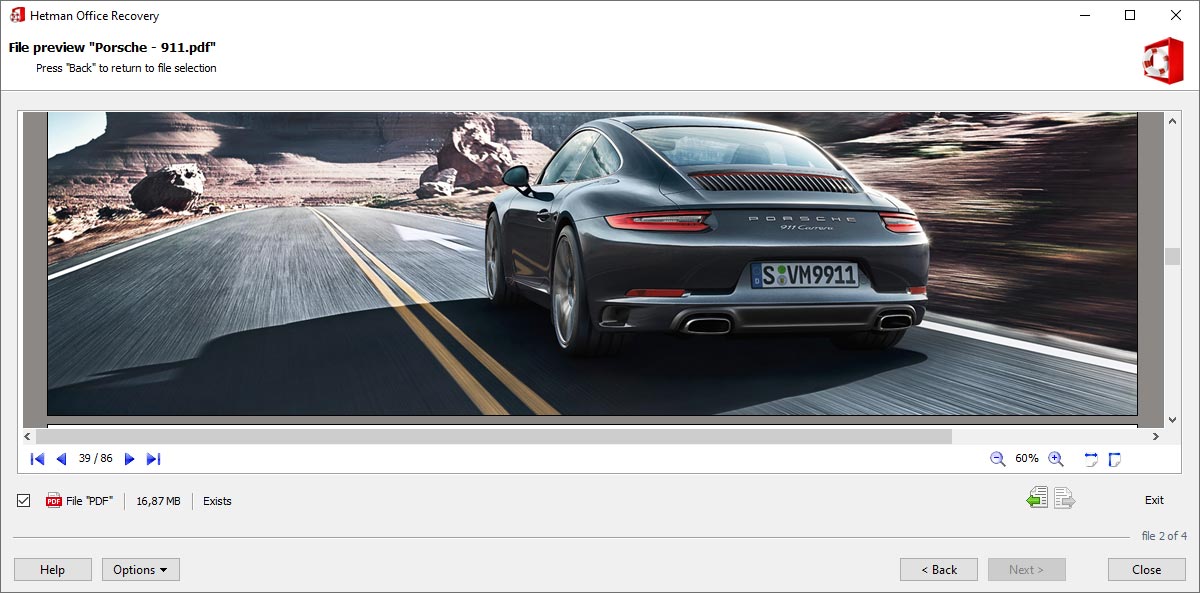
Save Recovered Documents
When recovering files, it is very important to save documents being recovered onto a different media. Never attempt to save recoverable documents onto the same disk you recover them from! By doing so, you may disrupt the recovery process by overwriting the content of the files you want to recover. You must use a different hard drive or drive letter, a separate USB flash drive or another storage media.
If you are recovering a large volume, you may not have enough disk space available to hold files being recovered. If this is the case, Hetman Office Recovery enables the use of alternative storage options such as CD/DVD, ISO, or remote FTP upload.
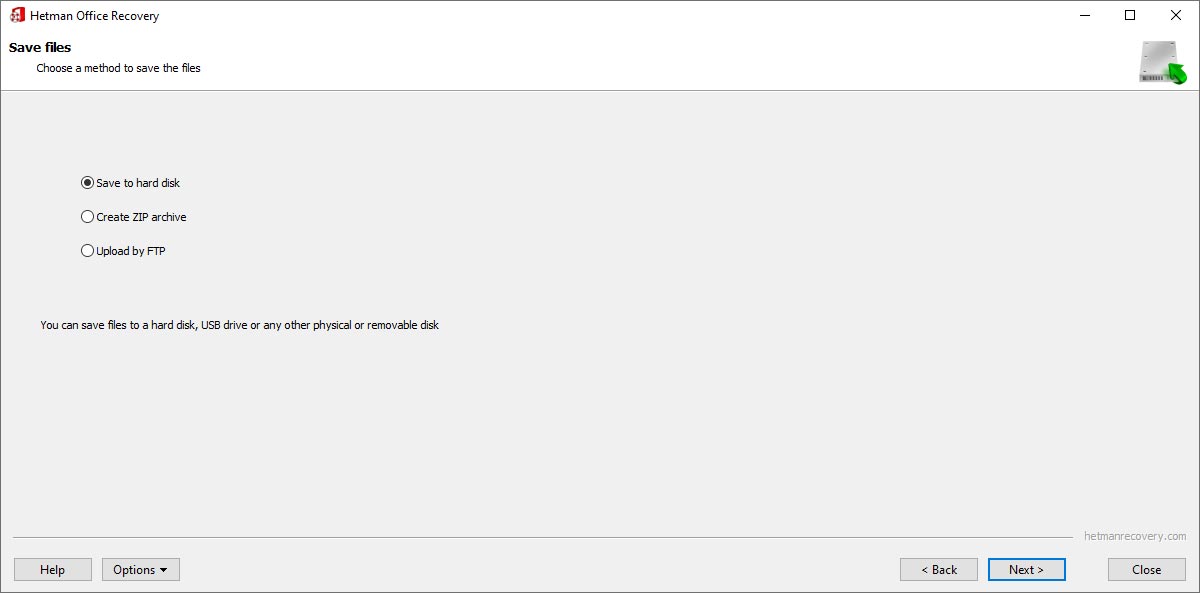
Using The Hard Drive
Saving the documents onto the hard drive is the easiest. In order to do that, make sure you have another hard drive or a different drive letter. Never save files onto the same disk (drive letter) that contains deleted document.
In order to save documents onto the disk, select the disk and specify a folder to save the files to. There are options to only save documents or recover the original folder structure.
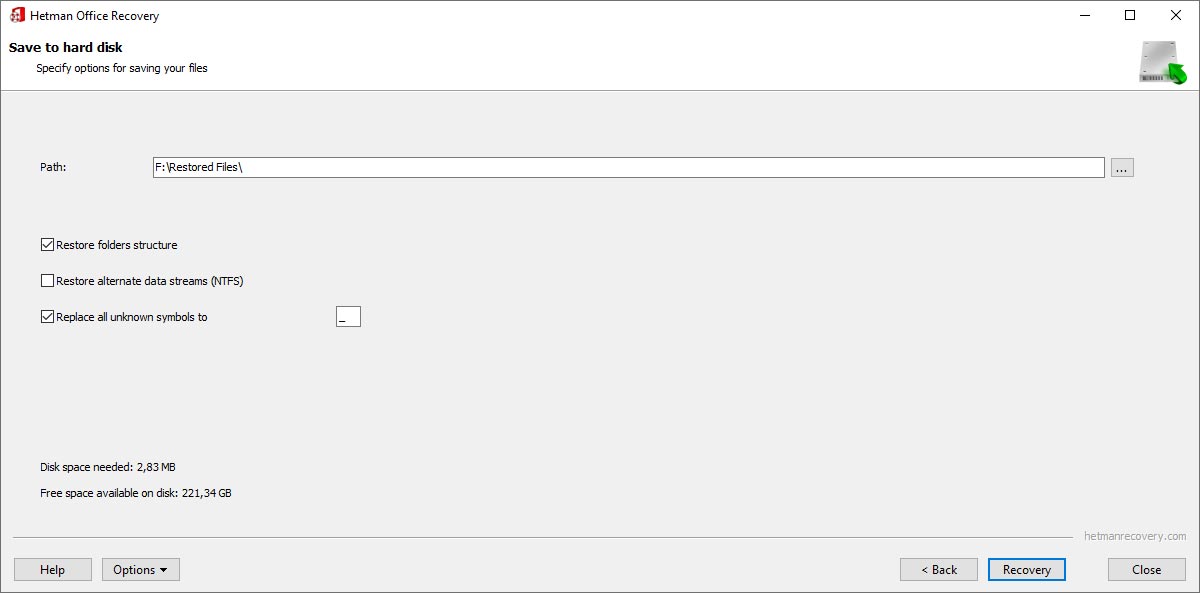
Creating an ISO Image
Another option to store files being recovered is creating a set of burnable ISO images. This option is rarely used at home, but data recovery professionals often create ISO images instead of saving multiple individual files.
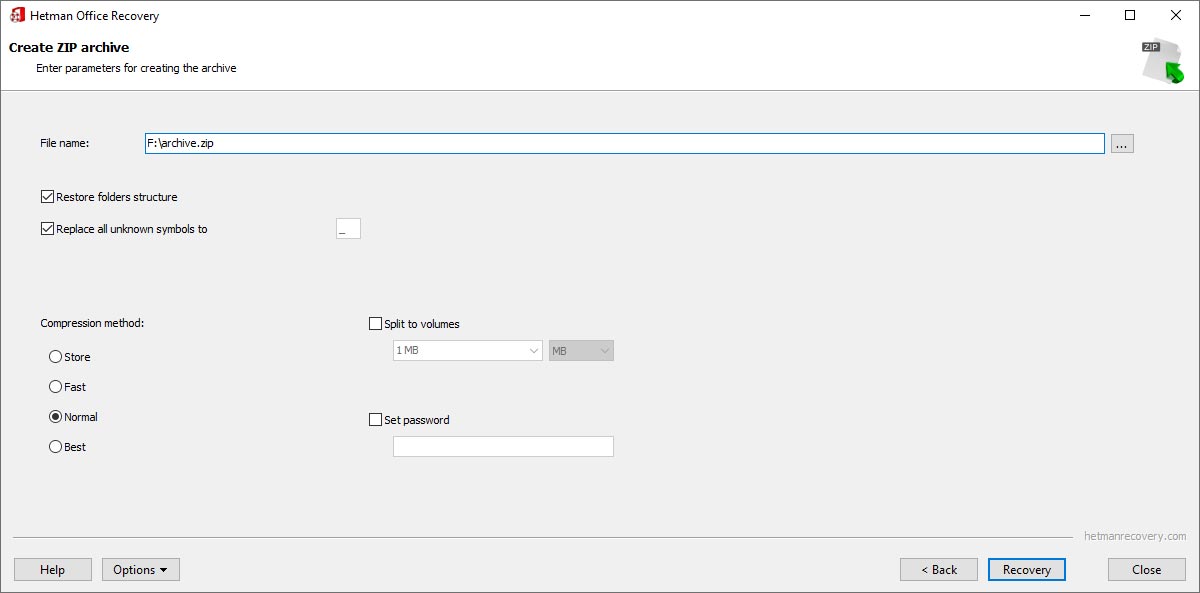
Using FTP Upload
Finally, you can use a remote server to receive the documents being recovered. Hetman Office Recovery and its two siblings support automated FTP upload when recovering files. This option is handy when you either don’t have enough free disk space to receive the files, or if you need to send documents being recovered to a remote recipient.
In order to use FTP upload, you’ll need to specify FTP server name, port and address, select active or passive transfer, and specify the remote directory to receive the files. Hetman Office Recovery and its two siblings support FTP proxy. Your FTP password can be remembered.
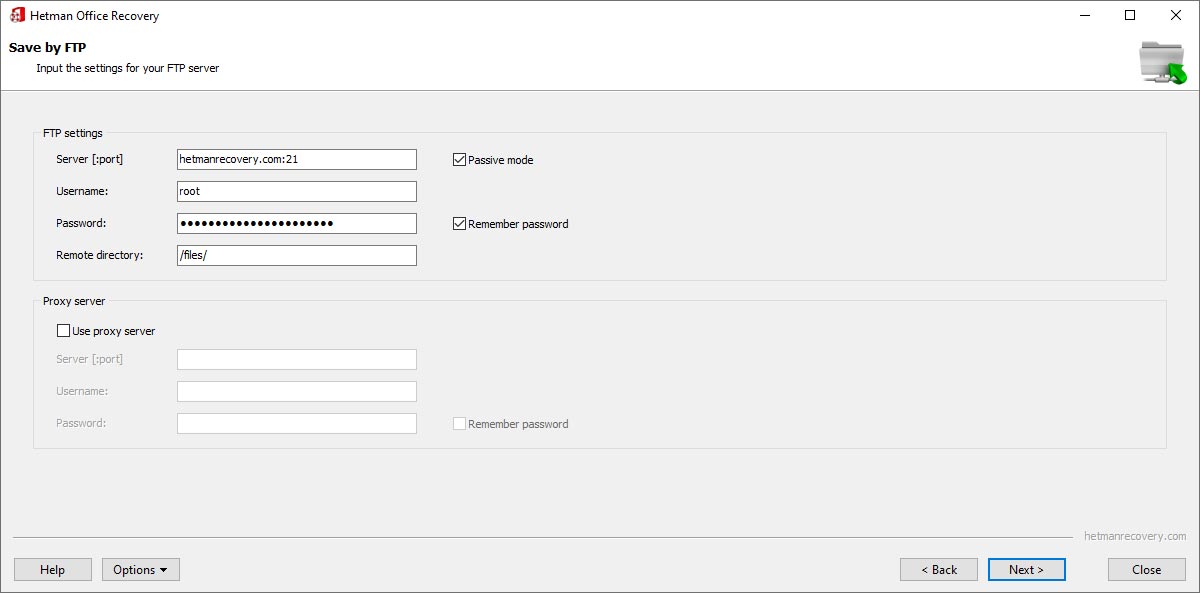
Quick Start
While we’re giving away the free evaluation version, not everyone is up to installing trial software when important files are still missing. And you don’t have to! Click on the following video to watch a two-minute tutorial and experience Hetman Office Recovery without downloading or installing.
-
💊 The ransomware virus has blocked access to files in My Documents folder. How can I recover the lost documents?
Ransomware viruses delete documents and creates their encrypted copies. Our program allows you to recover deleted documents and get access to the original files.
-
💾 As a result of a power outage, the document was closed without saving. Can I restore an unsaved document, spreadsheet or presentation?
Office programs often save documents automatically while you edit them. Learn how to restore an unsaved document by watching our video.
-
⏲️ How much time do I have to recover deleted documents?
Deleted documents can be overwritten during any write operation involving the disk in question. If you stop working with the disk immediately, then the documents can be restored at any time.
-
⌛ If I pay for the program now, how long will it take before I receive my registration data?
It depends on the payment method you use. If you order online with your credit card or PayPal, you will receive the registration key immediately after payment.
-
What are the requirements for successful data recovery?
For successful recovery, you must stop using the storage device until the necessary files are fully restored.
If it is an external drive, memory card or flash drive, then connect it to the PC and analyze them using our program.
If the data is deleted as a result of formatting the system disk, resetting the operating system or reinstalling Windows, then stop further installation of the operating system and programs. Connect the drive to another computer and perform recovery operations.
Recovered files must be saved to a different drive.
Post a testimonial
Read user reviews of Hetman Software programs or share your experiences. Your review will be published after being moderated. We value your opinion! Total reviews: 7. Average ratings: 4.29.






Recommended tools
We recommend that you familiarize yourselves with the opportunities offered in other Hetman Software utilities. You can significantly save on the purchase or buy a program with the features that best suit your needs.
-
Partition Recovery™ 4.9
- The tool recovers data from any devices, regardless of the cause of data loss.
-
- Languages:English, Nederlands, Deutsch, Français, Italiano, Español, العربية, 中国, 日本語, Polskie, Русский, Українська
- Release date:
-
Internet Spy™ 3.8
- The program for analyzing and restoring the history of web browsers.
-
- Languages:English, Nederlands, Deutsch, Français, Italiano, Español, العربية, 中国, 日本語, Polskie, Русский, Українська
- Release date:
-
File Repair™ 1.1
- The program to fix errors in damaged files. List of supported files in the program description.
-
- Languages:English, Русский
- Release date:
