How to recover damaged JPEG files?
Error viewing pictures? Can’t access corrupted archives? Damaged or corrupted images after an unsuccessful recovery attempt? Fix corrupted pictures and archives automatically by applying content-level repairs with Hetman File Repair. To get started, download and install the program.
Specify files to be restored
Repairing damaged files with a wizard helps quickly fixing a bunch of files stored in different folders. The tool will automatically fix the files, saving them into a specified folder.
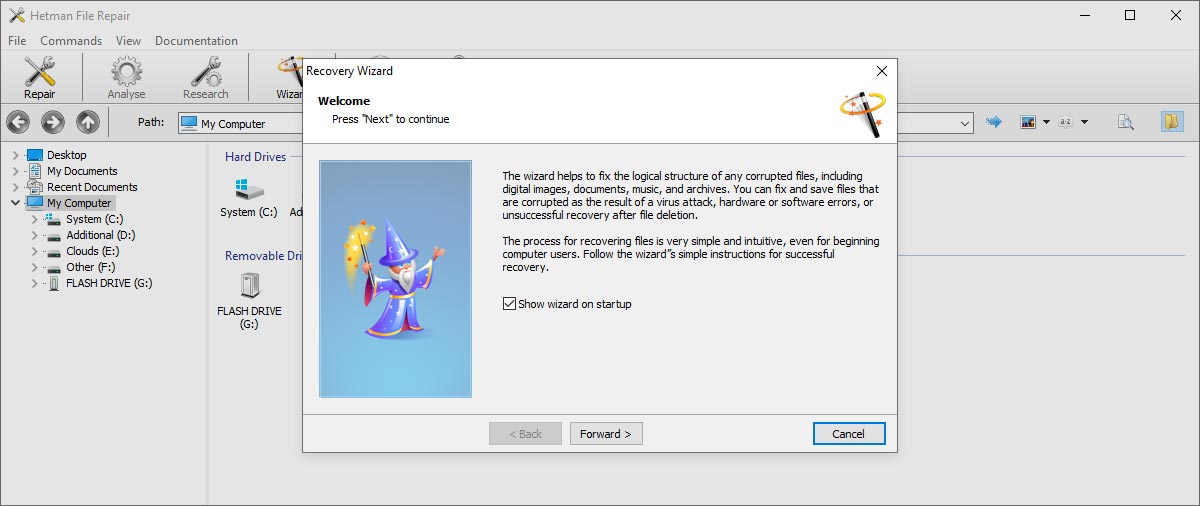
Step-By-Step Wizard
In order to quickly repair corrupted files, you can use the convenient step-by-step wizard. The wizard makes it easy to perform complex repair procedures. In order to launch the “Recovery Wizard”, click on an icon located on the main toolbar.
Instructions are available in the top part of the wizard. You can configure the tool to launch the “Recovery Wizard” every time you run the program by checking the corresponding option.
Click “Next” to continue.
Selecting Files to Repair
Select files you would like to repair. During this step, it’s a good idea to switch the view mode into “Thumbnail”. The automatically generated thumbnail images will instantly reveal corruption and visual defects, making the damaged files obvious and easy to select.
During this step, you can do the following:
- “Add files” – select additional files to repair;
- “Remove files” – removes selected files from the list of files to repair;
- “View” – switches the viewing mode. You can choose between icon, list, and table views;
- “Sort” – switches sort modes.
Click “Next” to continue.
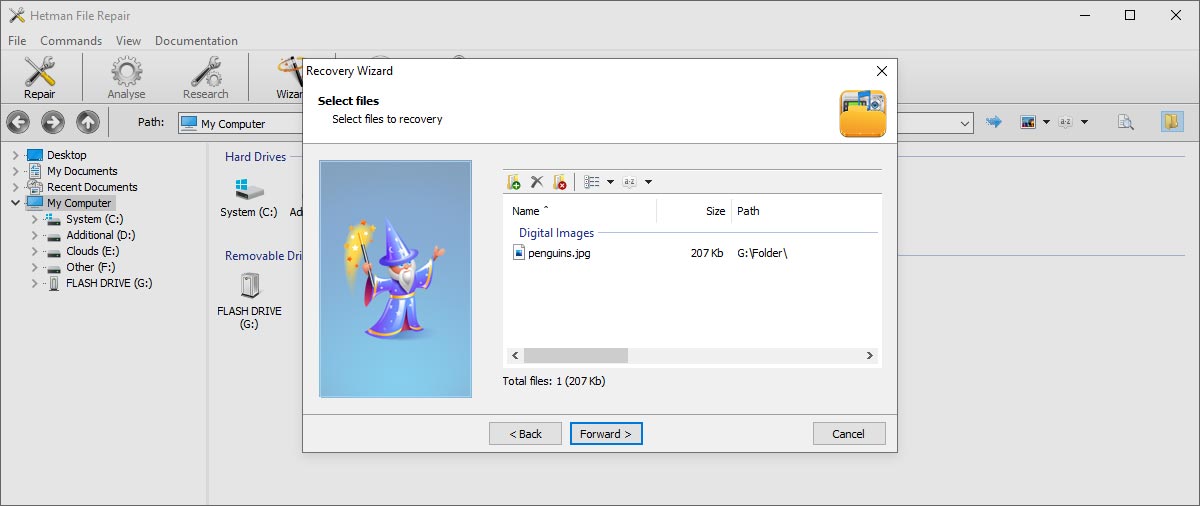
Manual recovery of broken files
You can use pre-recovery preview before repairing the files if you run Hetman File Repair in Explorer-mode (without the Wizard). However, in this mode you can only recover one file at a time, so it may be easier to just use the wizard if you’re fixing multiple files.
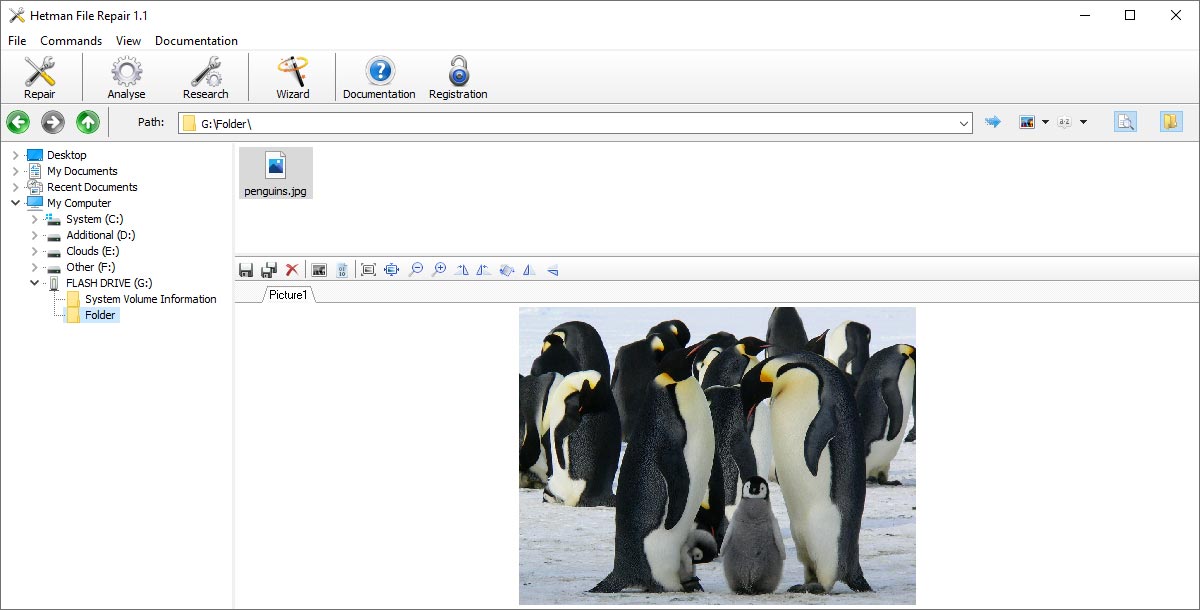
Selecting a file
Select the folder that contains the corrupted files. Hetman File Repair will display folder’s content, and you’ll be able to choose files you’re about to fix from the list. Note that the tool will only display supported file types.
Pre-Recovery Preview
Corrupted files can’t be previewed, which makes them obvious candidates for a repair. In order to view corrupted files, select the file and engage the “Analyze” or “Research” command first.
Saving Fixed Files
After performing the recovery operation, the tool will launch a wizard helping you save those file to a save location. You’ll be able to specify destination path and select options to overwrite or rename files with the same name, restore original folder structure or save all files into a single folder.
Choose a way to fix broken files
Hetman File Repair can either perform a quick analysis or a comprehensive investigation of the corrupted file. You can choose between the two options:
- “Analyze” helps quickly locate and repair logical errors in the file structure. This is the fastest mode which works fine most of the time.
- “Research” takes much longer than the simpler analysis mode, but performs a comprehensive content-based analysis of the entire file. This method may allow repairing badly damaged files as well as files with missing or overwritten parts.
Click “Next” to continue.
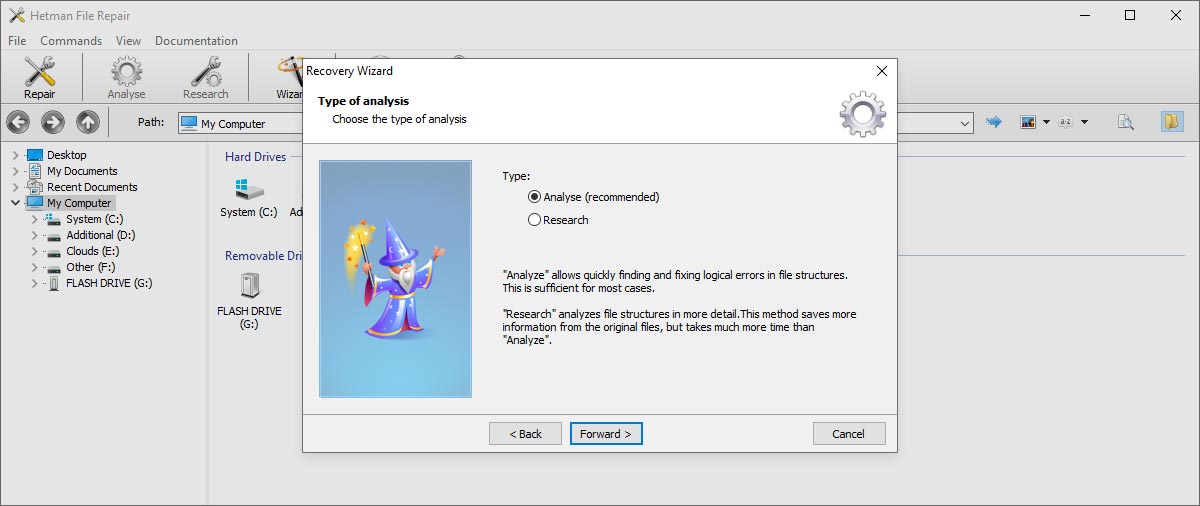
Save the recovered files to disk
Multiple options are available to store files being repaired:
- “Path” – selects folder on the disk to store files being recovered.
- “Overwrite files with the same name” – if this option is enabled, files with matching names will be overwritten. Otherwise, these files will be renamed. If you want to keep all versions of the file, make sure that this option is not checked;
- “Save directory structure” – re-creates the original folder structure. If this option is not selected, all files will be saved into a single folder.
- “Open folder after saving” – opens the folder containing repaired files after finishing the recovery operation.
Click “Next” to continue, and wait till the process finishes.
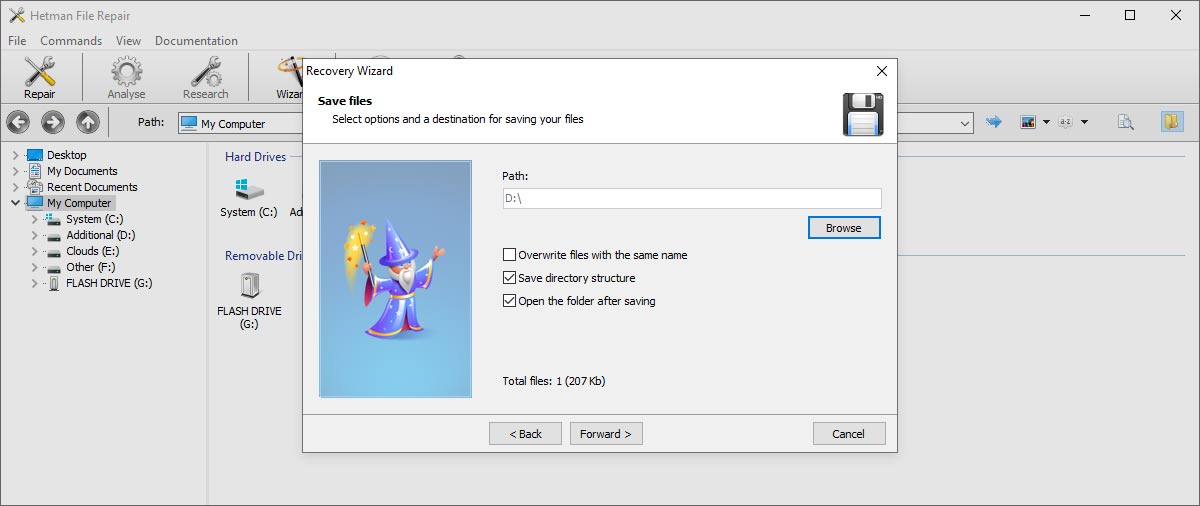
-
⛔ Why don't some files open for viewing or editing after data recovery?
After deletion, the contents of the file could be completely or partially overwritten with new data. This creates errors in the internal structure of the file and then programs cannot edit or display such a file properly.
-
🤳 Why are my photos displayed in small size after data recovery?
Typically, Jpeg files contain several images that duplicate the main picture in a lower resolution. If it is impossible to restore the photo in its original size, our programs do their best to recover at least a part of the image.
-
🧰 Can your program fix any error in any file?
No, but you can try the program for free. If you can view your file in the program's preview window, then it can be fixed and recovered.
-
⌛ If I pay for the program now, how long will it take before I receive my registration data?
It depends on the payment method you use. If you order online with your credit card or PayPal, you will receive the registration key immediately after payment.
-
What are the requirements for successful data recovery?
For successful recovery, you must stop using the storage device until the necessary files are fully restored.
If it is an external drive, memory card or flash drive, then connect it to the PC and analyze them using our program.
If the data is deleted as a result of formatting the system disk, resetting the operating system or reinstalling Windows, then stop further installation of the operating system and programs. Connect the drive to another computer and perform recovery operations.
Recovered files must be saved to a different drive.
Post a testimonial
Read user reviews of Hetman Software programs or share your experiences. Your review will be published after being moderated. We value your opinion! Total reviews: 29. Average ratings: 4.24.






Recommended tools
We recommend that you familiarize yourselves with the opportunities offered in other Hetman Software utilities. You can significantly save on the purchase or buy a program with the features that best suit your needs.
-
Data Recovery Pack™ 4.7
- Download and install all data recovery products with a single executable file.
-
- Languages:English, Nederlands, Deutsch, Français, Italiano, Español, العربية, 中国, 日本語, Polskie, Русский, Українська
- Release date:
-
Partition Recovery™ 4.9
- The tool recovers data from any devices, regardless of the cause of data loss.
-
- Languages:English, Nederlands, Deutsch, Français, Italiano, Español, العربية, 中国, 日本語, Polskie, Русский, Українська
- Release date:
-
Internet Spy™ 3.8
- The program for analyzing and restoring the history of web browsers.
-
- Languages:English, Nederlands, Deutsch, Français, Italiano, Español, العربية, 中国, 日本語, Polskie, Русский, Українська
- Release date: