How to recover photos after cleaning SD, MicroSD, CF memory cards?
Looking for a way to undelete a bunch of pictures or recover the last photo session from a memory card? Formatted your camera’s internal memory or can’t read a memory card? To get started, download and install the program.
Specify a disk with deleted photos
After launching Hetman Photo Recovery, you’ll see the list of available devices such as hard drives, USB drives and memory cards. If you’re recovering pictures from a memory card, insert the card into the reader. If you’re recovering photos from a digital camera, connect the camera to the computer with a USB cord.
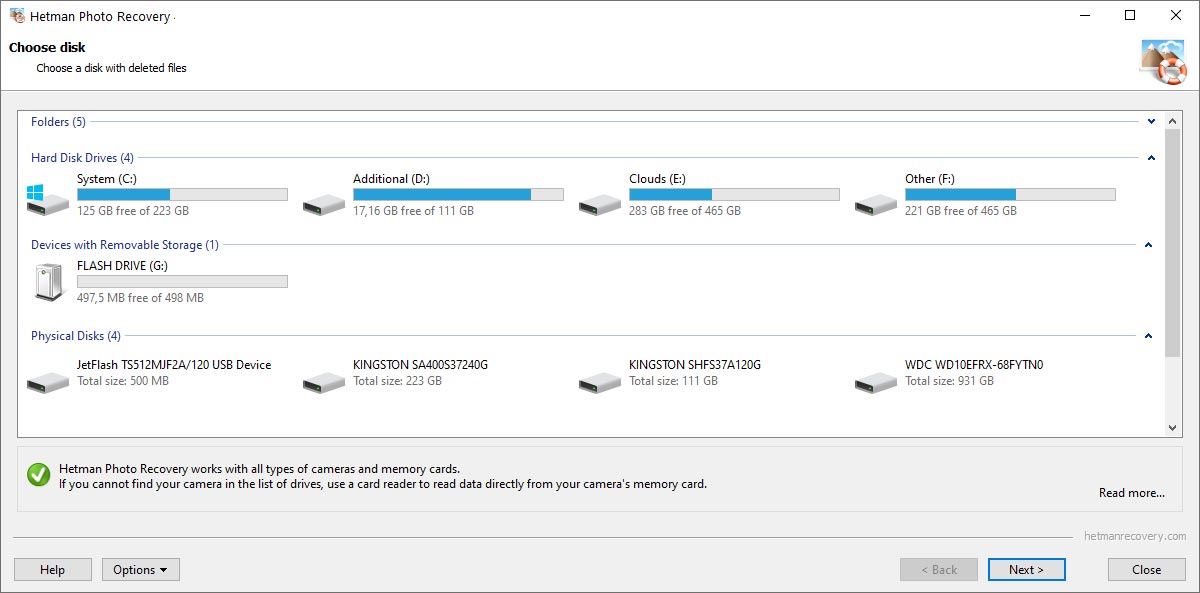
Choosing the Disk
Select the disk or other storage device containing the images you’re about to recover. You can see information about “Properties” menu. Click “Next” to continue.
Search for deleted partitions
If the pictures are located on a repartitioned hard drive or a disk or memory card that were formatted, use the “Locate volumes” button. Select the correct physical device and optionally specify the file system and approximate location of the deleted volume, then click “Find”.
Partitions found will be added to the list of drives and will be available for subsequent file recovery.
Virtual image
You can capture a bit-precise image of the device to perform the recovery in the safest mode available. To create a virtual image of the device, use the “Save disk” command, then specify the location where the image will be stored. Click “Save” to continue. There is an option to compress the image.
To recover pictures from the virtual drive image, use the “Mount disk” command and specify the disk image file.
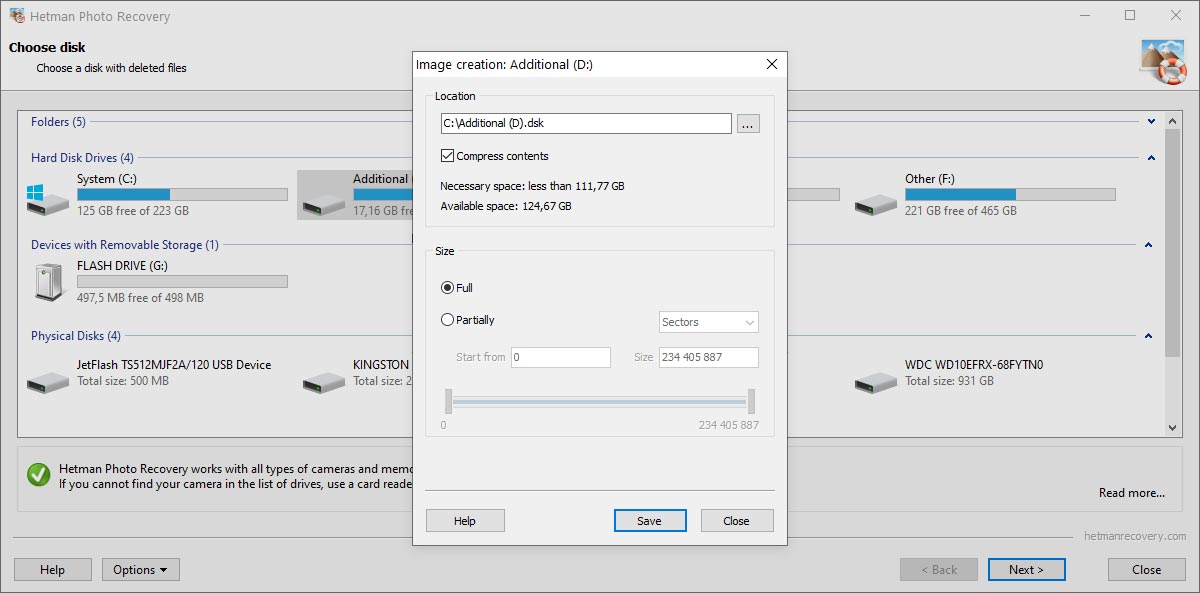
Choose a photo recovery method and filter the results
Hetman Photo Recovery offers two types of analysis:
- Quick Scan (recommended). This is the fastest way to undelete a bunch of pictures from healthy media. Recovers every little detail including file names and folder structure.
- Full Analysis. This slow, thorough analysis can recover images located on formatted, corrupted and unreadable media. Slow but reliable, this method will not recover the original file names or folder structure for some files. No real drawbacks except speed – in this mode, the tool will recover everything from everywhere, but will take a little more time from start to finish.
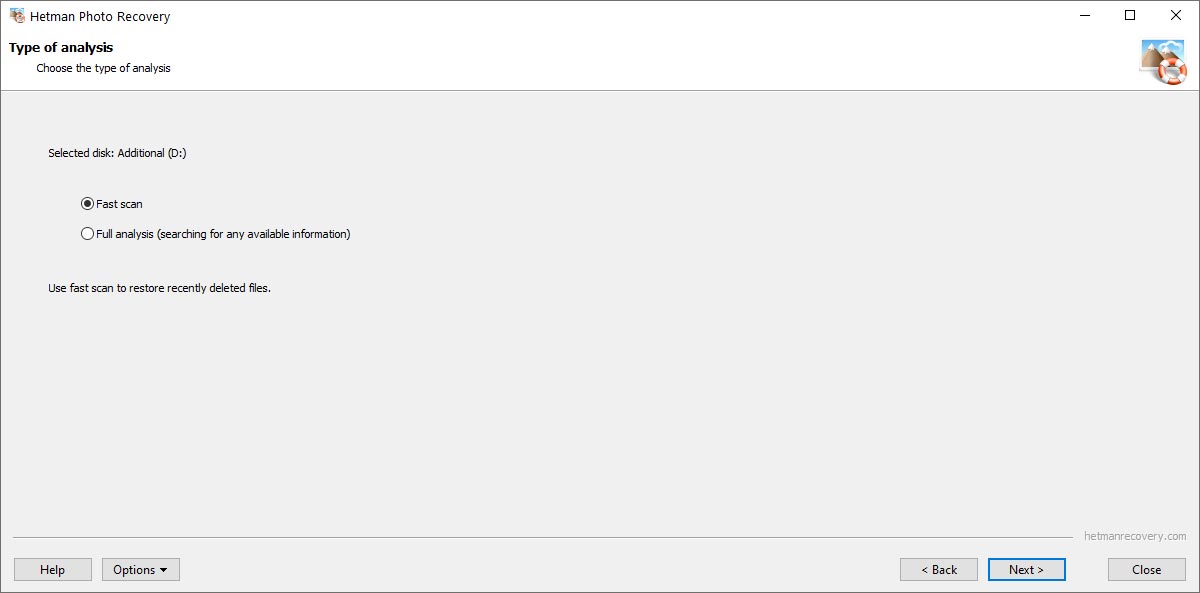
Filtering
The interface allows you hiding unwanted files by specifying a filter. You can filter what’s shown on the screen by specifying approximate size, time and name of the files.
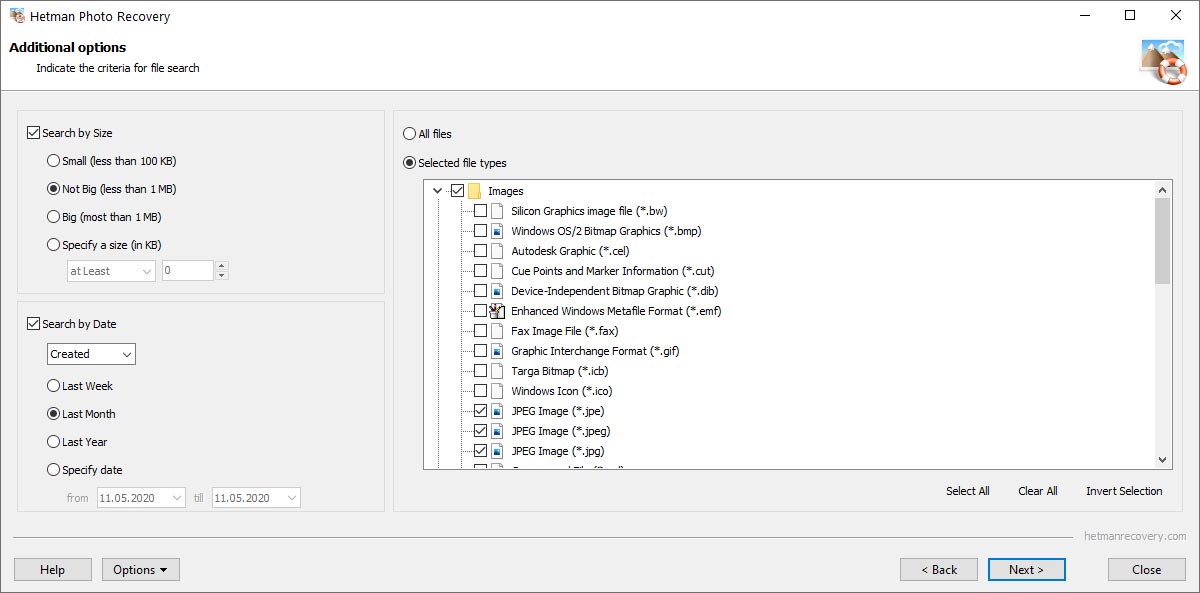
View recovered photos
After the tool finishes scanning the disk, you’ll see a thumbnail gallery of recoverable pictures – just like if you were using Windows Explorer. Double-click on an image to open a full-size preview.
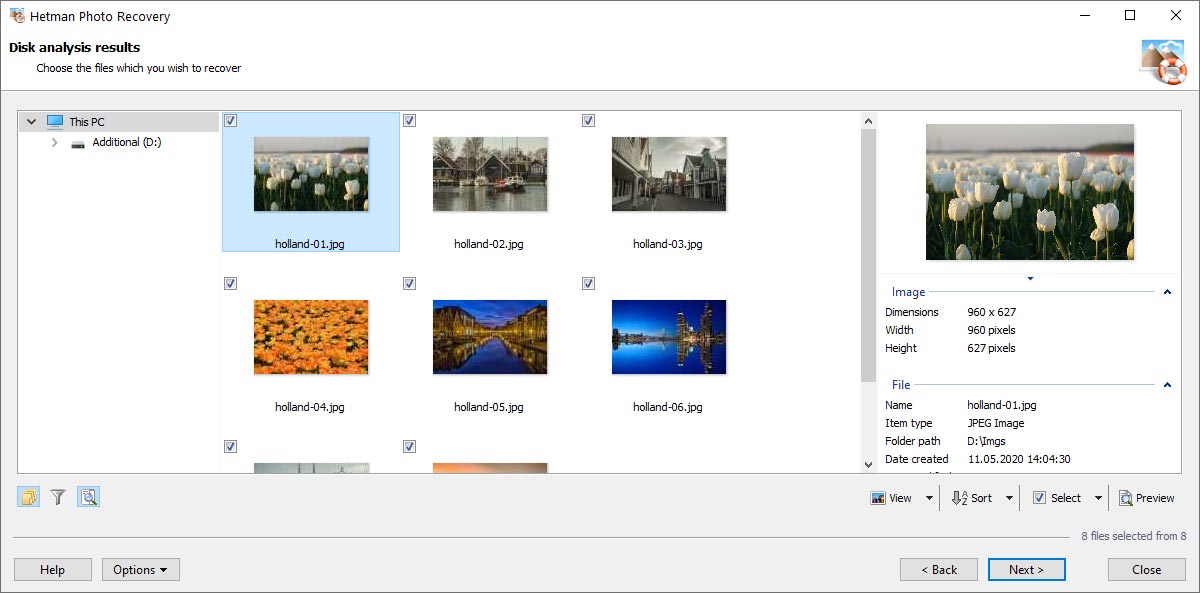
Previewing the Images
Pre-recovery preview is a great way of choosing which images you’d like to recover. If you can see a preview, the image is definitely recoverable.
When using full-size preview, you can zoom and rotate images. The tool offers a variety of views including Icons, List, Large Icons and Thumbnails.
You can recover multiple photos at once. Select multiple images by using one of the following commands: Select All, Deselect, Invert Selection.
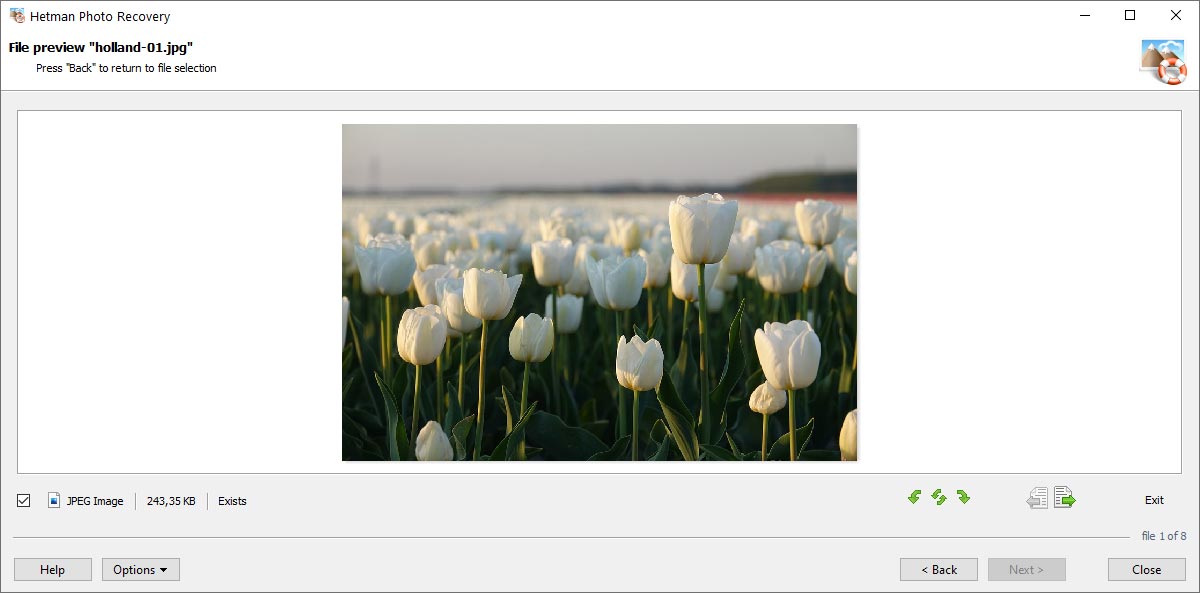
Filtering
Filtering helps you locating files easier by hiding files that don’t match your criteria. You can filter files by file names, date and time, file size or image resolution. When a filter is applied, the tool will only display images that match your criteria. You can quickly revert to full unfiltered view by clearing the filter.
Hetman Photo Recovery offers multiple sorting modes, allowing you to sort the files by their name, type, status, size and resolution. You can also disable sorting, which will result in images being displayed in the order they’ve been discovered.
Save recovered photos
Hetman Partition Recovery allows saving recoverable pictures onto a separate disk, uploading to a remote location over the FTP protocol, burning a bunch of CD/DVD discs or creating burnable ISO images.
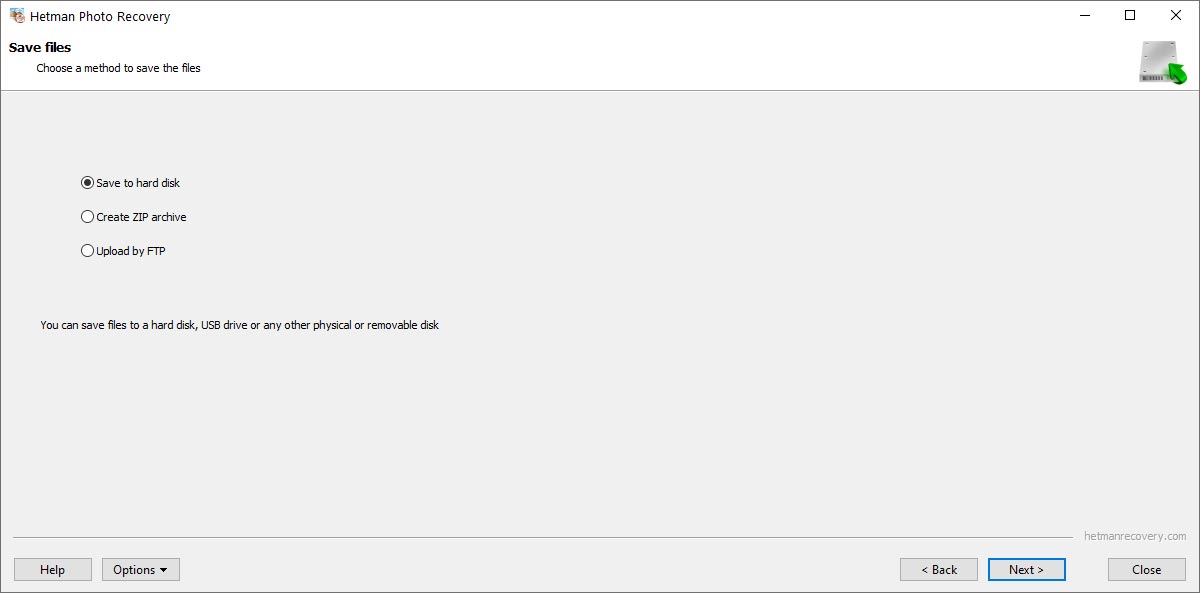
Saving to a Disk
Saving the files onto a disk is the fastest and easiest way to go – if you have enough disk space available. Remember, you can’t just save your images onto the same disk they’re being recovered from – this way you’ll be risking in losing the rest of them forever. You must use a separate drive letter, a different memory card or another storage device to save the files to.
Hetman Photo Recovery can preserve the original folder structure and replace unknown characters in the files’ names with something legible by clicking the corresponding check boxes.
Click “Finish” to complete the process.
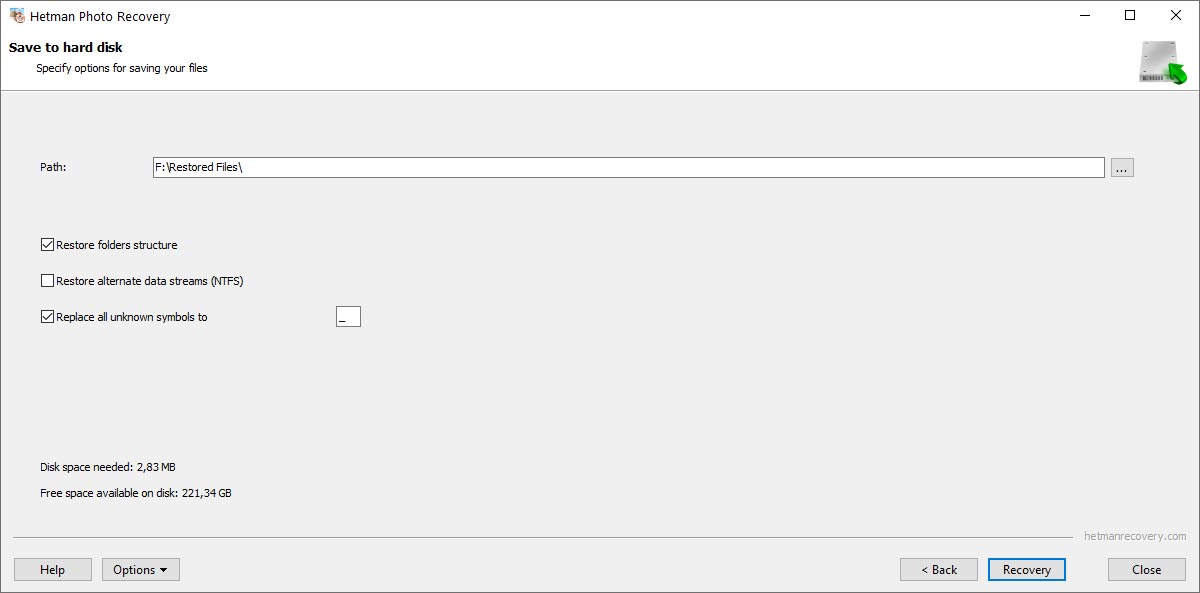
Creating ISO Images
Instead of burning a CD or DVD right away, you can create a bunch of burnable ISO images. Specify volume label, file system and file name to create an ISO image. You can use any software supporting the ISO format to access or burn these images.
Click “Create” to complete the process.
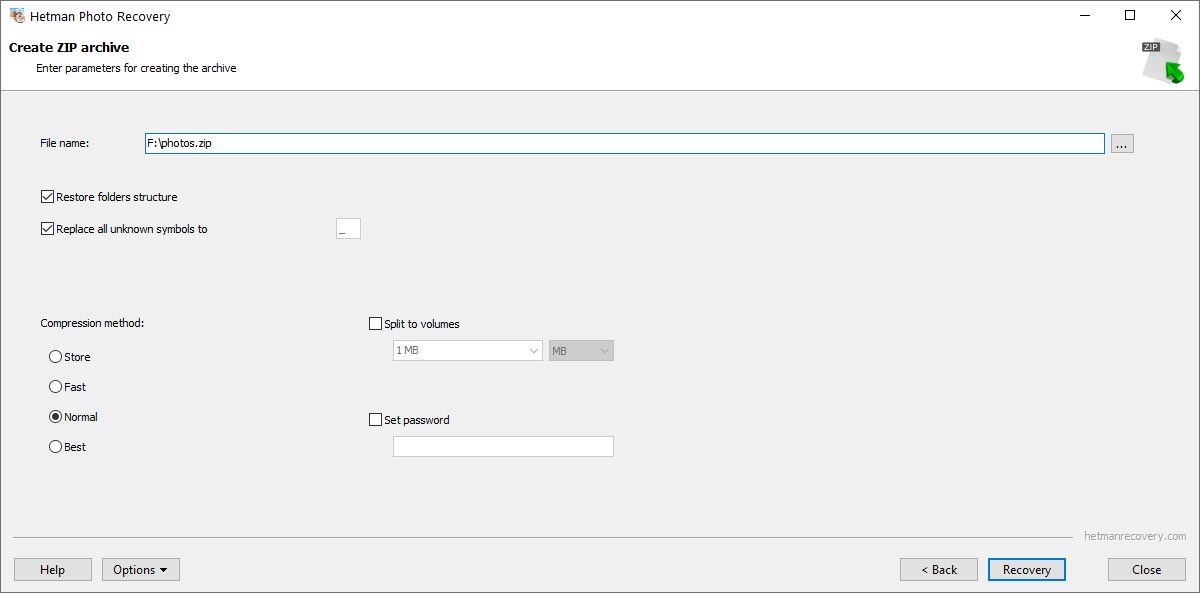
Using FTP Upload
Hetman Photo Recovery comes with an integrated FTP client allowing you to upload files being recovered directly onto a remote FTP server. In order to start FTP upload specify server address, port number, as well as FTP login credentials (username and password). Hetman Photo Recovery supports FTP proxies.
Click “Save” to start uploading files.
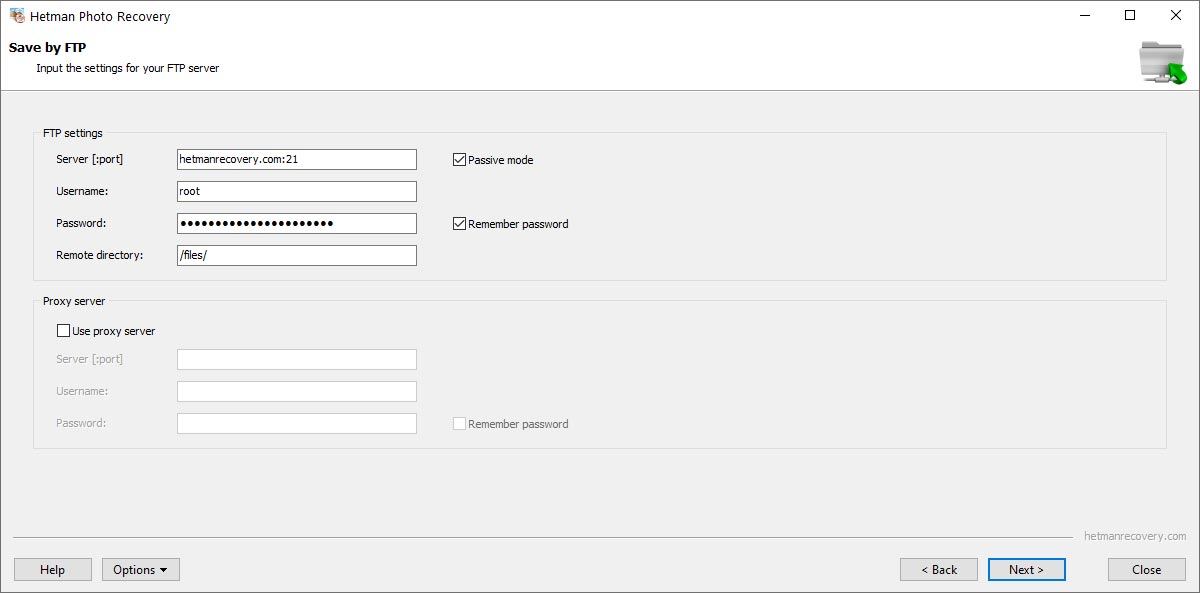
Quick Start
We prepared a short video to demonstrate how easy it is to use the product. You don’t even need to download it – just watch the video and see for yourself how simple it is to recover the images!
-
🔑 Can I access passwords stored in the browser?
Passwords stored in the browser are protected by the operating system password of the current user.
To access passwords, select the user account to sign in, and run the program.
-
🤳 Can I recover photos after deleting them from the gallery on my Android phone?
Most modern smartphones save photos to a memory card, not to internal storage. To restore a photo, remove the card from the phone, connect it to the computer, and run the analysis.
The program can also recover data from the internal storage of some phones. Connect the phone to the computer and run the analysis. The program will display the photos available for recovery.
-
📀 Does the program recover data after reinstalling Windows or resetting the computer to its initial state?
This utility is designed to recover data from deleted partitions and repartitioned disks. Follow these steps:
- Abort the Windows installation or reset operation.
- Connect the drive to another computer if you cannot boot the operating system.
- Use Full Analysis for the entire physical device to restore data from previously deleted partitions.
-
💊 The ransomware virus has blocked access to files in My Documents folder. How can I recover the lost documents?
Ransomware viruses delete documents and creates their encrypted copies. Our program allows you to recover deleted documents and get access to the original files.
-
⌛ If I pay for the program now, how long will it take before I receive my registration data?
It depends on the payment method you use. If you order online with your credit card or PayPal, you will receive the registration key immediately after payment.
-
What are the requirements for successful data recovery?
For successful recovery, you must stop using the storage device until the necessary files are fully restored.
If it is an external drive, memory card or flash drive, then connect it to the PC and analyze them using our program.
If the data is deleted as a result of formatting the system disk, resetting the operating system or reinstalling Windows, then stop further installation of the operating system and programs. Connect the drive to another computer and perform recovery operations.
Recovered files must be saved to a different drive.
-
⏱️ How long does it take to recover my data?
Data recovery can take a long time if you work with a disk larger than 1 terabyte. Faulty drives can also be scanned for a long time. However, in most cases, recovery takes less than 30 minutes.
Post a testimonial
Read user reviews of Hetman Software programs or share your experiences. Your review will be published after being moderated. We value your opinion! Total reviews: 24. Average ratings: 4.88.






Recommended tools
We recommend that you familiarize yourselves with the opportunities offered in other Hetman Software utilities. You can significantly save on the purchase or buy a program with the features that best suit your needs.
-
Partition Recovery™ 4.9
- The tool recovers data from any devices, regardless of the cause of data loss.
-
- Languages:English, Nederlands, Deutsch, Français, Italiano, Español, العربية, 中国, 日本語, Polskie, Русский, Українська
- Release date:
-
FAT Recovery™ 4.9
- The program for recovering memory cards, USB flash drives with FAT file system.
-
- Languages:English, Nederlands, Deutsch, Français, Italiano, Español, العربية, 中国, 日本語, Polskie, Русский, Українська
- Release date:
-
File Repair™ 1.1
- The program to fix errors in damaged files. List of supported files in the program description.
-
- Languages:English, Русский
- Release date:
